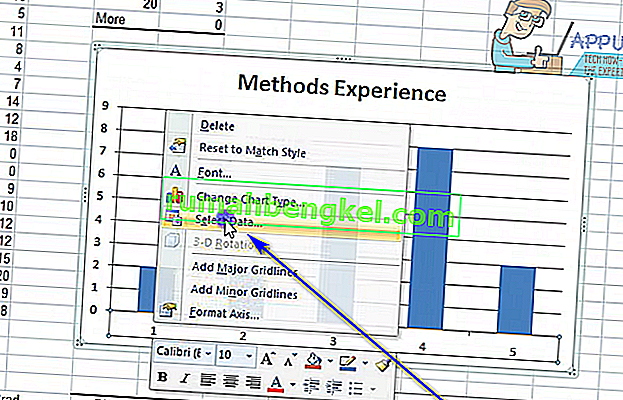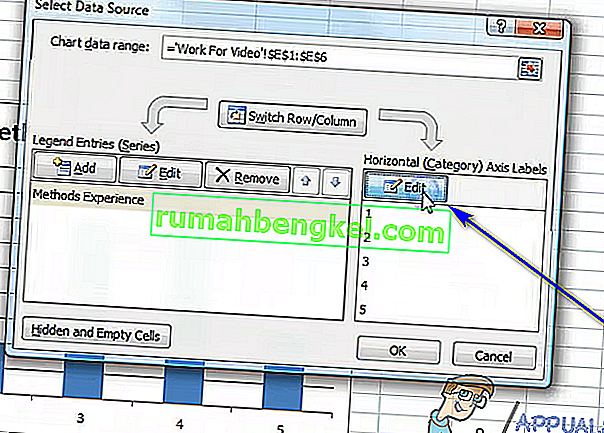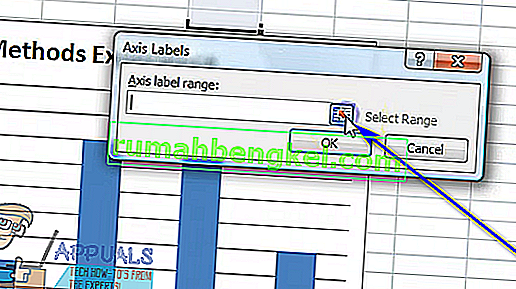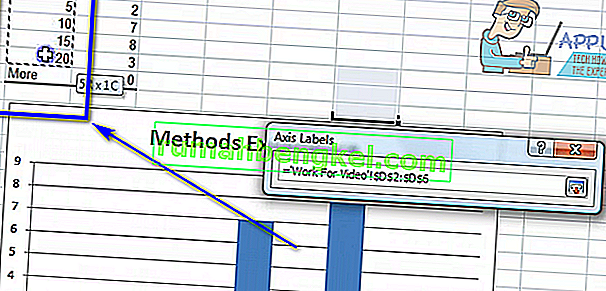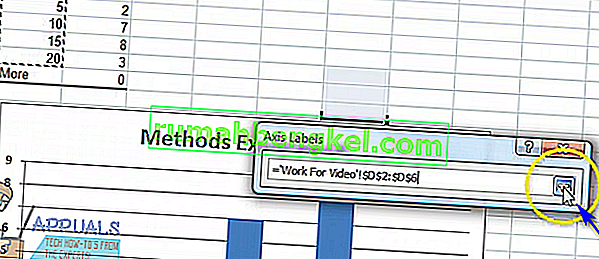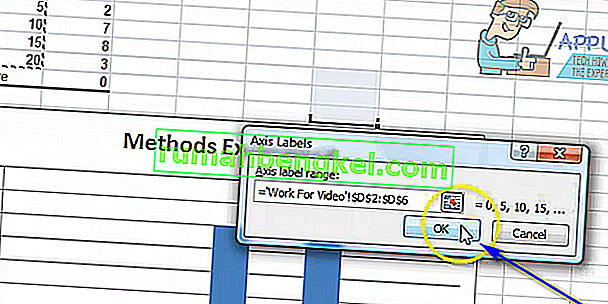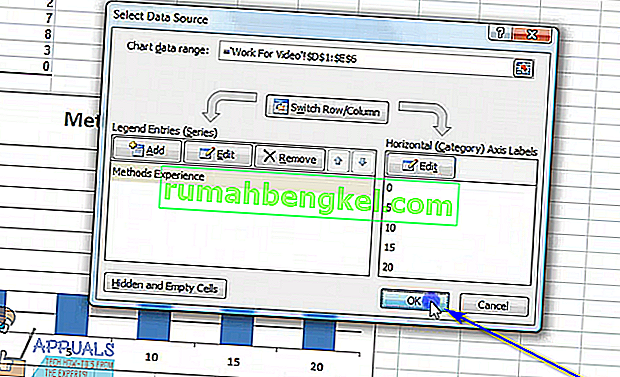Microsoft Excel, безсумнівно, найпотужніша програма для роботи з електронними таблицями, доступна для операційної системи Windows. Будучи такою ж потужною програмою для роботи з електронними таблицями, Excel надзвичайно багатий на функції. Однією з багатьох функцій, яку Excel може запропонувати своїм користувачам, є можливість створювати діаграми та графіки. Діаграми та графіки можна використовувати для представлення даних у вигляді графіки. Excel може приймати текст і дані та перетворювати їх на діаграму або графік, будуючи графік кожної окремої точки даних на графіку. Крім того, користувачі Excel мають широкий вибір різних опцій, коли мова йде про тип діаграми або графіку, який вони хочуть створити.
Майже всі різні графіки та діаграми, які Excel може запропонувати користувачам, мають одне спільне - вони мають як вісь X, так і вісь Y. Дві осі графіку або діаграми використовуються для побудови двох різних категорій точок даних. Створюючи графік в Excel, ви можете вказати набір значень, які ви хочете бачити на осі Y, і набір значень, які ви хочете бачити на осі X. Однак у деяких випадках користувач створює графік, а потім хоче змінити значення, скажімо, осі X згодом. На щастя, це повністю в межах можливостей.
Користувач цілком можливо змінити значення осі X на графіку в електронній таблиці Excel на інший набір значень в іншому наборі комірок електронної таблиці. Крім того, процес, який вам потрібно пройти, щоб змінити значення осі X на графіку в Excel, досить подібний у всіх версіях Microsoft Excel. Якщо ви хочете змінити набір значень, для нанесення на графік осі X графіку в Excel, вам потрібно:
- Запустіть Microsoft Excel і відкрийте електронну таблицю, яка містить графік, значення осі X яких ви хочете змінити.
- Клацніть правою кнопкою миші на осі X графіка, для якого потрібно змінити значення.
- Клацніть на Select Data… у контекстному меню, що з’явиться.
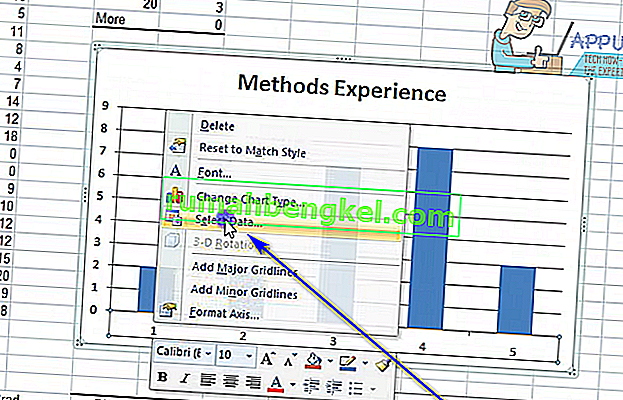
- У розділі Мітки горизонтальної (категорії) міток осей натисніть Редагувати .
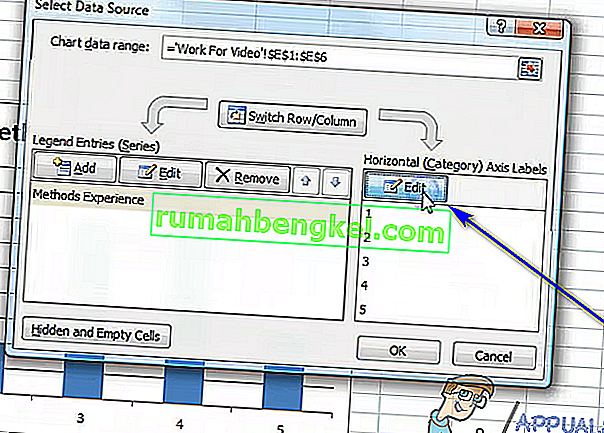
- Клацніть на кнопку Вибрати діапазон, розташовану безпосередньо біля поля Діапазон міток осі:.
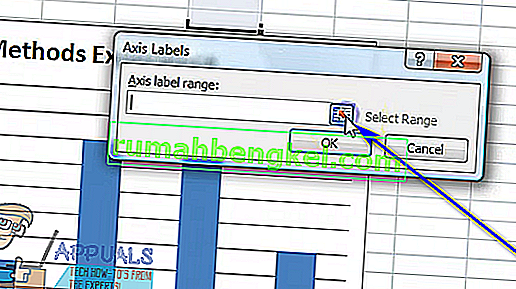
- Виділіть комірки, що містять діапазон значень, на які потрібно замінити поточні значення осі X відповідного графіку.
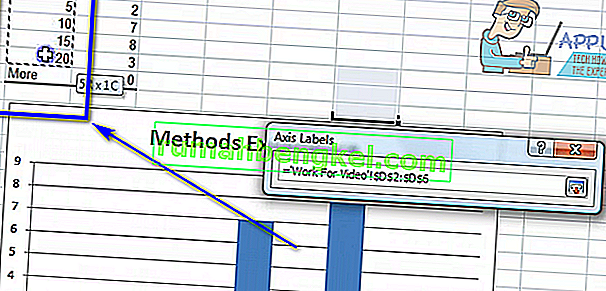
- Вибравши всі комірки, що містять повний діапазон значень, ще раз натисніть кнопку Вибрати діапазон, щоб підтвердити зроблений вами вибір.
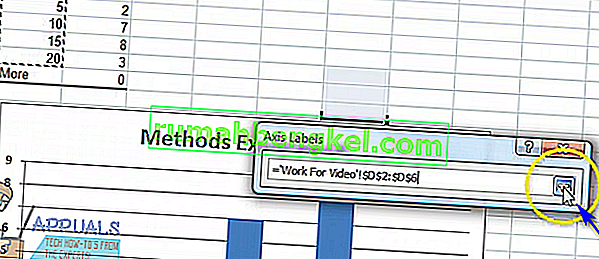
- Натисніть OK . Як тільки ви це зробите, поточні значення осі X відповідного графіка будуть замінені на нові значення, які ви вибрали.
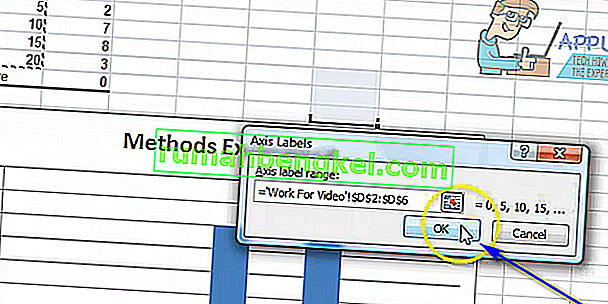
- Клацніть на OK у діалоговому вікні Вибір джерела даних, щоб скасувати його.
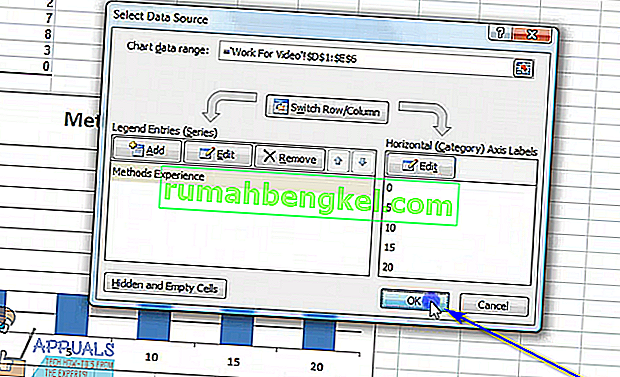
Хоча кроки, перераховані та описані вище, призначені для використання для зміни значень осі X графіка в Excel, майже ті ж самі кроки можна використовувати для зміни значень осі Y графіка в Excel - все Потрібно буде клацнути правою кнопкою миші на осі Y графіка на кроці 2 замість осі X графіка.