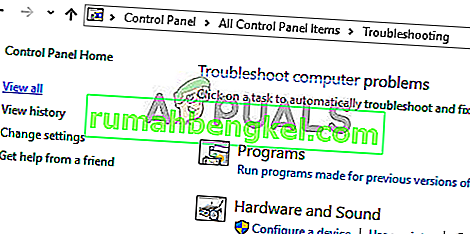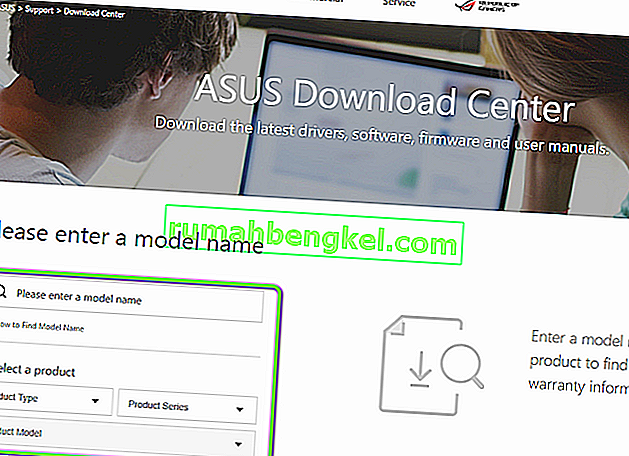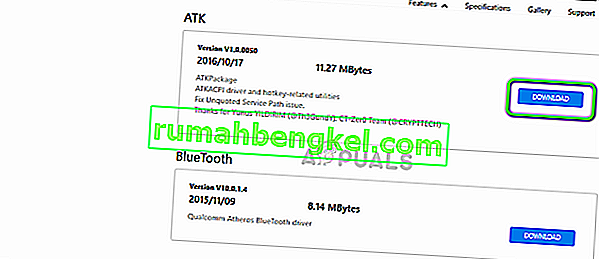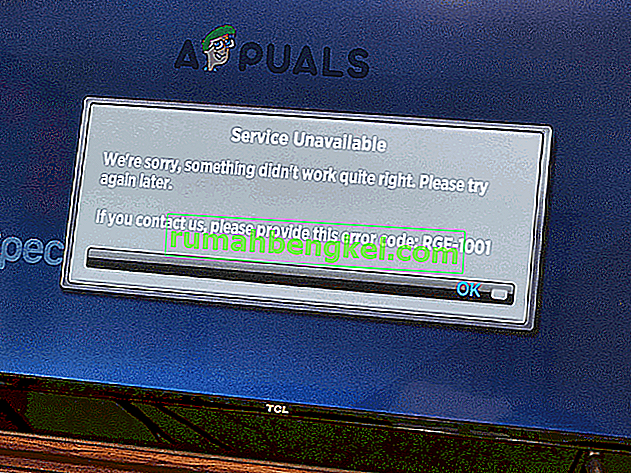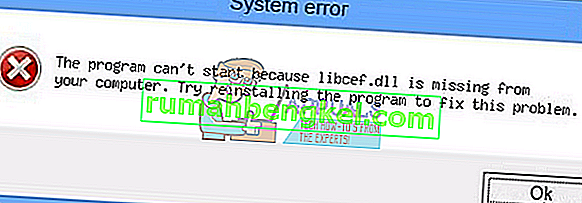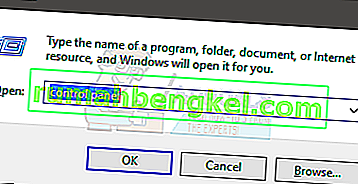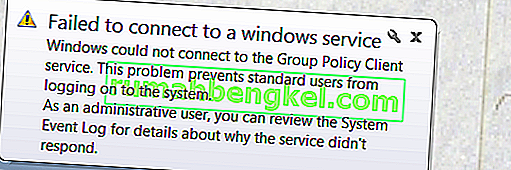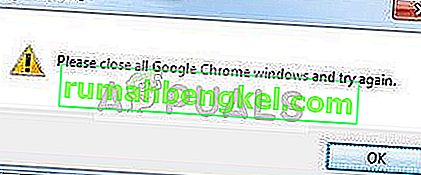ASUS є одним з провідних виробників на ринку обчислювальної техніки, що пропонує продукти від найвищих материнських плат до відеокарт. Це новатор у цій галузі, і її продукція відома своєю довговічністю та надзвичайною продуктивністю.

Нещодавно ми натрапили на кілька випадків, коли клавіатура ASUS взагалі не відображала підсвічування. Або цим, або підсвічуванням не можна було керувати, тобто ви не можете змінити яскравість або змінити кольори. Оскільки конфігурація кожного комп’ютера різна, ви можете отримати унікальний випадок, про який тут не йдеться.
Що призводить до того, що підсвічування клавіатури ASUS не працює в Windows 10?
Після нашого первинного опитування ми підрахували, що близько 70 або 80% користувачів, які мали цю проблему, просто перейшли на нову Windows 10. Коли операційна система оновлюється, існує безліч модулів виробника, які потрібно оновлювати як Ну. Ось деякі причини, через які підсвічування може не працювати у вашій ОС.
- Неправильні драйвери. Якщо найновіші драйвери не встановлені для вашої клавіатури (будь то ноутбук чи зовнішня), ви не зможете отримати доступ до всіх її функцій (що включає підсвічування).
- Проблеми з апаратним забезпеченням: Іноді апаратне забезпечення виробника (в даному випадку ASUS) неправильно синхронізується з операційною системою. Оновлення та перевірка кожного апаратного компонента по одному усуває це.
- Файл інсталяції: Інсталяційний файл, який відповідає за керування вашими гарячими клавішами (що включає гарячу клавішу з підсвічуванням ноутбука), може ще не виконуватися на вашому комп'ютері для встановлення.
- Стан помилки: Ваш апарат може мати стан помилки. З Windows це трапляється багато разів, і просто перезапуск всього належним чином вирішує проблему.
Перш ніж перейти до конкретних рішень, переконайтеся, що ви ввійшли як адміністратор. Крім того, у вас також має бути активне підключення до Інтернету. Також переконайтеся, що клавіші Fn увімкнено в BIOS вашої системи. Більше того, не забудьте перевірити наявність вільних кабелів.
Рішення 1. Цикл живлення комп’ютера
Найкращий спосіб розпочати наше усунення несправностей - це включити енергію на вашій системі. Електричний цикл - це повне вимкнення комп’ютера, а також розряд статичного заряду. Це примусово скидає тимчасові конфігурації та змушує комп'ютер реініціалізувати кожну з них. Перш ніж продовжувати, обов’язково збережіть свою роботу.
- Вимкніть комп'ютер, вимкнувши його, і вийміть кабель живлення.
- Тепер вийміть акумулятор і натисніть і утримуйте кнопку живлення приблизно 5-7 секунд.
- Тепер зачекайте 2-3 хвилини та підключіть все назад. Тепер запустіть комп’ютер і перевірте, чи вирішено проблему.
Рішення 2. Запустіть засіб вирішення проблем із обладнанням та пристроями
Перш ніж перевстановлювати драйвер клавіатури вручну після завантаження з ASUS, спробуйте спочатку запустити засіб вирішення проблем із обладнанням та пристроями. Цей модуль перевірить кожен з ваших апаратних компонентів по одному і швидко знайде, якщо щось не на своєму місці. Це допоможе нам вирішити проблему, чи не встановлено якийсь драйвер, чи немає застарілих модулів.
- Натисніть Windows + R, введіть “ control.exe ” у діалоговому вікні та натисніть Enter.

- Тепер у верхній правій частині екрана натисніть кнопку « Переглянути за» та виберіть « Великі піктограми» зі списку доступних опцій.

- Тепер виберіть опцію Усунення несправностей на панелі керування.

- Тепер у лівій частині вікна виберіть опцію « Переглянути всі », щоб перерахувати всі пакети для усунення несправностей, доступні на вашому комп'ютері.
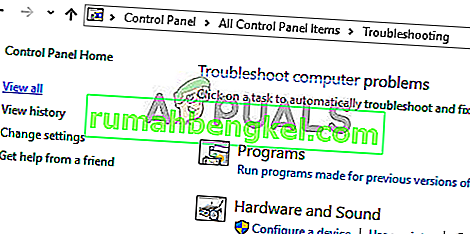
- Тепер виберіть « Обладнання та пристрої » зі списку доступних опцій та клацніть на ньому.
- Тепер виберіть Далі в новому вікні, яке з’явиться перед вами.
- Тепер Windows почне сканувати ваш комп’ютер на наявність будь-яких проблем із вашим обладнанням. Якщо виявить, він повідомить вас про це. Натисніть OK, якщо рекомендується виправити помилку.
- Після застосування виправлення перезавантажте комп’ютер.
Рішення 3: Запустіть Hcontrol.exe
ASUS має виконуваний файл з назвою 'hcontrol.exe', який використовується для управління усіма гарячими клавішами на ноутбуці Asus та функціями, пов'язаними з ними. Крім того, він також відповідає за управління іншими модулями, такими як підсвічування. Якщо цей виконуваний файл не ініціюється автоматично, ми спробуємо вручну і перевіримо, чи це має значення.
- Натисніть Windows + E, щоб відкрити Провідник файлів і перейдіть до наступного шляху до файлу:
C: \ Program Files (x86) \ ASUS \ ATK Package \ ATK Hotkey
Якщо ваші програмні файли зберігаються в іншому місці, перейдіть туди.
- Тепер знайдіть файл ' hcontrol.exe '. Знайшовши його, двічі клацніть на ньому, щоб виконати.

- Тепер перевірте, чи правильно працює ваше підсвічування, використовуючи функції вашого ноутбука.
Рішення 4: Перевстановіть драйвер клавіатури вручну (за допомогою ATK)
Якщо всі перераховані вище методи не працюють, і ви не можете отримати доступ до підсвічування, ми спробуємо оновити драйвери клавіатури. Багато користувачів повідомляли, що при переході на Windows 10 вони або втратили належний драйвер клавіатури, або він був несумісний. Ми перейдемо на офіційний веб-сайт драйвера та завантажимо утиліту звідти.
- Перейдіть до офіційного ASUS Download. Введіть тут деталі та специфікацію товару.
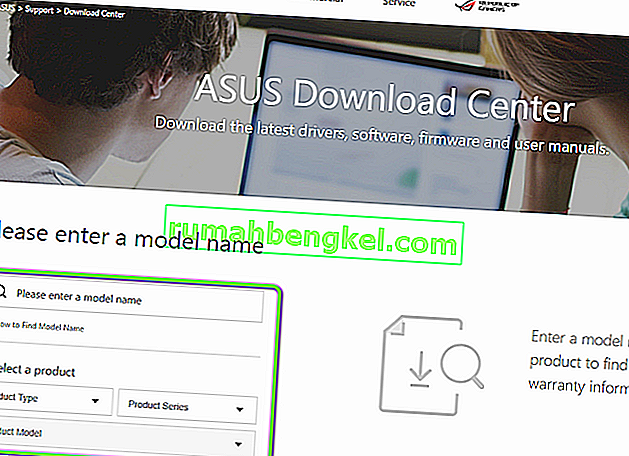
- Тепер після того, як ви також вибрали операційну систему, вам буде показано сторінку, де будуть доступні всі драйвери для вашої машини. Перейдіть униз, поки не знайдете такі драйвери:
Смарт-жест / клавіатура ATK Hotfix Smart Gesture
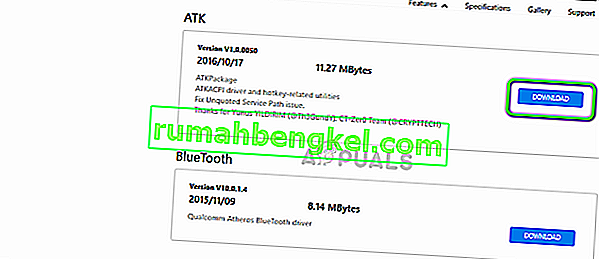
- Завантажте кожну утиліту у доступне місце. Тепер клацніть правою кнопкою миші на кожному з них по одному в тому ж порядку (інакше у вас виникнуть проблеми) і виберіть Запустити від імені адміністратора .
- Перезавантажте комп’ютер належним чином після встановлення драйверів і перевірте, чи проблема вирішена.