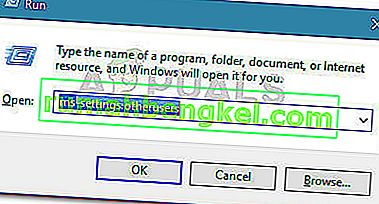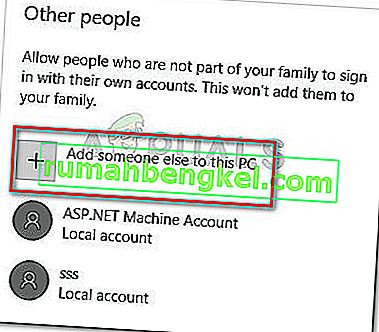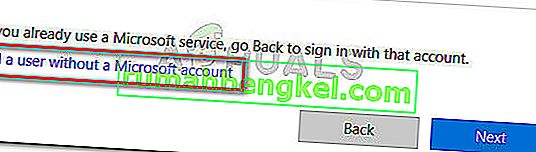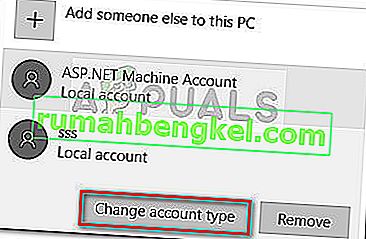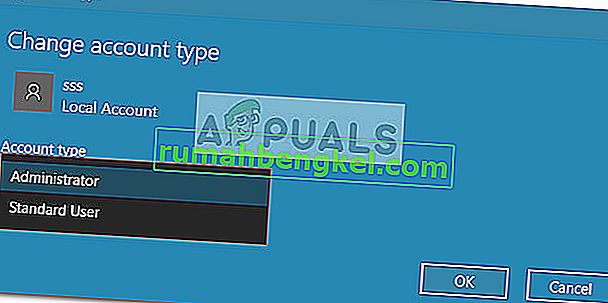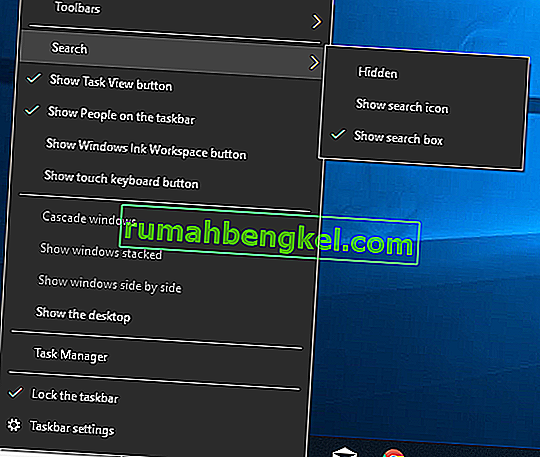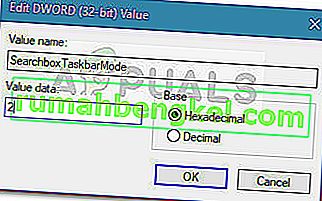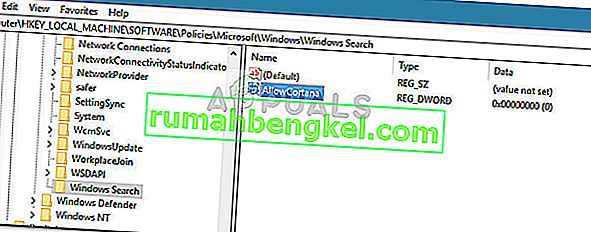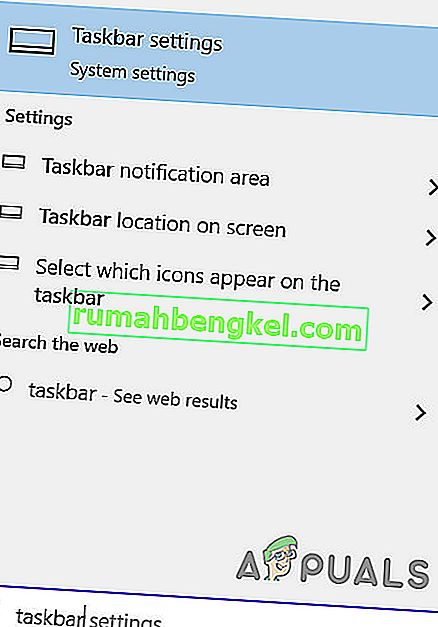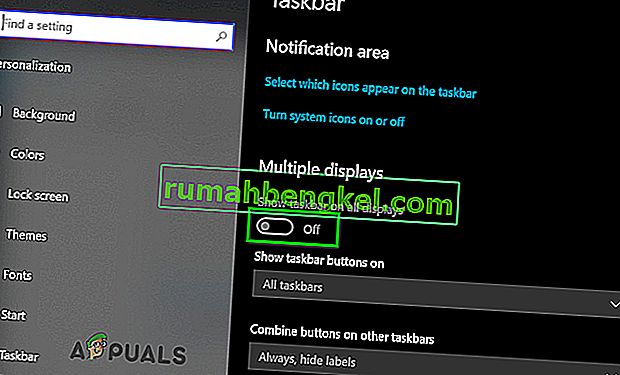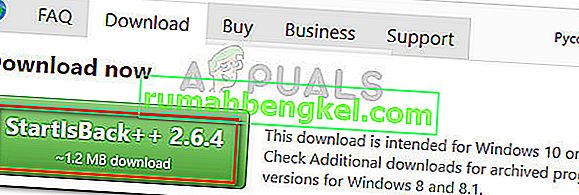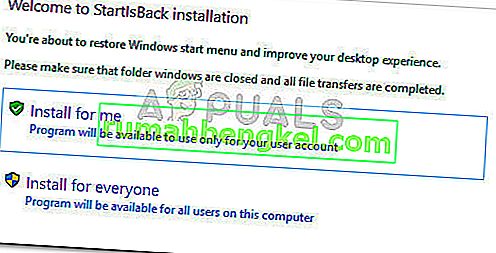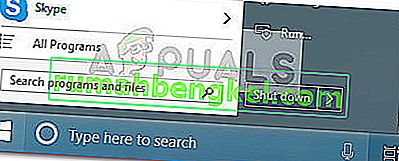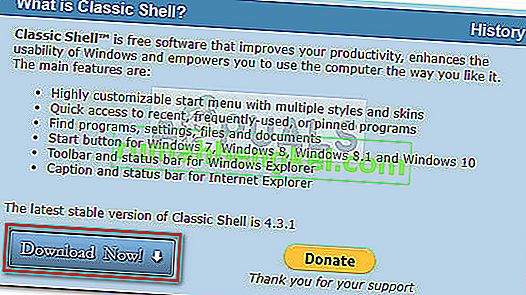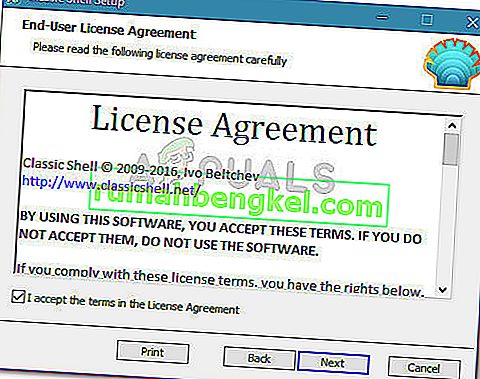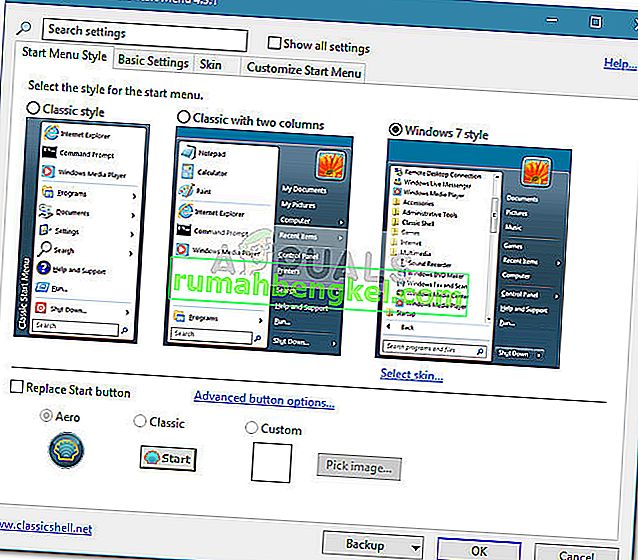Відсутній рядок пошуку Windows 10 на панелі завдань є типовою проблемою, яка виникає при переході користувачів з Windows 7 або Windows 8 (або 8.1) на Windows 10. Це також відбувається, якщо користувачі застосовують оновлення Creators або оновлення Anniversary до старої Windows 10 побудувати. Проблема виникає через те, що нова функція Cortana замінює класичну поведінку вікна пошуку, яка використовувалася в Windows 7 та Windows 8.
Є вбудовані способи отримати еквівалентну функцію вікна пошуку Cortana, але якщо ви хочете стару функцію, вам залишається лише вибір використовувати сторонній додаток.

Оновлення: До ювілейного оновлення ви змогли вимкнути Cortana і повернути класичне вікно пошуку. Однак це вже не варіант, оскільки Microsoft усунула перемикач, який раніше використовувався для звичайного відключення Cortana.
Якщо ви намагаєтесь повернути звичайне вікно пошуку, існує кілька методів, які інші користувачі у подібній ситуації використовували для вирішення проблеми. Будь ласка, дотримуйтесь наведених нижче методів, поки не натрапите на виправлення, яке задовільно допоможе повернути поле пошуку.
Але перед тим, як переходити до вирішення, переконайтеся, що панель завдань розташована внизу екрана.
Спосіб 1: Увімкніть рядок пошуку в налаштуваннях Cortana
Якщо проблема з’явилася після оновлення до Windows 10 або після встановлення основного оновлення, панель запуску, швидше за все, була прихована зміною налаштувань Cortana. Зазвичай це трапляється у користувачів, які використовують режим робочого столу, і це досить регулярне явище після застосування оновлення Anniversary.
Якщо це причина проблеми, ви можете повернути рядок пошуку, клацнувши правою кнопкою миші на панелі завдань, розширивши меню Cortana та натиснувши Показати рядок пошуку .

Майте на увазі, що якщо ви використовуєте режим планшета, рядок пошуку не відображатиметься, навіть якщо в меню Cortana встановлено значення Показувати рядок пошуку .
Якщо цей метод не дозволив вам повернути поле пошуку, перейдіть до способу 2 .
Спосіб 2: Вимкніть режим планшета
Поле пошуку на панелі завдань може не відображатися, оскільки ви використовуєте планшетний режим. Режим планшета - це нова функція Windows 10, яка автоматично активується, коли ви від'єднуєте планшет від док-станції.
Однак режим планшета призначений для використання з сенсорним екраном. Це дозволить лише запускати програми на весь екран, і у вас будуть певні обмеження. Серед інших обмежень, поле пошуку недоступне в режимі планшета.

Якщо ви хочете повернути поле пошуку, переконайтеся, що режим планшетного ПК вимкнено. Найшвидший спосіб зробити це - відкрити меню панелі сповіщень і натиснути режим таблиці, щоб вимкнути його.

Примітка. Якщо ви виявите, що режим планшетного ПК автоматично вмикається, не кажучи цього, ви можете налаштувати його так, щоб він залишався вимкненим. Зробити це,
- Відкрийте вікно запуску ( клавіша Windows + R ), введіть
ms-settings: режим планшета
і натисніть Enter, щоб відкрити вкладку Режим планшета програми Налаштування .
- На вкладці Режим планшета за допомогою спадного меню, пов’язаного з пунктом Під час входу, змініть поведінку за замовчуванням Використовувати режим робочого столу . Коли цей параметр активний, ви щойно переконались, що режим планшетного ПК не повторно активується сам по собі.
Після вимкнення режиму таблиці вам слід відновити функцію вікна пошуку на панелі завдань. Якщо вікно пошуку все ще не видно, перейдіть до способу 3 .
Спосіб 3: Вимкніть використання малих кнопок на панелі завдань
Ще однією популярною причиною того, що на панелі завдань більше не відображається рядок пошуку, є те, що ввімкнено використання малих кнопок панелі завдань . Майте на увазі, що якщо встановлено прапорець Використовувати маленькі кнопки на панелі завдань, поле пошуку не буде видимим, якщо ви спеціально ввімкнете його в налаштуваннях Cortana.
Ось короткий посібник, як переконатися, що ви не використовуєте маленькі кнопки на панелі завдань:
- Клацніть правою кнопкою миші в будь-якому місці на панелі завдань і виберіть налаштування панелі завдань .

- На вкладці Панель завдань програми Параметри Windows переконайтеся, що перемикач, пов’язаний із пунктом Використовувати маленькі кнопки панелі завдань , встановлений у положення Вимк .
Примітка. Ви можете досягти того самого місця, відкривши вікно запуску ( клавіша Windows + R ), набравши
control.exe / ім'я Microsoft.TaskbarandStartMenu
і натискаючи Enter .
- Як тільки використання маленьких кнопок панелі завдань вимкнено, клацніть правою кнопкою миші на вашій панелі завдань, перейдіть до меню Cortana та переконайтеся, що встановлено прапорець Показати поле пошуку .
Якщо ви все ще не можете використовувати, щоб побачити вікно пошуку на панелі завдань, перейдіть до способу 4.
Спосіб 4: Налаштування локального користувача
Microsoft вирішила заборонити користувачам вимикати Cortana - річ, яка заважає класичному віконцю пошуку. Ви більше не можете вимкнути помічника з меню Cortana на ПК, на яких вже застосовано оновлення Anniversary. Однак є спосіб примусово вимкнути Кортану та повернути старе поле пошуку.
Налаштувавши та використовуючи локального користувача з правами адміністратора, ви гарантуєте, що Cortana не замінить класичний рядок пошуку. Cortana працюватиме лише до тих пір, поки ви використовуєте обліковий запис Microsoft.
Ось короткий посібник зі створення нового локального облікового запису:
- Натисніть клавішу Windows + R, щоб відкрити вікно запуску. Потім введіть
ms-settings: інші користувачі
та натисніть Enter, щоб відкрити вкладку Сім'я та інші люди програми Налаштування.
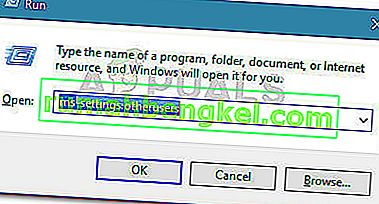
- На вкладці Сім'я та інші люди натисніть Додати когось іншого на цей ПК (у розділі Інші люди )
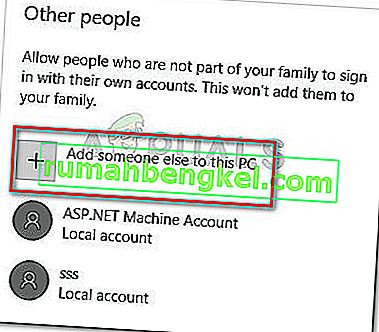
- На наступному екрані натисніть Я не маю даних для входу цієї людини . Потім натисніть Додати користувача без облікового запису Microsoft .
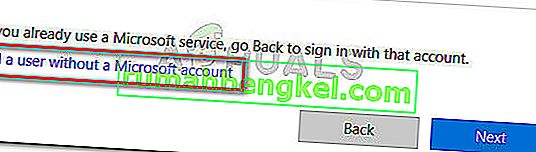
- Введіть ім’я користувача та пароль (за бажанням), а потім натисніть Далі, щоб завершити створення нового облікового запису користувача.
- Далі натисніть на нещодавно створений обліковий запис у розділі Сім'я та інші люди та виберіть Змінити тип облікового запису .
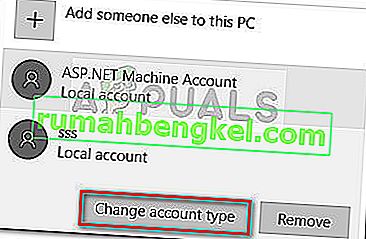
- На наступному екрані використовуйте спадне меню, щоб змінити тип облікового запису зі стандартного користувача на адміністратора та натисніть кнопку Ok, щоб зберегти зміни.
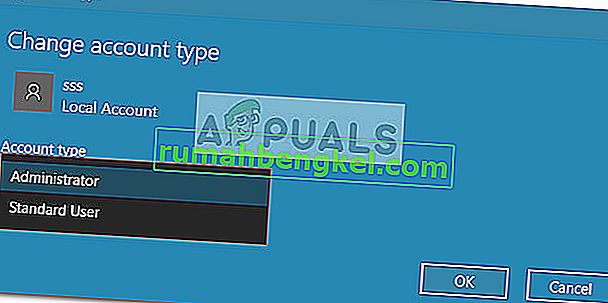
- Потім вийдіть із поточного користувача та увійдіть із новоствореним локальним обліковим записом. Далі дотримуйтесь підказок на екрані, щоб ініціалізувати новий обліковий запис.
- Ви помітите, що Cortana відключена. Окрім цього, всередині меню «Пуск» інтегровано вікно пошуку.

- Якщо ви хочете включити видиме поле пошуку на панель завдань, клацніть правою кнопкою миші в будь-якому місці панелі завдань і перейдіть до пункту Пошук> Показати поле пошуку .
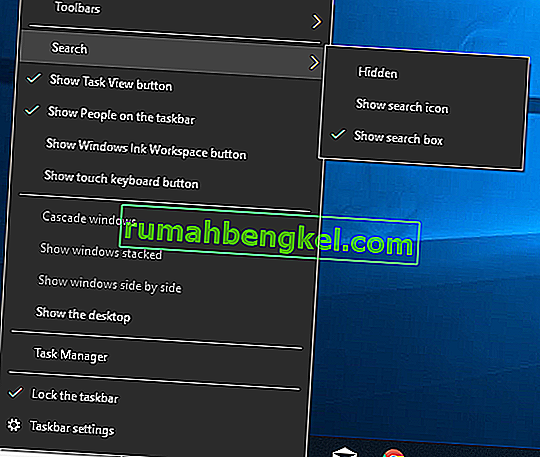
Якщо цей спосіб не стосується вашої ситуації або ви хочете продовжувати користуватися обліковим записом Microsoft, перейдіть до наступного методу нижче.
Спосіб 5: Увімкніть поле пошуку за допомогою редактора реєстру
Ви також можете змусити старе поле пошуку з’являтися на панелі завдань, керуючи деякими змінами за допомогою редактора реєстру. Створивши значення SearchboxTaskbarMode і встановивши відповідне значення, ви можете приховати, показати або замінити поле пошуку значком Cortana.
Ось короткий посібник, як увімкнути поле пошуку за допомогою редактора реєстру:
- Натисніть клавішу Windows + R, щоб відкрити вікно запуску. Потім введіть " Regedit " і натисніть Enter . Далі натисніть Так у запиті UAC (Контроль облікових записів користувачів), щоб відкрити Редактор реєстру з адміністративними привілеями.

- Усередині редактора реєстру за допомогою правої панелі перейдіть до такого місця:
HKEY_CURRENT_USER \ SOFTWARE \ Microsoft \ Windows \ CurrentVersion \ Search
Примітка: якщо клавіша пошуку не створена, клацніть правою кнопкою миші CurrentVersion і оберіть New> Key та дайте йому назву Search .
- Вибравши клавішу пошуку, клацніть правою кнопкою миші всередині правої панелі та виберіть Нове> Значення Dword (32-біт) . Потім, назвіть нещодавно створений Dword SearchboxTaskbarMode.
- Двічі клацніть на SearchboxTaskbarMode, встановіть Base на шістнадцяткову, а значення Value на 2 .
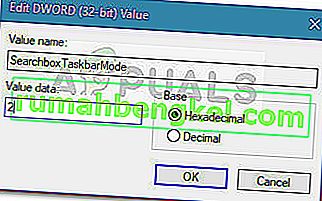
Примітка: Ви можете грати з цим значенням, щоб викликати різні способи поведінки: 0 = Прихована панель пошуку, 1 = Піктограма Cortana замість панелі пошуку.
- Після того, як модифікація завершена, закрийте Редактор реєстру та перезавантажте комп'ютер, щоб внести зміни. Під час наступного запуску ви повинні побачити, що автозапуск повернувся до вашого запуску.
Якщо цей метод був неефективним або ви шукаєте інший підхід, перейдіть до методу 6 .
Метод 6: Вимкніть Cortana за допомогою редактора реєстру
Якщо ви хочете продовжувати користуватися обліковим записом Microsoft, ще одне обхідне рішення, яке дозволить вам повернути поле пошуку назад на панель завдань, - це здійснити невелику зміну реєстру, яка вимкне Cortana.
Майте на увазі, що якщо Cortana вимкнена, стара поведінка рядка пошуку буде застосована, як тільки ви перезавантажите комп’ютер. Ось короткий посібник із вимкнення Cortana за допомогою редактора реєстру:
- Натисніть клавішу Windows + R, щоб відкрити вікно запуску. Потім введіть “ Regedit ” та натисніть Enter , а потім у запиті UAC (Керування обліковими записами користувачів) виберіть Так, щоб відкрити редактор реєстру з адміністративними привілеями.

- Усередині редактора реєстру за допомогою правої панелі перейдіть до такого місця:
HKEY_LOCAL_MACHINE \ SOFTWARE \ Policies \ Microsoft \ Windows \ Windows Search.
- Вибравши клавішу пошуку Windows , клацніть правою кнопкою миші на правій панелі та виберіть Створити> Значення Dword (32-біт) . Потім назвіть щойно створений Dword на AllowCortana .
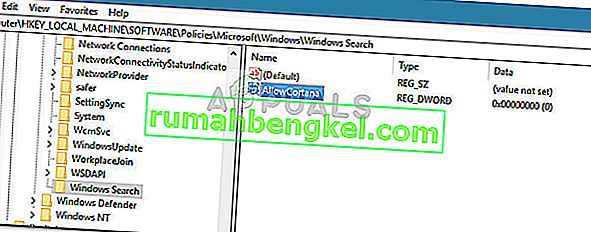
- Двічі клацніть на значенні AllowCortana і встановіть Base для шістнадцяткового, а значення Value для 0 . Потім натисніть Ok, щоб зберегти нове значення.
- Закрийте редактор реєстру та перезавантажте комп'ютер, щоб зміни набули чинності. При наступному запуску ви помітите, що Cortana відключена. Якщо старий рядок пошуку не видно відразу, клацніть правою кнопкою миші на панелі завдань і виберіть Пошук> Показати поле пошуку .
Примітка. Якщо ви хочете знову ввімкнути Cortana, просто поверніться до розташування значення AllowCortana у редакторі реєстру та змініть значення на 1 або видаліть його взагалі.
Якщо ви шукаєте інший спосіб відновлення старої поведінки вікна пошуку, перейдіть до методу 6.
Спосіб 7: Увімкніть панель завдань для всіх дисплеїв
Якщо у вашій системі використовується більше одного дисплея, то за замовчуванням панель завдань не відображатиметься для декількох дисплеїв. У цьому випадку ввімкнення панелі завдань для декількох дисплеїв виведе вікно пошуку на всі дисплеї, і проблема буде вирішена.
- Натисніть клавішу Windows і введіть панель завдань у основному вікні, де присутній рядок пошуку. Потім у отриманому списку натисніть Налаштування панелі завдань .
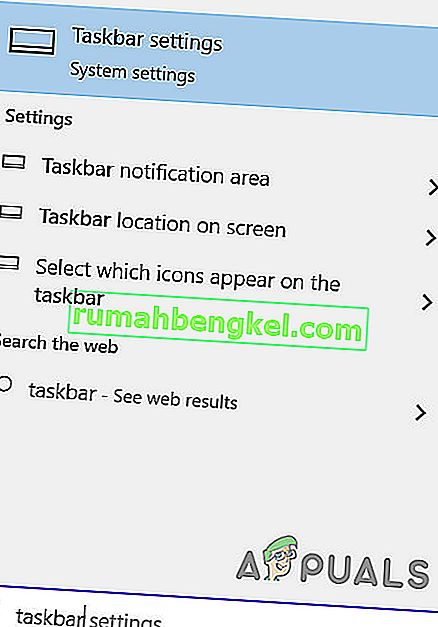
- У вікні Налаштування панелі завдань прокрутіть вниз, поки не знайдете опцію Кілька дисплеїв .
- Тепер перемкніть перемикач « Показати панель завдань на всіх дисплеях» на « Увімк.», А потім перевірте, чи проблема вирішена. Якщо ефекту немає, перезавантажте комп'ютер або відключіть і знову підключіть усі свої кілька дисплеїв.
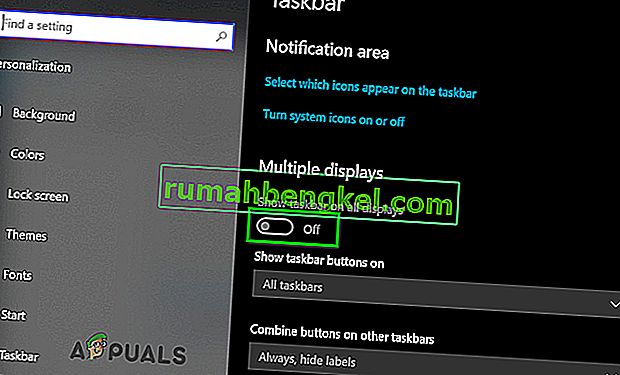
Метод 7: Використовуйте Start Is Back або Classic Shell
Справа в тому, що єдиним способом повернути вікно пошуку, ідентичне старому віконцю пошуку, є використання сторонніх рішень третьої сторони. Класична оболонка або " Почати назад" - це чудові кандидати, які дозволять вам повернути меню "Пуск" у той стиль, який був представлений у XP, Windows 7 та Windows 8.
Окрім естетичного аспекту, ці програми також реалізують функцію розширеного пошуку на панелі завдань поруч із меню «Пуск» (але не в ній).
Більшість користувачів погоджуються з тим, що Start Is Back є стабільнішим та ефективнішим, ніж Classic Shell, але недоліком є те, що він доступний лише для безкоштовної пробної версії і стає платним через короткий час. Ось короткий посібник із встановлення "Початок повернувся":
- Відвідайте це посилання ( тут ) і завантажте останню версію StartIsBack .
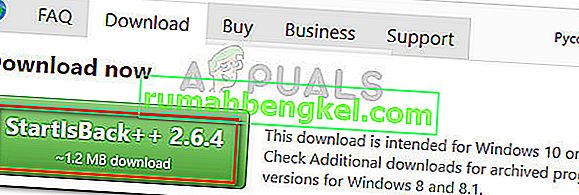
- Відкрийте програму встановлення StartIsBack і натисніть « Встановити для всіх» або « Встановити для мене» , залежно від ваших особистих уподобань.
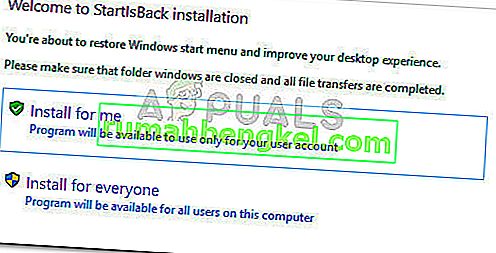
- Виберіть місце, де потрібно встановити програмне забезпечення, а потім натисніть кнопку Встановити, щоб розпочати процес встановлення.
- Після встановлення програмного забезпечення ви побачите, що меню «Пуск» разом із функцією пошуку було негайно змінено на старий формат.
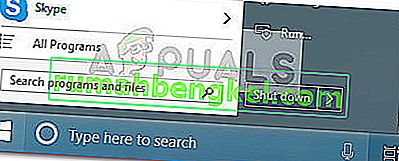
- Якщо ви коли-небудь вирішите видалити його, ви можете зробити це звичайно за допомогою програм та функцій .
Якщо ви хочете не платити гроші, ви можете замість цього використовувати Classic Shell , але не забудьте завантажити останню доступну версію, щоб уникнути несумісності з останніми оновленнями Windows 10. Ось короткий посібник із встановлення класичної оболонки:
- Відвідайте це посилання ( тут ) і натисніть кнопку Завантажити зараз . Потім завантажте останню стабільну версію Classic Shell.
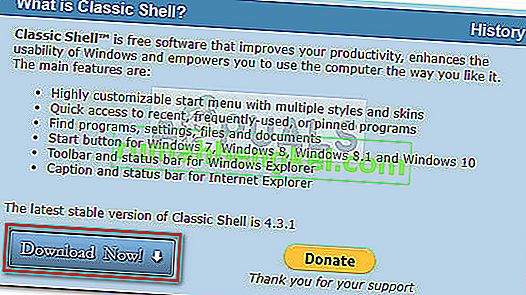
- Після завершення завантаження відкрийте виконуваний файл інсталяції та дотримуйтесь вказівок, щоб встановити Classic Shell на свій комп’ютер.
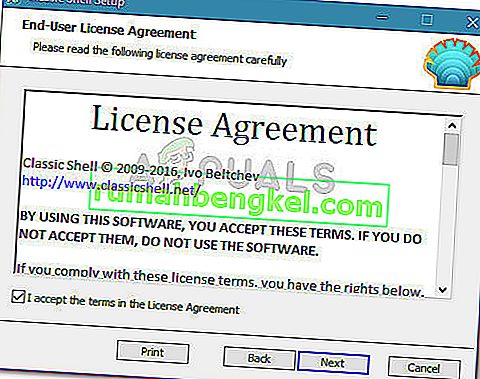
- Клацніть Так у запиті UAC (Контроль облікових записів користувачів), щоб прийняти зміни.
- Клацніть піктограму «Пуск», щоб відкрити початкові налаштування класичної оболонки та вибрати стиль меню «Пуск».
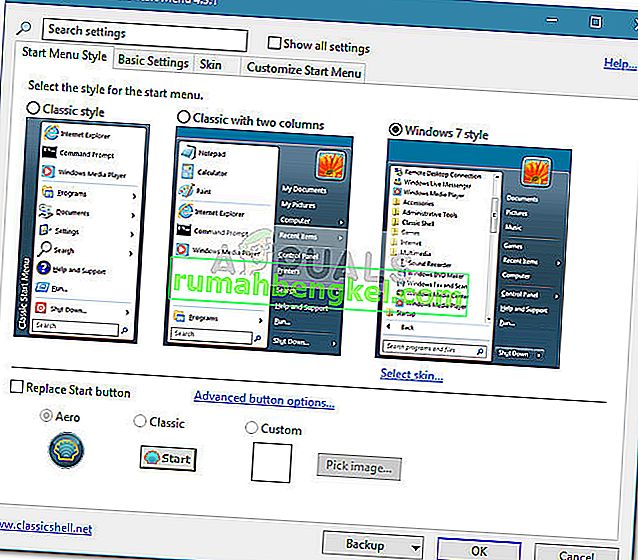
Якщо у вас нічого не вийшло, ви можете спробувати сканувати SFC, щоб виключити пошкодження будь-яких системних файлів.