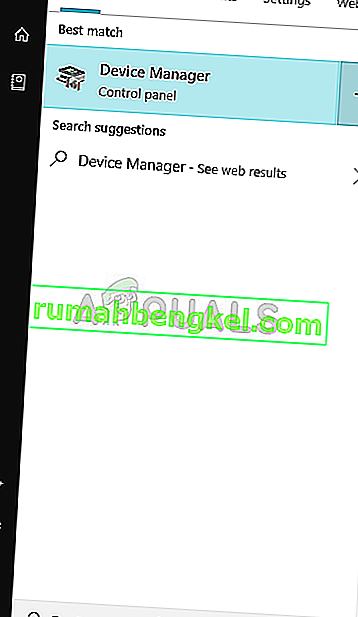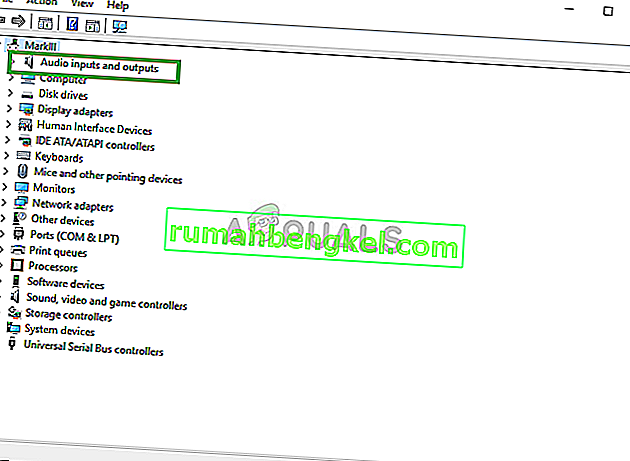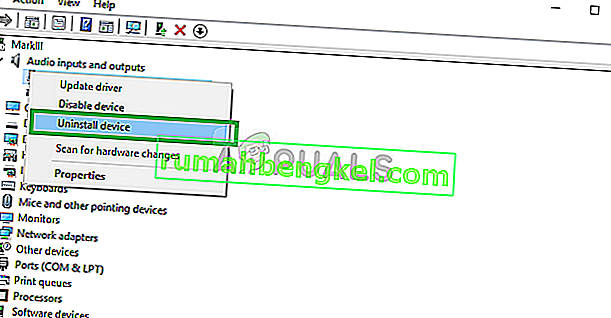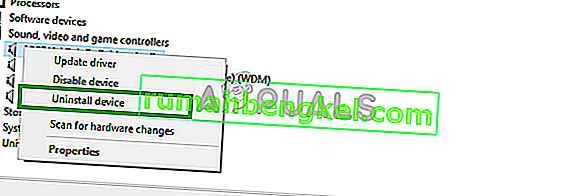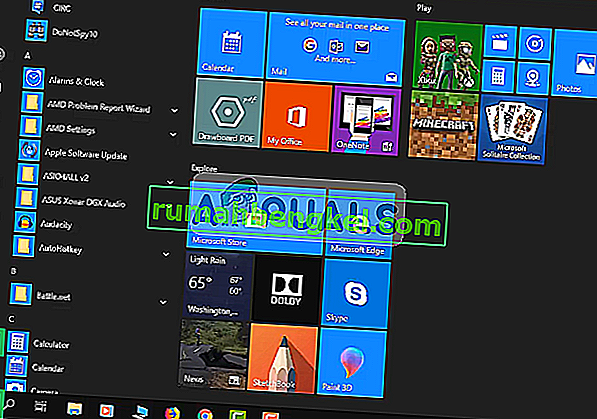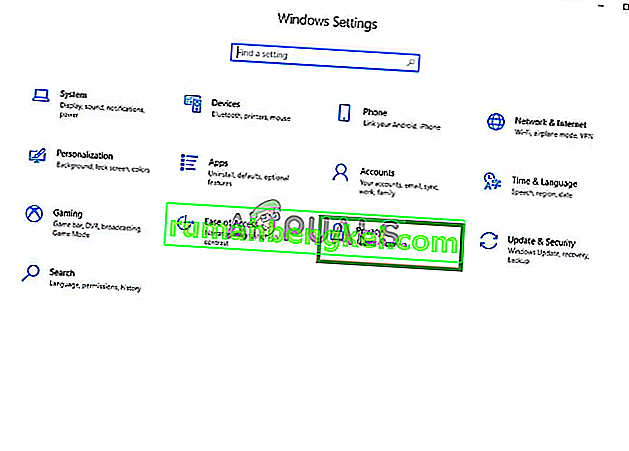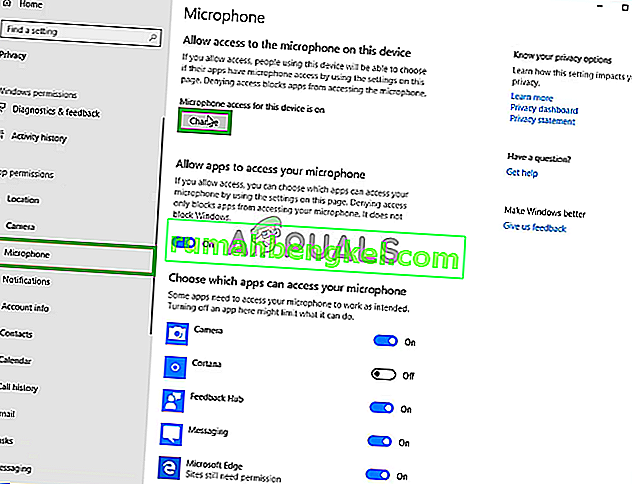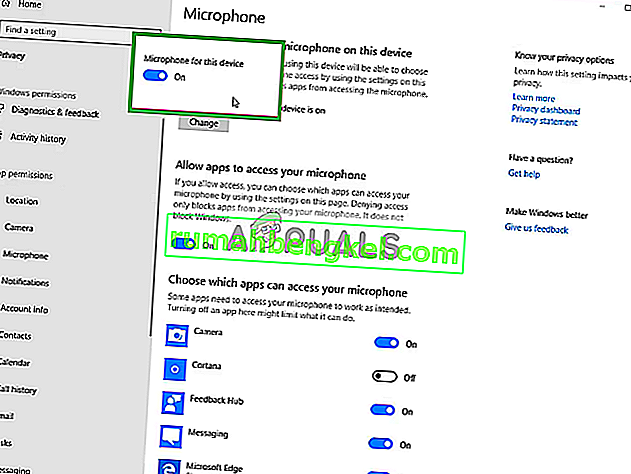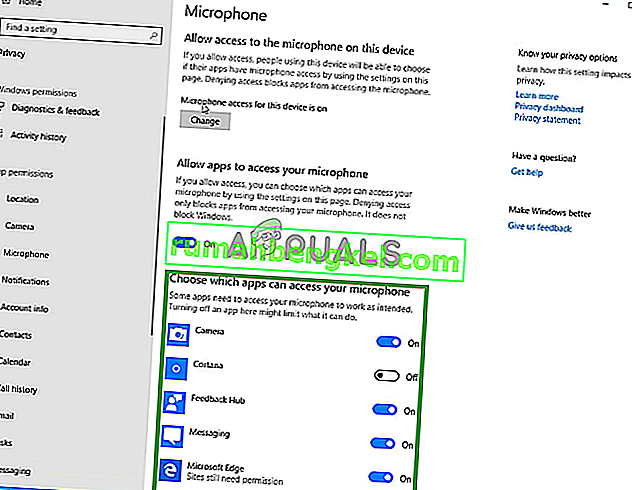Блакитний - це шановане ім'я у світі мікрофонів, воно пропонує від початкового рівня до професійних мікрофонів. Модель сніжний ком - чудовий мікрофон для стримерів початкового рівня, користувачів YouTube та творців контенту для дещо доступного асортименту. Ютубери та творці контенту для дещо доступного асортименту. Однак багато користувачів повідомляють про численні проблеми, що виникають під час використання мікрофона з Windows 10.

Причин, через які мікрофон не працює належним чином у Windows 10, може бути декілька, починаючи від деяких налаштувань конфігурації і закінчуючи деякими проблемами з самими драйверами. У цій статті ми спробуємо вирішити всі ці проблеми без особливих клопотів.
Що спричиняє проблему з мікрофоном BLUE SNOWBALL?
Проблема не зникає з багатьма користувачами після оновлення для Windows 10, хоча причин самої проблеми багато, деякі з них
- Пошкоджені драйвери : Ця проблема, як повідомляється, спричинена новим оновленням, яке, здавалося б, пошкодило драйвери мікрофона.
- Налаштування конфіденційності: Параметри конфіденційності були автоматично змінені після оновлення Windows, і це може спричинити нормальну роботу мікрофона.
Рішення 1: Повторна інсталяція драйверів пристроїв
Перш ніж ми почнемо налаштовувати параметри, ви можете спробувати перевстановити драйвери пристрою Blue Snowball. Цей крок забезпечить відсутність проблем із драйверами чи підключенням пристрою, оскільки є численні випадки, коли через неправильні драйвери Windows не може виявити чи розпізнати пристрій.
- Клацніть на меню « Пуск»

- Шукати диспетчер пристроїв
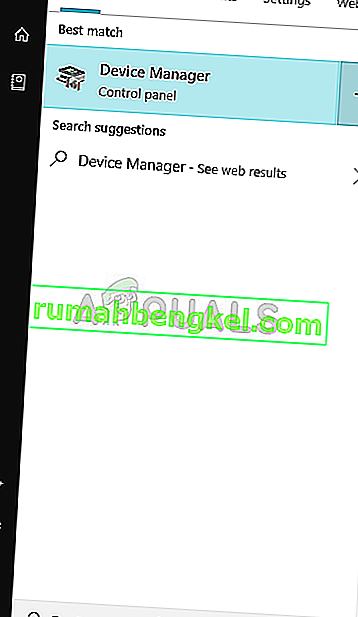
- Тепер, коли ви перебуваєте в диспетчері пристроїв, клацніть на Аудіовходи та виходи .
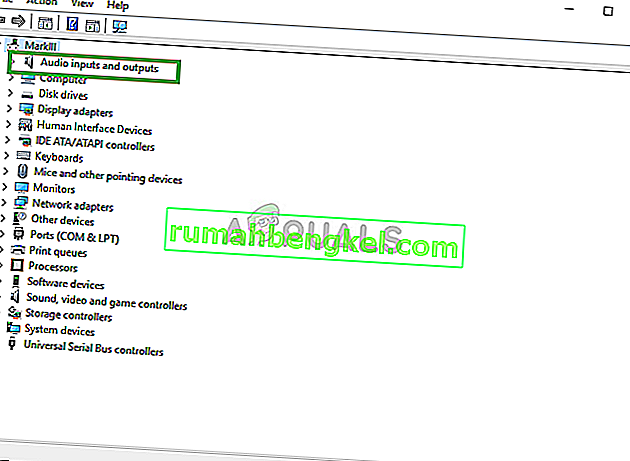
- Потім клацніть правою кнопкою миші на мікрофоні (синій сніжок) і виберіть Видалити пристрій
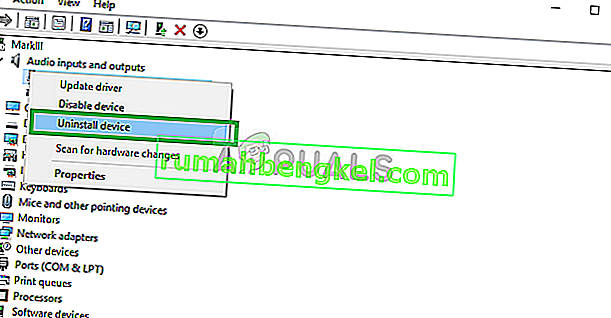
- Подібним чином перейдіть до контролера звуку, відео та ігор .

- Тепер Видаліть з драйверами Синій Snowball з тут.
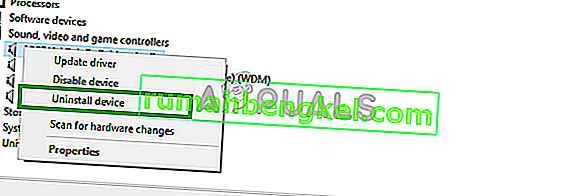
- Тепер просто відключіть і знову підключіть до мікрофона в ваш комп'ютер і вікна буде перевстановити ці драйвери Якщо у вас проблеми з драйверами тепер повинні бути виправлені.
Рішення 2. Зміна налаштувань конфіденційності Windows
Після оновлення для Windows 10 параметри конфіденційності були автоматично змінені, і деяким програмам було заборонено використовувати мікрофон, тоді як у деяких випадках мікрофон був повністю вимкнений. Ми змінимо ці налаштування в наступному процесі.
- Клацніть на меню « Пуск» і клацніть на піктограму «Налаштування»
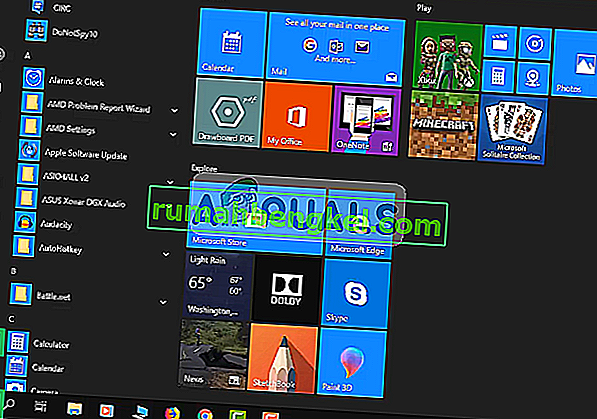
- Звідти натисніть Налаштування конфіденційності .
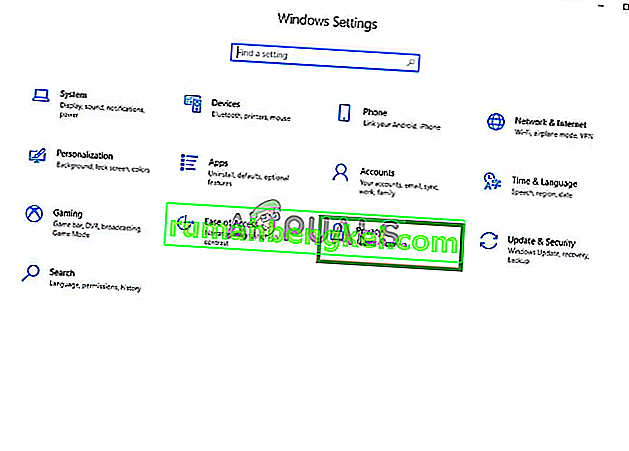
- Звідти Клацніть на мікрофон, а потім натисніть Змінити .
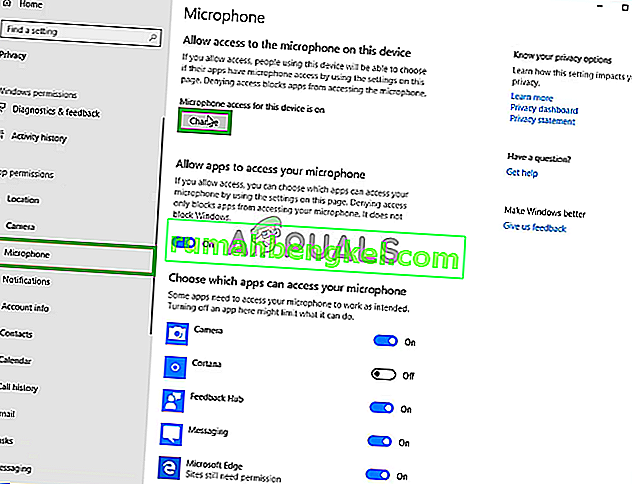
- Потім переконайтеся, що це Увімкнено
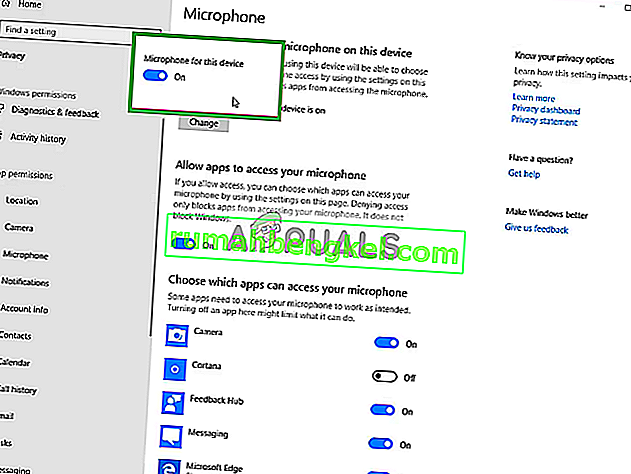
- Крім того, переконайтеся, що у програмах, якими ви користуєтесь, дозволи також увімкнено знизу
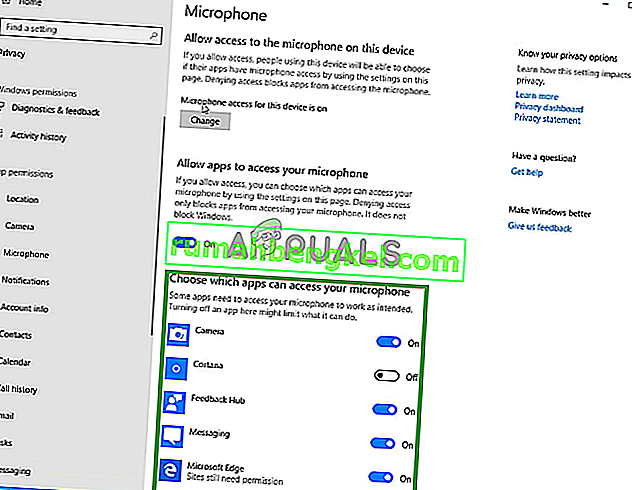
Якщо проблема була пов’язана з налаштуваннями конфіденційності, вона повинна бути вирішена дотепер.