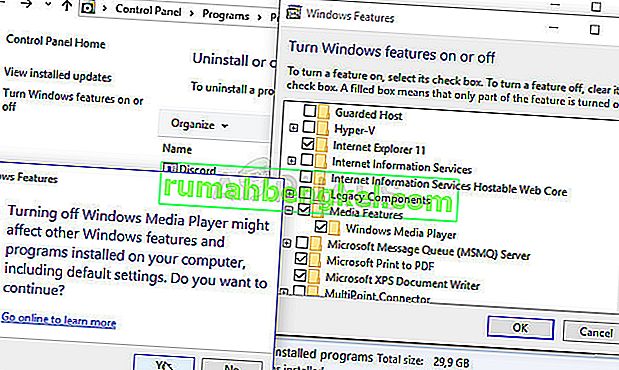Програвач медіапрогравачів Windows - це безкоштовний вбудований інструмент, створений корпорацією Майкрософт, який підходить вам для задоволення майже всіх ваших потреб у аудіо та відео в засобах відтворення аудіо- та відеофайлів, розташованих на вашому комп'ютері та підключених до нього носіях.
Що ж, під час підключення до нього носіїв, схоже, Windows Media Player іноді бореться з відтворенням файлів, розташованих на DVD. У деяких випадках це важко вирішити, оскільки Windows Media Player для Windows, старший і включно з Windows 8, втратив деякі функції, але ось кілька рішень, які можуть вам допомогти:
Підготовка: Видаліть нещодавно встановлені підозрілі інструменти
Якщо ви нещодавно встановили будь-які нові інструменти, які можуть бути пов’язані з редагуванням DVD, відео та аудіо тощо; або якщо нові оновлення були встановлені без вашого відома, було б корисно їх вилучити на даний момент, щоб перевірити, чи не викликають вони помилку.
- Перш за все, переконайтеся, що ви ввійшли з обліковим записом адміністратора, оскільки ви не зможете видалити програми за допомогою будь-якого іншого облікового запису.
- Клацніть на меню «Пуск» і відкрийте панель керування, шукаючи його. Також у Windows 10 ви можете натиснути на значок шестірні, щоб відкрити Налаштування.
- На Панелі керування виберіть Переглянути як: Категорія у верхньому правому куті та натисніть Видалити програму в розділі Програми.

- Якщо ви використовуєте програму «Налаштування», натиснувши «Програми», слід негайно відкрити список усіх встановлених програм на вашому ПК.
- Знайдіть кнопку Змінити вигляд і встановіть для неї Деталі. Тепер ви можете просто натиснути на вкладку Встановлено, щоб відсортувати програми на вашому комп'ютері за датою їх встановлення.

- Знайдіть будь-які програми, які могли бути пов’язані з DVD, аудіо чи відео, або взагалі з підозрілими файлами. У деяких випадках це був Stoik Media Converter та подібні інструменти.
- Натисніть кнопку Видалити після вибору інструменту, який потрібно видалити. З’явиться повідомлення із запитом, чи хочете ви підтвердити свій вибір, тому обов’язково підтвердьте його.
- Натисніть Готово, коли процес видалення завершиться, перезавантажте комп'ютер і перевірте, чи проблема вирішена.
Рішення 1: Відремонтуйте кодер носія
На жаль, це рішення можна застосувати лише до версій Windows, старших за Windows 7, включаючи Windows 7, оскільки запис програми Windows Media Encoder, який вам потрібно буде відновити, доступний лише для цих версій Windows. Проте, якщо у вас Windows 7 або старіша версія, обов’язково перевірте це рішення.
- Переконайтеся, що ви ввійшли в систему з обліковим записом адміністратора, оскільки ви не зможете нічого відремонтувати, використовуючи інші привілеї.
- Клацніть на меню «Пуск» і відкрийте панель керування, шукаючи його. На Панелі керування виберіть Переглянути як: Категорія у верхньому правому куті та натисніть Видалити програму в розділі Програми.

- Знайдіть запис Windows Media Encoder у списку та клацніть на ньому один раз. Клацніть на кнопку Відновити над списком і підтвердьте будь-які діалогові вікна, які можуть з’явитися. Дотримуйтесь інструкцій на екрані, щоб відремонтувати програвач Windows Media Encoder і перезавантажити комп’ютер. Перевірте, чи Windows Media Player не може відтворювати DVD-диски.
Рішення 2. Оновіть звукові та відеодрайвери
Це, безумовно, один з найдавніших методів у книзі, але безумовно вірно, що оновлення драйверів може вирішити принаймні третину всіх проблем Windows, особливо тих, які, здається, з’являються з нізвідки.
Програми та операційні системи розвиваються, і ваші пристрої повинні розвиватися разом із драйверами, які все ще випускаються, навіть для старих пристроїв. Дотримуйтесь інструкцій нижче, щоб оновити драйвери звуку та відео:
- Натисніть кнопку Пуск, введіть Диспетчер пристроїв і виберіть його зі списку результатів. Крім того, ви можете використовувати комбінацію клавіш Windows + R і ввести в поле devmgmt.msc. Потім натисніть кнопку OK.

- Розгорніть одну із категорій звуку та відео, щоб знайти пристрої для оновлення, клацніть правою кнопкою миші (або торкніться та утримуйте) його та виберіть Оновити драйвер. Є кілька розділів, які вам потрібно буде відвідати, включаючи: Аудіовходи та виходи, Адаптери дисплея, дисководи DVD / CD-ROM та контролери звуку, відео та ігор. Процес може бути тривалим, але важливо постійно оновлювати драйвери.

- Виберіть Автоматичний пошук оновленого програмного забезпечення драйвера. Якщо Windows не знаходить нового драйвера, ви можете спробувати знайти його на веб-сайті виробника пристрою та слідувати його інструкціям. Ви також зможете шукати за іменем свого ноутбука або ПК.
Примітка . Якщо ви використовуєте Windows 10, найновіші драйвери часто встановлюються поряд із оновленнями Windows, тому переконайтеся, що ви постійно оновлюєте операційну систему комп’ютера. Центр оновлення Windows запускається автоматично в Windows 10, але ви можете перевірити, чи є нові оновлення, дотримуючись інструкцій нижче.
- Використовуйте комбінацію клавіш Windows + I, щоб відкрити Налаштування на ПК з Windows. Крім того, ви можете шукати «Налаштування» за допомогою панелі пошуку, розташованої на панелі завдань, або клацнути клавішу шестірні, яка з’явиться після натискання кнопки меню «Пуск».
- Знайдіть і відкрийте розділ «Оновлення та безпека» в додатку Налаштування. Залишайтеся на вкладці Windows Update і натисніть кнопку Перевірити наявність оновлень у розділі Статус оновлення, щоб перевірити, чи доступна нова версія Windows.

- Якщо він є, Windows повинна автоматично продовжити процес завантаження. Будьте терплячі до встановлення оновлення та перевірте, чи Windows Media Player зараз працює належним чином з DVD-дисками.
Рішення 3: Встановіть належний пакет кодеків
Це рішення також застосовується лише до старих версій Windows, оскільки ця функціональність була випущена з останніх версій ОС Windows. Чесно кажучи, медіапрогравач Windows - поганий вибір для Windows 8 і 10, і в будь-якому випадку його слід уникати. Цей спосіб полягає у встановленні належного пакета кодеків та його розміщенні у програвачі Windows Media.
Ми рекомендуємо кодек AC3Filter, оскільки користувачі підтверджують, що його працював на них. Тим не менш, ви можете вибрати будь-який пакет кодеків, який буде виконувати цю роботу.
- Відвідайте їх офіційний веб-сайт і натисніть AC3Filter 2.6.0b Full, щоб розпочати завантаження повного кодека. Це безкоштовний і відкритий код, що робить його чудовим вибором.

- Двічі клацніть на виконуваний файл, який ви щойно завантажили, і переконайтеся, що дотримуєтесь інструкцій на екрані, щоб продовжити процес встановлення.
- Після встановлення кодека перезавантажте комп’ютер, щоб застосувати зміни, і відкрийте програвач Windows Media Player, шукаючи його в меню «Пуск» або переглядаючи комп’ютер (C >> Program Files >> Windows Media Player).
- Клацніть на кнопку «Організувати» у верхній лівій частині вікна та натисніть «Параметри». Звідти перейдіть на вкладку DVD і натисніть кнопку Advanced. Ви повинні побачити AC3Filter як вибраний кодек.

- Цікаво, що ви не можете встановити, який кодек використовуватиметься при спробі відтворити файл із DVD, і вони будуть відсортовані за пріоритетом. Цей пріоритет можна змінити, але набагато простіше просто видалити інший встановлений вами пакет кодеків, оскільки наявність декількох із них може спричинити нестабільність та конфлікти.
- Перевірте, чи проблема вирішена, і чи можете ви без проблем відтворювати свої відео та пісні з DVD.
Рішення 4: Повторна інсталяція Windows Media Player
Перевстановлення програми, як правило, є найбільш логічним кроком усіх, хто має проблеми з програмою, і багато користувачів робили це, і це не спрацьовувало. Однак це спрацювало для людей, які дотримувались цього набору кроків, особливо якщо ви могли відтворювати DVD-диски на своєму ПК з Windows до певного моменту часу.
Перш за все, ви повинні виконати цю настройку командного рядка, яка навіть може вирішити проблему самостійно, тому переконайтеся, що після перевірки команди перевіряєте, чи проблема була вирішена:
- Знайдіть “Командний рядок”, клацніть на ньому правою кнопкою миші та виберіть опцію “Запустити від імені адміністратора”. Скопіюйте та вставте наступну команду та переконайтеся, що після цього натискаєте Enter.
net localgroup “Адміністратори” “NT Authority \ Local Service” / дод
- На клавіатурі використовуйте комбінацію клавіш Windows + R, щоб відкрити діалогове вікно Виконати. Крім того, ви можете шукати їх безпосередньо в меню «Пуск», якщо ваша ОС Windows це підтримує.
- Введіть панель керування та натисніть кнопку OK, щоб відкрити її. Переконайтеся, що ви змінили вигляд на Панелі керування на Перегляд за: категорією та натисніть Видалити програму в розділі Програми.

- У правій частині екрана, що відкриється, натисніть Увімкнути або вимкнути функції Windows і знайдіть розділ Медіафункції. Розгорніть список і знайдіть програвач Windows Media. Зніміть прапорець поруч із ним, натисніть OK і підтвердьте всі діалогові вікна, що з’являться. ПЕРЕЗАПУСТІТЬ свій комп’ютер, перш ніж продовжувати далі!
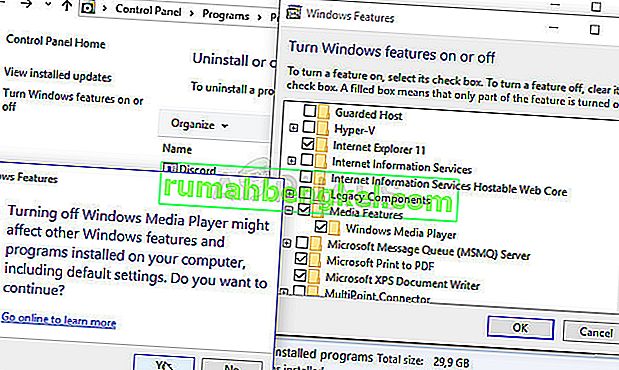
- Після цього перейдіть до папки Program Files або Program Files (x86) у розділі, який ви використовуєте (залежно від архітектури вашого ПК), і видаліть папку Windows Media Player (зазвичай C >> Program Files >> Windows Media Player).

- Тепер ви можете повернутися до запису медіапрогравача Windows у вікні Увімкнення та вимкнення функцій Windows і знову встановити прапорець біля нього, який розпочне процес переінсталяції. Перезапустіть комп'ютер ще раз після завершення встановлення та перевірте, чи проблема вирішена!