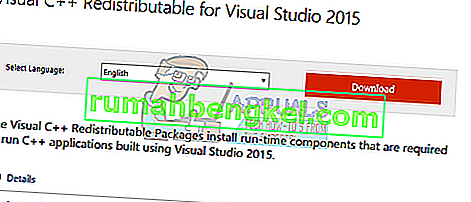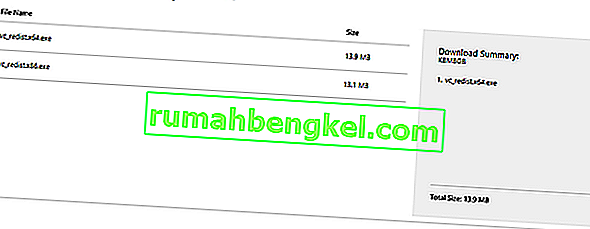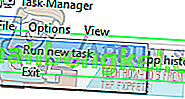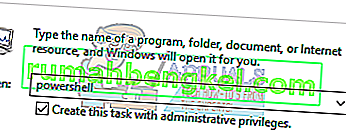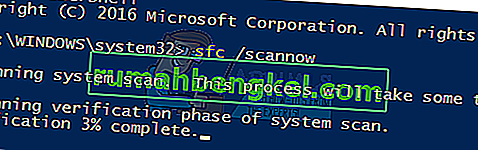api-ms-win-crt-runtime-l1-1-0.dll - це важливий файл для операційної системи Windows. Він використовується для вилучення різних ресурсів для сторонніх програм. Він пов'язаний з мовою програмування С ++. Відсутність файлу означає, що програми, які працюють цією мовою, не запускатимуться успішно, оскільки вони не знайдуть необхідний файл.

Існують різні виправлення цієї проблеми. Ми можемо спробувати перевстановити пакунки C ++, що розповсюджуються. Почніть з першого рішення і рухайтесь вниз. Після виконання кожного рішення спробуйте запустити програму. Якщо це все ще не працює, спробуйте перевстановити його. Зверніть увагу, що ці рішення працюють майже у всіх версіях Windows .
Примітка. Не намагайтеся завантажувати файл .dll з будь-якого зовнішнього веб-сайту та замінювати його. Джерело не схвалено, і воно може містити шкідливе програмне забезпечення. Дотримуйтесь наведених нижче методів.
Рішення 1: Переінсталюйте пакунки Visual C ++ для розповсюдження
Api-ms-win-crt-runtime-l1-1-0.dll є важливим файлом для операційної системи Windows. Якщо api-ms-win-crt-runtime-l1-1-0.dll відсутній, ви не зможете запускати ігри, як пояснено у вступі. Щоб замінити відсутній файл, ми можемо завантажити весь розповсюджуваний пакет та встановити його. Зверніть увагу, що вам завжди слід уникати завантаження файлів .dll з Інтернету з неофіційних веб-сайтів. Вони можуть бути заражені шкідливим програмним забезпеченням та вірусом і можуть легко заразити ваш комп’ютер.
- Перейдіть на офіційну сторінку завантаження Microsoft.
- Натисніть кнопку Завантажити після вибору мови.
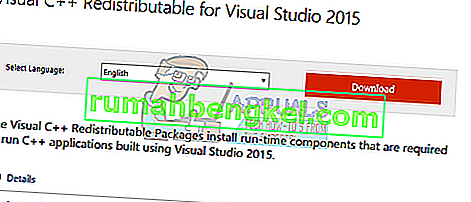
- Виберіть “ vredist_x64.exe ” і натисніть Далі . Незабаром після завантаження почнеться. Збережіть файл у доступному місці та запустіть файл.
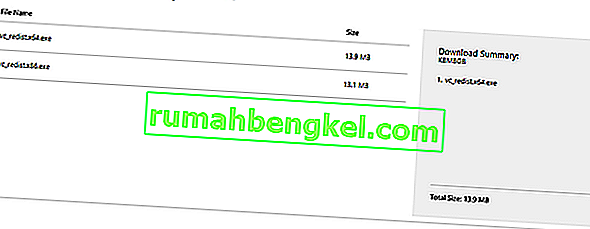
- Після завершення інсталяції перезавантажте комп'ютер і перевірте, чи проблема вирішена.
Примітка. Якщо ви використовуєте 64-розрядну Windows, ви можете встановити обидва (vredist_x64.exe і vredist_x86.exe). Однак, якщо у вас 32-розрядна версія, вам слід встановити лише “vredist_x86.exe”. Ви можете перевірити, яка у вас версія Windows, натиснувши Windows + S, набрати “системна інформація” та відкрити програму, яка з’явиться.
Розширене рішення 1: Користувачі, котрі вже встановили систему розповсюдження Visual C ++ 2015
Якщо на вашому комп’ютері вже встановлений пакет, може виникнути вікно помилки, подібне до наведеного нижче. У цьому випадку нам потрібно видалити вже встановлений пакет, а потім встановити його знову за допомогою 1-го рішення.
Примітка. Це рішення не призначене для користувачів, у яких пакет вже не встановлений на комп’ютерах.

Виконайте наведені нижче дії.
- Натисніть Windows + R, щоб запустити програму Run. Введіть “appwiz.cpl” у діалоговому вікні та натисніть Enter.
- Ви будете перенаправлені на модуль, що належить до панелі управління, де будуть перераховані всі програми, встановлені на вашому комп'ютері . Клацніть правою кнопкою миші на пакунку та виберіть “ Видалити ”. Після завершення процесу видалення перезавантажте комп'ютер і виконайте рішення 1 ще раз.

Примітка. Якщо після виконання цих кроків під час встановлення з’являється інша помилка, видаліть Visual C ++ і повторіть спробу. Здається, що програма конфліктує з програмним пакетом, який ми намагаємось встановити.
Рішення 2. Оновіть Windows
Оскільки відсутній файл є частиною Windows, ми можемо спробувати виконати оновлення Windows. Якщо ви їх відключили, настійно рекомендуємо ввімкнути та виконати останнє оновлення. Оновлення складаються не лише з останніх виправлень помилок, але й виправлень таких проблем.
- Натисніть кнопку Windows + S, щоб запустити рядок пошуку в меню "Пуск". У діалоговому вікні введіть « Оновлення Windows ». Клацніть перший результат пошуку, який з’явиться.

- Опинившись у налаштуваннях оновлення, натисніть кнопку із написом « Перевірити наявність оновлень ». Тепер Windows автоматично перевірить наявність доступних оновлень та встановить їх. Це може навіть запропонувати вам перезапустити.

- Після оновлення перевірте, чи вирішено проблему.
Рішення 3: Запустіть перевірку системних файлів
Перевірка системних файлів (SFC) - це утиліта, присутня в Microsoft Windows, яка дозволяє користувачам сканувати свої комп’ютери на наявність пошкоджених файлів в їхній операційній системі. Цей інструмент існує в Microsoft Windows з Windows 98. Це дуже корисний інструмент для діагностики проблеми та перевірки, чи не виникає проблема через пошкодження файлів у Windows.
Ми можемо спробувати запустити SFC і перевірити, чи вирішиться наша проблема. Ви отримаєте одну з трьох відповідей під час запуску SFC.
- Windows не виявила жодних порушень цілісності
- Захист ресурсів Windows виявив пошкоджені файли та відновив їх
- Захист ресурсів Windows виявив пошкоджені файли, але не зміг виправити деякі (або всі) з них
- Натисніть Windows + R, щоб запустити програму Run. Введіть “ taskmgr ” у діалоговому вікні та натисніть Enter, щоб запустити диспетчер завдань комп’ютера.

- Тепер клацніть на опцію «Файл» у верхній лівій частині вікна та виберіть « Запустити нове завдання » зі списку доступних опцій.
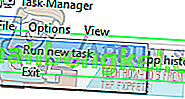
- Тепер введіть “PowerShell” у діалоговому вікні та встановіть прапорець, який вказує “ Створити це завдання з адміністративними привілеями ”.
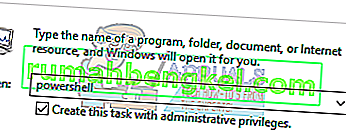
- Опинившись у Windows Powershell, введіть
sfc / scannow
і натисніть Enter . Цей процес може зайняти деякий час, оскільки всі ваші файли Windows скануються комп’ютером та перевіряються на наявність пошкоджених фаз.
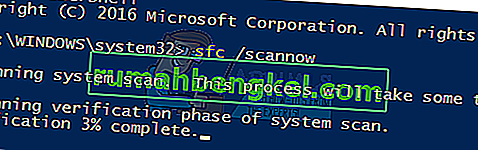
- Якщо у вас виникає помилка, де Windows заявляє, що виявила якусь помилку, але не змогла її виправити, слід ввести
sfc / verifyonly
Тепер почекайте, поки процес завершиться повністю.
- Якщо ви все ще не можете відновити пошкоджені файли, запустіть команду DISM
DISM / Online / Cleanup-Image / RestoreHealth
у підвищеній PowerShell. Це завантажить пошкоджені файли із серверів оновлення Windows і замінить пошкоджені. Зверніть увагу, що цей процес може також зайняти деякий час відповідно до вашого Інтернету. Не відміняйте на жодному етапі і дайте йому запуститися.
Якщо помилку було виявлено та виправлено за допомогою вищезазначених методів, перезавантажте комп'ютер, переінсталюйте програму та перевірте, чи вона запускається правильно.
Примітка: Ви також повинні перевірити, щоб видалити програму, яку ви намагаєтесь запустити після кожного рішення. Ви можете зробити це, використовуючи той самий метод, перерахований у розширеному рішенні 1. Єдина відмінність полягає в тому, що ви видалите програму замість пакету, як описано.
Якщо у вас до цього часу нічого не працювало, скопіюйте згаданий файл DLL з іншого працюючого комп'ютера. Але переконайтеся, що він використовує ту саму версію та архітектуру Windows, тобто 32-розрядну або 64-розрядну.
Розташування згаданої DLL буде
C: \ Windows \ System32
або
C: \ Windows \ SysWOW64