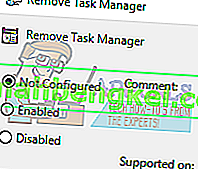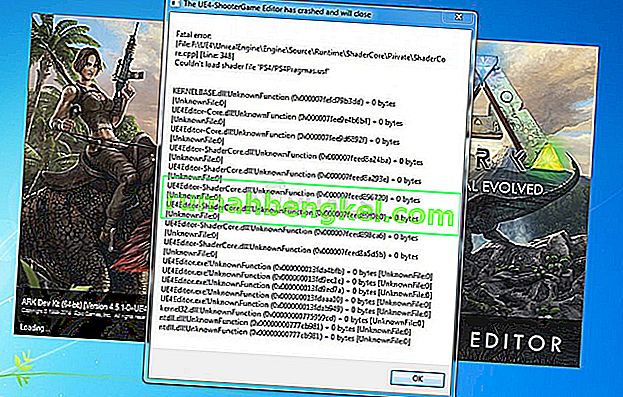Диспетчер завдань - це програма моніторингу системи, яка надає інформацію щодо загального стану вашого комп’ютера та запущених на ньому програм та процесів. Він може бути використаний для примусового закриття деяких програм / програм та виведення комп’ютера із стану, що не відповідає.
Ви також можете змінити пріоритети процесу за допомогою цієї утиліти та відобразити програми / служби, які працюють під час запуску. Ця утиліта також відображає детальну інформацію про ваш процесор, пам’ять, локальні диски та підключення до Інтернету. Він присутній майже у всіх версіях операційної системи Microsoft. Деякі користувачі повідомляли, що вони мали проблеми під час доступу до диспетчера завдань. Він або не реагував, або вони не могли знайти спосіб його запустити. Ми перерахували ряд рішень, які допоможуть вам вирішити вашу проблему.
Ось кілька способів того, як можна запустити диспетчер завдань.
- Натисніть Windows + R, щоб у діалоговому вікні запустити тип запуску “ taskmgr ” і натисніть Enter.
- Клацніть правою кнопкою миші на піктограму Windows, яка знаходиться в нижній лівій частині екрана, і виберіть “ Диспетчер завдань ” зі списку доступних опцій.
- Натисніть Ctrl + Alt + Del . З'явиться новий екран, що складається з декількох варіантів. Клацніть на “ Диспетчер завдань ” зі списку опцій, щоб відкрити його.
- Натисніть Windows + S, щоб запустити рядок пошуку в меню "Пуск". Введіть “ Диспетчер завдань ” у діалоговому вікні. Клацніть правою кнопкою миші на результаті, що з’являться, і виберіть «Запустити від імені адміністратора».
Рішення 1. Запуск засобу вирішення проблем із технічним обслуговуванням системи
Засіб усунення несправностей системного обслуговування дозволить автоматично запускати завдання технічного обслуговування Windows. Він буде автоматично виявляти та виправляти такі проблеми, як непрацюючі посилання, шляхи до файлів або ярлики та навіть помилки на диску. Ми можемо спробувати запустити його та перевірити, чи вирішено проблему.
- Натисніть Windows + S, щоб запустити пошук у меню «Пуск». Введіть у діалозі “ обслуговування ” та оберіть перший результат, який з’явиться.

- Після відкриття вкладки обслуговування натисніть на заголовок Технічне обслуговування, щоб розгорнути спадне меню. Потім оберіть « Почати технічне обслуговування» під опцією «Автоматичне обслуговування».

- Після того, як ви клацнете на ньому, Windows почне ваше технічне обслуговування та повідомить вас про будь-які відсутні або пошкоджені посилання на ярлики чи помилки будь-якого роду.
- Перезавантажте комп’ютер, щоб зміни відбулись. Якщо це все одно нічого не виправляє, зверніться до наступного рішення.
Рішення 2. Створення іншого облікового запису в Windows 10
Можливо, проблема, з якою ви стикаєтесь, пов’язана з якоюсь помилкою у вашому профілі або адміністратор не надав вам доступ. Ми розглянемо, як відредагувати реєстр, щоб надати доступ диспетчеру завдань до вашого облікового запису, якщо ви використовуєте обмежений. Якщо ви є власником цього комп’ютера і все ще не можете отримати доступ до диспетчера завдань, ми можемо спробувати створити новий локальний обліковий запис і перевірити, чи це щось виправляє.
- Відкрийте обліковий запис адміністратора. Введіть Налаштування в діалоговому вікні меню «Пуск» і натисніть « Облікові записи» .

- Тепер клацніть на опції « Сім'я та інші користувачі », розташовані в лівій частині вікна.
- Потрапивши в меню, виберіть « Додати когось іншого до цього ПК ».

- Тепер Windows проведе вас за допомогою майстра, як створити новий обліковий запис. Коли з’явиться нове вікно, натисніть « Я не маю інформації для входу цієї людини ».

- Тепер виберіть опцію « Додати користувача без Microsoft ». Тепер Windows запропонує створити новий обліковий запис Microsoft і відобразити таке вікно.

- Введіть усі деталі та оберіть простий пароль, який ви зможете запам’ятати.
- Тепер перейдіть до Налаштування> Облікові записи> Ваш обліковий запис .
- У пробілі під зображенням вашого облікового запису ви побачите параметр із написом « Натомість увійти з місцевим обліковим записом ».
- Введіть поточний пароль, коли з’явиться запит, і натисніть Далі .
- Тепер введіть ім’я користувача та пароль для свого локального облікового запису та натисніть “ Вийти та закінчити ”.
- Тепер ви можете легко перейти на новий локальний обліковий запис і перенести до нього всі свої особисті файли без будь-яких бар'єрів.
- Тепер перейдіть до Налаштування> Облікові записи> Ваш обліковий запис і виберіть опцію « Увійти замість облікового запису Microsoft ».

- Введіть своє ім'я користувача та пароль і натисніть Увійти.

- Перевірте, чи працює диспетчер завдань із цим обліковим записом. Якщо це так, ви можете безпечно видалити старий обліковий запис і продовжувати використовувати цей.
Рішення 3: Запуск перевірки системних файлів
Якщо вищезазначені рішення не дають результатів, ми можемо спробувати запустити перевірку системних файлів. Перевірка системних файлів (SFC) - це утиліта, присутня в Microsoft Windows, яка дозволяє користувачам сканувати свої комп’ютери на наявність пошкоджених файлів в їхній операційній системі. Цей інструмент існує в Microsoft Windows з Windows 98. Це дуже корисний інструмент для діагностики проблеми та перевірки, чи не виникає проблема через пошкодження файлів у Windows.
Ми можемо спробувати запустити SFC і перевірити, чи вирішиться ваша проблема. Ви отримаєте одну з трьох відповідей під час запуску SFC.
- Windows не виявила жодних порушень цілісності
- Захист ресурсів Windows виявив пошкоджені файли та відновив їх
- Захист ресурсів Windows виявив пошкоджені файли, але не зміг виправити деякі (або всі) з них
- Натисніть Windows + S, щоб запустити рядок пошуку в меню "Пуск". Введіть командний рядок у діалоговому вікні. Клацніть правою кнопкою миші на програмі, яка повернеться в результаті, і виберіть “ Запустити як адміністратор ”.

- Введіть такі команди:

- Процес може зайняти деякий час, оскільки Windows перевіряє всі ваші файли та шукає розбіжності. Зачекайте, поки процес повністю закінчиться. Після завершення роботи та виявлення помилок перезавантажте комп’ютер і перевірте, чи проблему вирішено.
Рішення 4: Увімкнення диспетчера завдань за допомогою реєстру
Ми можемо перевірити, чи вимкнено ваш диспетчер завдань адміністратором комп’ютера чи вірусом у налаштуваннях вашого реєстру. Зверніть увагу, що реєстр Windows є потужним інструментом, і внесення змін до записів даних, про які ви не знаєте, може пошкодити ваш ПК. Будьте особливо обережні та уважно дотримуйтесь інструкцій.
- Натисніть Windows + R, щоб запустити програму Run, введіть “ regedit ” у діалоговому вікні та натисніть Enter.
- Опинившись у редакторі реєстру, перейдіть до наступного шляху до файлу за допомогою лівої навігаційної панелі:
HKEY_CURRENT_USER \ Software \ Microsoft \ Windows \ Поточна версія \ Політики \ Система
- Якщо системи немає, вам доведеться її створити. Ми покажемо вам, як створити весь реєстр після цього.
- Знайдіть “ DisableTaskmgr ” зі списку наявних елементів. Двічі клацніть на ньому та введіть значення як 0 . Натисніть Ok.

- Перезавантажте комп'ютер і перевірте, чи проблема вирішена.
Якщо у вас немає реєстру, і шлях до файлу триває лише до Політики, ми можемо спробувати створити реєстр та здійснити необхідні зміни.
- Перейдіть до
HKEY_CURRENT_USER \ Software \ Microsoft \ Windows \ Поточна версія \ Політика
- Клацніть правою кнопкою миші на Політики та виберіть Створити> Ключ .

- Назвіть новий ключ як “ Система ” та натисніть Enter, щоб внести зміни.
- Опинившись у системі, клацніть правою кнопкою миші порожній простір, присутній у правій частині вікна, та виберіть Створити> Значення DWORD (32-біт)

- Назвіть новий DWORD як “ DisableTaskMgr ” і встановіть для нього значення 0 .

- Збережіть зміни та закрийте редактор. Можливо, вам доведеться перезавантажити комп’ютер, щоб зміни відбулись.
Рішення 5: Увімкнення диспетчера завдань за допомогою редактора групових політик
Редактор групової політики - це утиліта в Microsoft Windows, яка дозволяє редагувати локальні налаштування політики. Він може використовуватися для ввімкнення диспетчера завдань, якщо його вимкнено.
- Натисніть Windows + R, щоб запустити програму Run. Введіть gpedit.msc у діалоговому вікні та натисніть Enter.
- Тепер перейдіть до наступного шляху за допомогою навігаційної панелі, розташованої в лівій частині екрана.
Конфігурація користувача> Адміністративні шаблони> Система> Ctrl + Alt + Del Параметри
- У правій частині екрана ви побачите запис із назвою « Видалити диспетчер завдань ». Двічі клацніть на ньому, щоб відкрити його налаштування.

- Тепер встановіть параметр увімкнено та натисніть кнопку Застосувати . Тепер виберіть Не налаштовано або Вимкнено та натисніть Застосувати . Остаточне значення не налаштовано / вимкнено. Ми вибрали Увімкнені та застосовані зміни, щоб групова політика могла перевиконати будь-які налаштування, зроблені будь-яким зовнішнім додатком або шкідливим програмним забезпеченням. Натисніть Ok, щоб зберегти зміни та вийти. Можливо, вам доведеться перезавантажити комп’ютер, щоб зміни відбулись.
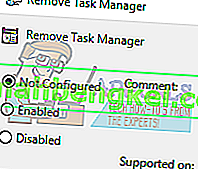
Перевірте, чи диспетчер завдань відкривається належним чином.
Рішення 6. Сканування на наявність зловмисного програмного забезпечення
Іноді ця незвична поведінка спричинена шкідливим програмним забезпеченням чи вірусом, що присутній у вашому комп'ютері. Вони мають спеціальні сценарії, які працюють у фоновому режимі, які можуть витягувати ваші дані або вносити зміни до налаштувань.
Проскануйте свій комп’ютер за допомогою антивірусної програми та переконайтесь, що ваш ПК чистий. Якщо у вас не встановлено жодної спеціальної антивірусної утиліти, ви можете скористатися утилітою Windows Defender і просканувати.
- Натисніть Windows + S, щоб запустити рядок пошуку в меню "Пуск". Введіть “ Windows Defender ” і відкрийте перший результат, який з’явиться.

- Праворуч на екрані ви побачите опцію сканування. Виберіть повне сканування та натисніть Сканувати. Цей процес може зайняти деякий час, оскільки Windows сканує всі файли вашого комп’ютера один за одним. Наберіться терпіння і нехай процес завершиться відповідно.

- Якщо на вашому комп’ютері було зловмисне програмне забезпечення, дозвольте утиліті видалити та перезавантажити комп’ютер перед запуском диспетчера завдань.
Рішення 7: Відновлення системи
Якщо всі вищезазначені методи не працюють, ми можемо спробувати відновити вашу систему до останньої точки відновлення системи. Збережіть усі свої роботи правильно та створіть резервні копії всіх важливих даних. Зверніть увагу, що всі зміни конфігурацій вашої системи після останньої точки відновлення будуть видалені.
- Натисніть Windows + S, щоб запустити рядок пошуку в меню "Пуск". Введіть « відновити » у діалоговому вікні та виберіть першу програму, яка з’явиться в результаті.

- У налаштуваннях відновлення натисніть кнопку Відновлення системи, присутню на початку вікна під вкладкою Захист системи.

- Тепер майстер відкриє навігацію по всіх етапах відновлення системи. Натисніть Далі та виконайте всі подальші інструкції.

- Тепер виберіть точку відновлення зі списку доступних опцій. Якщо у вас є кілька точок відновлення системи, вони будуть перелічені тут.

- Тепер Windows востаннє підтвердить ваші дії, перш ніж почнеться процес відновлення системи. Збережіть всю свою роботу та створіть резервні копії важливих файлів про всяк випадок і продовжуйте процес.

- Після успішного відновлення комп’ютера перейдіть у режим планшета, а потім поверніться до режиму робочого столу. Примітка. Якщо у вас звичайний комп’ютер і у вас немає режиму планшета, не хвилюйтеся. Виконайте наступні інструкції.
- Тепер спробуйте запустити диспетчер завдань. Ви можете запустити його кількома способами, як пояснено на початку статті.
Рішення 8: Встановіть найновіші оновлення Windows
Windows випускає важливі оновлення, спрямовані на виправлення помилок в операційній системі. Якщо ви стримуєтесь і не встановлюєте оновлення Windows, настійно рекомендуємо це зробити. Windows 10 - це найновіша операційна система Windows, і нові операційні системи потребують багато часу, щоб стати ідеальними в усіх відношеннях.
Є багато питань, які ще не розглянуті з ОС, і Microsoft випускає часті оновлення, щоб вирішити ці проблеми.
- Натисніть кнопку Windows + S, щоб запустити рядок пошуку в меню "Пуск". У діалоговому вікні введіть « Оновлення Windows ». Клацніть перший результат пошуку, який з’явиться.

- Опинившись у налаштуваннях оновлення, натисніть кнопку із написом « Перевірити наявність оновлень ». Тепер Windows автоматично перевірить наявність доступних оновлень та встановить їх. Це може навіть запропонувати вам перезапустити.
- Після оновлення перевірте, чи вирішено проблему.