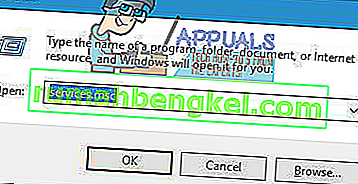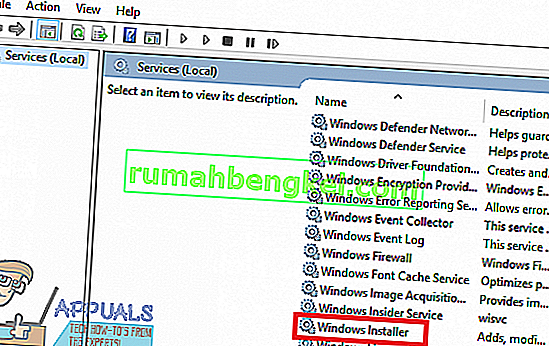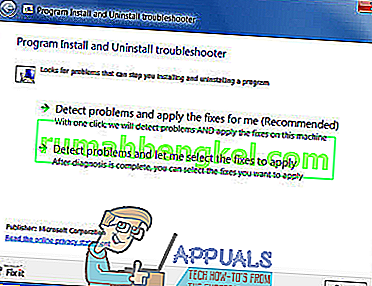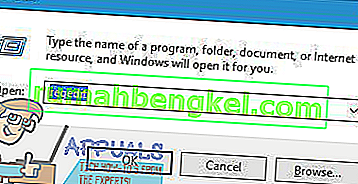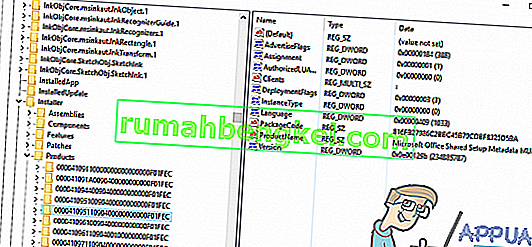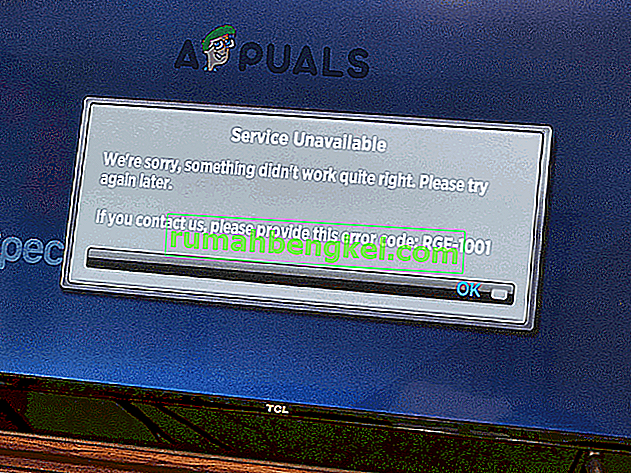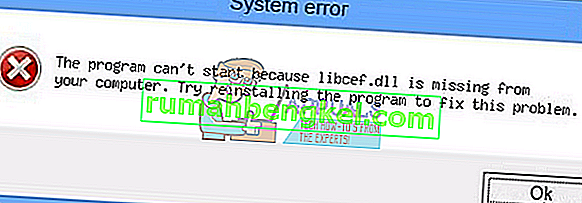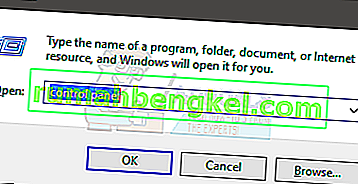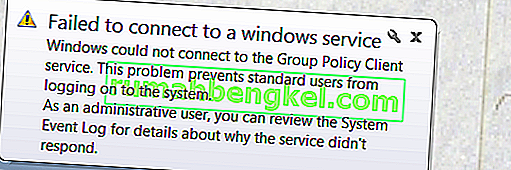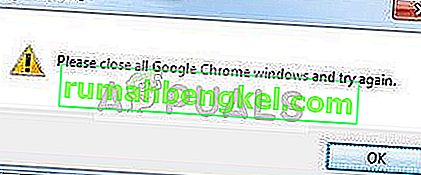Однією з найпоширеніших проблем, з якою стикаються користувачі Windows під час спроби встановити або видалити програму в будь-якій версії операційної системи Windows, є інсталяція або видалення, яка не вдається, і користувач, на якого постраждала проблема, бачить повідомлення про помилку, в якому зазначається:
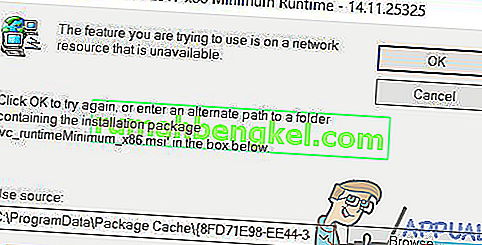
" Функція, яку ви намагаєтесь використовувати, - це недоступний мережевий ресурс "
Повідомлення про помилку радить користувачеві просто натиснути кнопку ОК, щоб повторити спробу інсталяції - яка, в більшості випадків, дає однакові результати - або вручну ввести альтернативний шлях до папки, що містить пакет інсталяції / видалення. Хоча саме повідомлення про помилку зазначає, що функція, до якої намагається отримати доступ інсталяційний / деінсталяційний пакет, знаходиться в місці, яке з якихось причин недоступне для процесу інсталяції / деінсталяції, корінь цієї проблеми не завжди є таким простим, як це .
Цю проблему може спричинити будь-що із служби інсталятора Windows, яка просто не працює з якихось причин, щоб пошкодити або невпізнанними значеннями реєстру, що належать програмі, яку ви намагаєтесь встановити або видалити. На щастя, однак ця проблема може бути вирішена, і ви навіть можете вирішити її самостійно. Нижче наведено деякі найефективніші рішення, за допомогою яких ви можете вирішити цю проблему:
Рішення 1. Переконайтеся, що служба інсталятора Windows працює
Якщо служба інсталятора Windows не працює на вашому комп’ютері, існує ймовірність того, що будь-які інсталяції та / або видалення, які ви намагаєтесь, не зможуть. Якщо ви зіткнулися з цією проблемою, переконайтесь, що служба інсталятора Windows працює, - це гарне місце для початку вашої подорожі, щоб її позбутися. Щоб переконатися, що служба інсталятора Windows запущена, потрібно:
- Натисніть клавішу з логотипом Windows + R, щоб відкрити діалогове вікно запуску .
- Тип сек ervices. msc у діалоговому вікні " Виконати" та натисніть клавішу Enter .
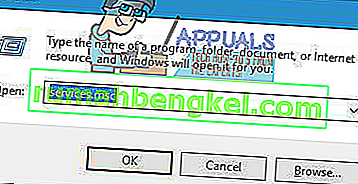
- У менеджері служб прокрутіть список служб, які є на вашому комп’ютері, і знайдіть службу інсталятора Windows і клацніть правою кнопкою миші .
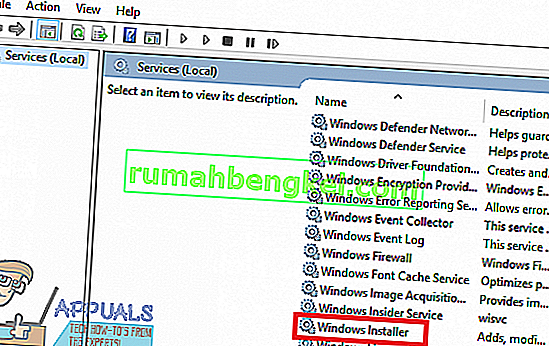
- Клацніть на Властивості в контекстному меню, що вийде
- Відкрийте спадне меню, розташоване безпосередньо перед типом запуску, і натисніть Автоматично, щоб вибрати його.
- Якщо в статусі служби на сервісі написано Стоп , натисніть кнопку Пуск . Якщо в статусі служби на сервісі вказано « Початок» , пропустіть цей крок.
- Клацніть на Застосувати, а потім на ОК .
- Закрийте менеджер служб .
- Перезавантажте комп'ютер.
Коли комп’ютер завантажиться, спробуйте встановити або видалити програму, з якою раніше стикалися з цією проблемою, і переконайтеся, що процес закінчується успішно.
Рішення 2. Завантажте іншу копію інсталятора або завантажте іншу копію в інше місце
Можливо, у вас виникла ця проблема, оскільки програма встановлення, яку ви використовуєте для спроби встановити або видалити програму, якоюсь пошкоджена чи пошкоджена, або каталог, до якого ви її завантажили, має проблеми зі зв’язком із рештою комп’ютера. Якщо це так, просто завантаження іншої копії інсталятора та / або завантаження іншої копії в інше місце на вашому комп’ютері та використання її для встановлення або видалення ураженої програми має бути достатнім для того, щоб виконати роботу.
Рішення 3. Запустіть засіб вирішення проблем із встановленням та видаленням програми
Люди в Microsoft знають, що користувачі Windows іноді стикаються з безліччю різних проблем, намагаючись встановити та видалити програми практично на кожній версії операційної системи Windows, включаючи цю проблему. У цьому випадку Microsoft розробила та випустила засіб усунення несправностей для Windows, який був спеціально розроблений з єдиною метою виправити найпоширеніші проблеми, які, як відомо, турбують користувачів Windows під час встановлення або видалення програм на своїх комп'ютерах. Щоб запустити цей засіб усунення несправностей, який називається засобом вирішення проблем із встановленням та видаленням програм , вам потрібно:
- Клацніть тут або тут, щоб завантажити засіб вирішення проблем із встановленням та видаленням програми .
- Дочекайтеся завантаження засобу вирішення проблем.
- Перейдіть до місця завантаження засобу вирішення проблем і двічі клацніть на ньому, щоб запустити його.
- Дотримуйтесь вказівок на екрані та пройдіть засіб усунення несправностей до самого кінця.
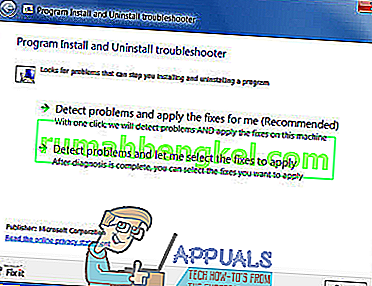
- Засіб виправлення неполадок спробує виявити та відновити такі проблеми, як пошкоджені значення реєстру та пошкоджені ключі реєстру та інші проблеми, які перешкоджають встановленню нових програм та / або видаленню старих. Дозвольте засобу усунення несправностей робити те, що було створено.
Після того, як ви успішно запустити програму установки і видалення Troubleshooter , перезавантажте комп'ютер і перевірте, чи дійсно проблема зберігається при завантаженні комп'ютера.
Рішення 4. Видаліть певний розділ реєстру
- Натисніть клавішу з логотипом Windows + R, щоб відкрити діалогове вікно запуску .
- Введіть regedit у діалоговому вікні " Виконати" та натисніть Enter, щоб відкрити редактор реєстру .
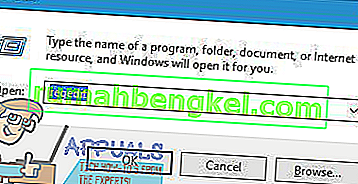
- На лівій панелі редактора реєстру перейдіть до наступного каталогу:
HKEY_LOCAL_MACHINE > ПРОГРАМНЕ ЗАБЕЗПЕЧЕННЯ > Класи > Інсталятор
- На правій панелі Редактора реєстру двічі клацніть на підключі Products під ключем інсталятора, щоб розгорнути його, а потім по одному клацніть на кожному з підклавішів під ключем Products, щоб їх вміст відображався в права панель редактора реєстру . Вам потрібно перевірити рядок реєстру Ім'я продукту ( REG_SZ ) для кожного з підклавішів під ключем Продукти, оскільки їхні дані Значення будуть містити назву програми, для якої призначений конкретний ключ реєстру. Вам потрібно продовжувати, поки не знайдете підключ, що належить програмі, у якої виникають проблеми з встановленням або видаленням.
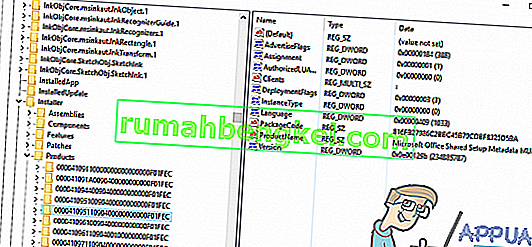
- Після того, як ви знайдете підключ, що належить до ураженої програми, клацніть правою кнопкою миші на підключі та натисніть Видалити .
- Клацніть на Так у спливаючому вікні, щоб підтвердити дію.
- Коли видалено повідомлення про помилку "Функція, яку ви намагаєтесь використовувати, знаходиться на недоступному недоступному ресурсі мережі", що належить програмі, закривши редактор реєстру та закривши редактор реєстру. перезавантажте комп'ютер.
Коли комп'ютер завантажиться, не забудьте запустити інсталяційний пакет для встановлення / видалення відповідної програми, щоб перевірити, чи проблема дійсно вирішена чи ні.