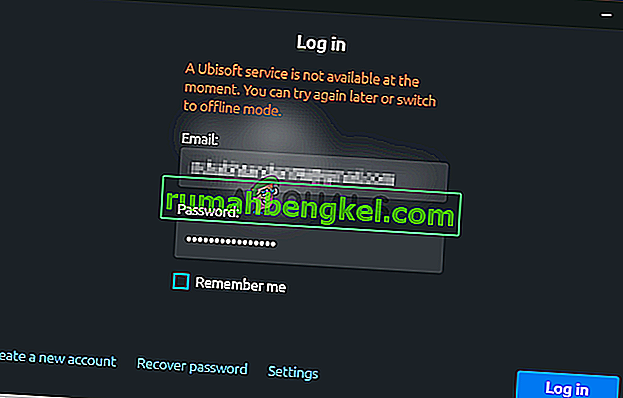Видалення програм та програм у Windows 10 має бути простим процесом, і є навіть дві функції, які можна використовувати для видалення програм: Панель управління та Налаштування. Однак люди часто не усвідомлюють того факту, що певні програми можуть спричиняти проблеми під час видалення, і вони можуть виходити з ладу.

Якщо це так, у наступний раз, коли ви захочете встановити ту саму програму, у вас можуть виникнути проблеми, оскільки певні файли залишаться і спричинять нестабільність. Давайте дізнаємося про Kodi і про те, як Kodi викликає проблеми під час процесу видалення.
Видалення Kodi у Windows 10
Kodi (раніше XBMC) - це безкоштовний програмний додаток для медіаплеєрів з відкритим кодом, розроблений XBMC Foundation, неприбутковим технологічним консорціумом. Він доступний для використання в декількох операційних системах і може використовуватися з телевізорами та пультами дистанційного керування. Це дозволяє своїм користувачам відтворювати та транслювати більшість засобів масової інформації, таких як відео, музика та подкасти з Інтернету. Він настроюється і дозволяє встановлювати різні скіни та плагіни, які можуть додавати нові функції.

Однак користувачі Windows 10 повідомили, що видалення цієї програми зі своїх комп’ютерів було складним процесом, і вони не змогли її правильно видалити. Дізнайтеся, як видалити його самостійно, дотримуючись інструкцій нижче!
Рішення 1. Використовуйте звичайні методи за допомогою панелі керування або налаштувань
Це перший метод, який ви спробували самостійно, але спробуємо ще раз, щоб переконатися, що ми намагалися видалити його звичайним способом. Якщо цей метод допомагає вам мати справу з повідомленнями про помилки, пов’язані з Kodi, вам не доведеться продовжувати інші рішення. Це також найпростіше рішення для випадкових користувачів.
- Перш за все, переконайтеся, що ви ввійшли з обліковим записом адміністратора, оскільки ви не зможете видаляти програми за допомогою будь-якого іншого облікового запису.
- Створіть резервну копію даних, які потрібно зберегти, оскільки видаленням Kodi їх буде видалено.
- Клацніть на меню « Пуск » і відкрийте панель керування , шукаючи його. Крім того, ви можете натиснути піктограму шестірні, щоб відкрити Налаштування, якщо ви використовуєте Windows 10.
- На панелі керування виберіть пункт Переглянути як категорію у верхньому правому куті та натисніть Видалити програму в розділі Програми.
- Якщо ви використовуєте програму «Налаштування», натиснувши « Програми», слід негайно відкрити список усіх встановлених програм на вашому ПК.
- Знайдіть Kodi у Панелі керування або Налаштування та натисніть Видалити .
- Майстер видалення Kodi повинен відкритись із двома варіантами: Відновити та Вилучити. Виберіть Видалити та натисніть Далі, щоб видалити програму.
- З'явиться повідомлення з запитом " Ви хочете повністю видалити Kodi для Windows ?" Виберіть Так .
- Натисніть Готово, коли видалена програма завершить процес, і перезапустіть комп’ютер, щоб побачити, чи помилки все ще з’являтимуться.

Рішення 2. Використовуйте Windows PowerShell для видалення Kodi
Windows PowerShell - це потужний інструмент, який може допомогти вам автоматизувати завдання за допомогою оболонки командного рядка та мови сценаріїв, побудованої за допомогою .NET Framework та .NET Core. Раніше він був ексклюзивним для Windows, але його зробили з відкритим кодом, і тепер він доступний для всіх платформ. Ви можете використовувати PowerShell для видалення різних програм, а також навіть для видалення попередньо встановлених програм Windows, таких як Фотографії, Відео, Калькулятор тощо.
- Введіть PowerShell на панелі пошуку, клацніть правою кнопкою миші на першому результаті та виберіть Запуск від імені адміністратора .
- Скопіюйте та вставте наступну команду, щоб отримати повний список встановлених вами програм, а також детальну інформацію про кожну з них.
Get-AppxPackage -AllUsers | Виберіть Ім'я, PackageFullName
- Зачекайте, поки список завантажиться, і спробуйте знайти Kodi. Це може зайняти деякий час, але запасіться терпінням, поки ви переглядаєте встановлені програми.
- Знайшовши, скопіюйте все поряд із рядком PackageFullName , виділивши весь текст і використовуючи комбінацію клавіш Ctrl + C.
- Використовуйте таку команду, щоб видалити Kodi з ПК. Замініть виділений жирним шрифтом PackageFullName фактичне ім’я, яке ви щойно скопіювали, і натисніть Enter.
Remove-AppxPackage -package PackageFullName
- Перезавантажте комп'ютер і перевірте, чи не відбулося змін щодо повідомлень про помилки.

Рішення 3. Видаліть доповнення
Якщо попередні два рішення не вдалися, і якщо у вас все ще виникають проблеми, пов’язані з Kodi, зверніться до інструкцій нижче, щоб також видалити доповнення, перш ніж продовжувати. Якщо деякі надбудови Kodi залишаються, ви можете отримати деякі повідомлення про помилки, пов’язані з Kodi, коли фактично їх видалили.
- Для цього просто перейдіть до певної папки аддону , яку потрібно очистити.
- Шлях до цієї папки залежить від платформи, на якій ви перебуваєте, та папки, до якої ви вибрали її встановити.
- Зверніть увагу, що в старих версіях програм каталоги Kodi отримали назву XBMC .
- У Windows слід назвати папку, де зазвичай розташовані аддони
C: \ Users \ "YourUserName" \ AppData \ Roaming \ Kodi.
- Ще один спосіб його знайти - це увійти
% APPDATA% \ kodi \ userdata
через вікно пошуку, розташоване в лівій частині панелі завдань, поруч із кнопкою меню «Пуск».
Рішення 4. Використовуйте вбудований деінсталятор
Дотримуйтесь інструкцій, пов’язаних із цим рішенням, щоб використовувати вбудовану програму видалення Kodi, а також видалити залишені файли та записи реєстру після закінчення процесу. Уважно дотримуйтесь наведених нижче інструкцій, щоб повністю видалити Kodi з ПК з Windows 10.
Перш за все, давайте переконаймося, що на нашому комп’ютері зараз не запущено нічого, пов’язаного з Kodi, оскільки це може перешкодити нормальному запуску процесу видалення.
- У нижньому правому куті екрана перевірте на панелі завдань і в системному треї піктограму Kodi. Якщо ви бачите його, клацніть правою кнопкою миші та виберіть параметр, пов’язаний із закриттям програми .
- Щоб переконатися, що у фоновому режимі не працює жодна програма, використовуйте комбінацію клавіш Ctrl + Shift + Esc на клавіатурі, щоб відкрити диспетчер завдань . Знайдіть і завершіть процеси, пов’язані з програмою.
Після того як ми відключили Kodi від роботи на нашому комп’ютері під час процесу видалення, приступимо до належного видалення.
- Відкрийте Провідник файлів , клацнувши піктограму папки на панелі завдань, яка повинна перейти до функції швидкого доступу.
- Перейдіть до
X: \ Файли програм (x86) \ Kodi \
Знайдіть файл Uninstall.exe і двічі клацніть на ньому, щоб видалити Kodi, активувавши вбудований деінсталятор. (X являє собою диск, на який ви встановили програму.)
- Дотримуйтесь інструкцій на екрані, щоб продовжити видалення.
- В середині вам буде надана можливість (« Так, я впевнений, і надаю дозвіл також на видалення папки профілю »), щоб видалити папку профілю Kodi - Залиште поле опцією невстановленим, щоб зберегти папку, яка містить налаштування Kodi та дані бібліотеки для подальшого використання та натисніть Видалити . В іншому випадку встановіть прапорець і натисніть Видалити.
- Зачекайте, поки вбудований деінсталятор закінчить свою роботу, і видаліть Kodi з комп’ютера.
Після того, як програма видалення видалить Kodi з вашого ПК, настав час також видалити всі відповідні ключі реєстру. Давайте продовжимо цей процес, але спочатку переконаймося, що ми створили резервну копію своєї роботи, оригінального реєстру на випадок, якщо щось піде не так.
- Відкрийте редактор реєстру , знайшовши його у вікні пошуку, розташованому в меню «Пуск», або скориставшись комбінацією клавіш Ctrl + R, щоб відкрити діалогове вікно «Виконати», де потрібно ввести « Regedit ».
- Клацніть на меню Файл, розташоване у верхній лівій частині вікна, і виберіть опцію Експорт .
- Виберіть, куди ви хочете зберегти зміни у своєму реєстрі.
- Якщо ви завдаєте реєстру шкоди, редагуючи його, просто відкрийте Редактор реєстру ще раз, натисніть Файл >> Імпортувати та знайдіть файл .reg, який ви експортували заздалегідь.
- Крім того, якщо вам не вдається імпортувати зміни, внесені до реєстру, ви можете відновити систему до попереднього робочого стану за допомогою функції відновлення системи.
Оскільки наш реєстр є резервною копією та безпечним, ми можемо видалити записи реєстру Kodi, дотримуючись інструкцій нижче.
- У Редакторі реєстру перейдіть до цієї папки:
HKEY_CURRENT_USER \ Software \ Kodi \
і видаліть його.
- На навігаторі натисніть «Редагувати»> «Знайти» та введіть « Kodi », щоб знайти інші файли програми, що залишились, і видаліть їх, якщо знайдете, щоб повністю видалити Kodi.
- Якщо ви жодного разу не перезавантажили комп’ютер, перезапустіть його зараз. Тоді ви зможете перевірити, чи видалення було успішним і чи позбувся ваш комп’ютер від Kodi.
Рішення 5. Використовуйте Advanced Uninstaller Pro, щоб видалити Kodi
Існує багато різних деінсталяторів, призначених для заміни Панелі керування та Параметрів, оскільки вони часто не реагують, і вони іноді зависають в середині процесу видалення.
Вам не потрібно використовувати саме цей деінсталятор, але він зміг допомогти людям, які мали справу з цією проблемою, і саме тому ми рекомендуємо його. Він також позбавить вас від записів реєстру та даних додатків, якщо вам подобається, що ви не людина для цієї роботи або якщо ви випадковий користувач.
- Завантажте Advanced Uninstaller Pro з їх офіційного веб-сайту або CNET.
- Знайдіть завантажений файл, двічі клацніть на ньому та дотримуйтесь інструкцій на екрані, щоб видалити його. Будьте обережні, щоб не встановлювати додаткові програми, які вам можуть запропонувати, і зніміть усі. Виберіть Спеціальне встановлення та зніміть прапорець біля всього, крім Advanced Uninstaller Pro.
- Відкрийте програму та відкрийте Загальні інструменти .
- У розділі Загальні інструменти натисніть Видалити програми, і повинен з’явитися список усіх встановлених програм.
- Виберіть Kodi і натисніть кнопку Видалити, розташовану зліва під інформацією про обрану вами програму.
- Після натискання кнопки Видалити програма видалення, ймовірно, не вдасться, оскільки вона або відображає повідомлення про помилку, або вона вже використана або видалена.
- Однак ця програма реалізує сканер, метою якого є сканування жорсткого диска та реєстру на наявність залишків. Він знайде ці файли, і ви можете натиснути Вибрати все та видалити їх .
- Перезавантажте ПК і перевірте, чи не було видалено Kodi з вашого пристрою.