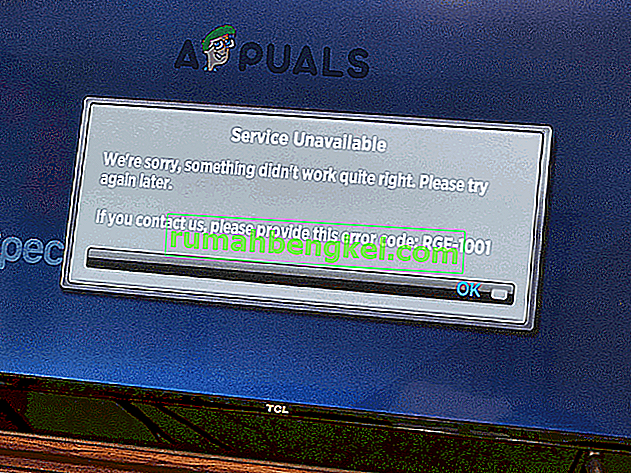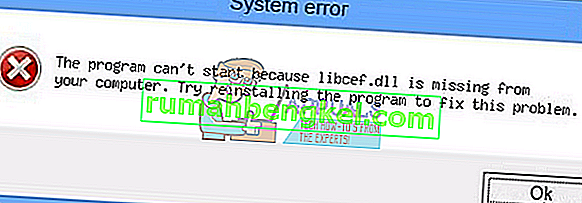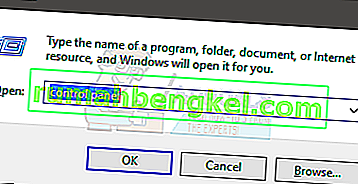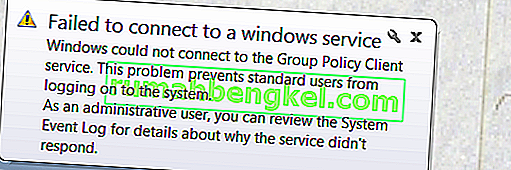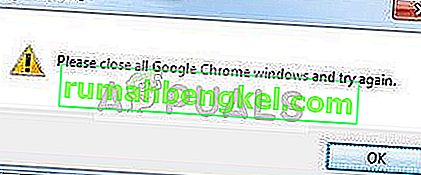Проблема "Порядку 43 не вдалося знайти" зазвичай виникає після оновлення Windows або після встановлення іншої версії операційної системи. Однією з найпоширеніших причин є те, що програма Ігри для Windows Live не встановлена. Незважаючи на те, що програма застаріла, все одно важливо, щоб гра працювала належним чином. Крім того, повідомлення про помилку свідчить про те, що файл DLL відсутній, тому подумайте про його отримання на своєму комп’ютері.
Повідомлення про помилку: Fallout3.exe - порядковий номер не знайдений Порядковий номер 43 не може бути знайдений у динамічній бібліотеці посилань C: \ WINDOWS \ SYSTEM32 \ xlive.dll

Що спричиняє "Порядок 43 не вдалося знайти"?
- Ігри для Windows Live не встановлені - якщо вам не потрібно встановити Ігри для Windows Live, вам слід встановити її негайно, оскільки гра спочатку була розроблена для роботи разом із цією програмою.
- Файл DLL відсутній - як свідчить повідомлення про помилку, файл xlive.dll відсутній, і ви повинні завантажити його та помістити в інсталяційну папку гри.
- Нові драйвери - Нові драйвери несумісні з грою, і вам слід спробувати вирішити проблему, встановивши набір старих драйверів.
Як виправити порядковий номер 43, який не знаходиться?
1. Встановіть Ігри для Windows Live
Основною причиною цієї проблеми є не встановлення Ігор для Windows Live. Оскільки гра трохи старша, у багатьох користувачів це програмне забезпечення вже не встановлене, і воно також не оновлювалось протягом деякого часу. Програмне забезпечення офіційно не підтримується Windows 10, але програма потрібна лише для проблемного файлу .dll. Завантажте та встановіть його, виконавши наведені нижче дії!
- Клацніть, щоб відкрити це посилання, щоб розпочати завантаження Ігор для Windows Live . Зауважте, що завантаження розпочнеться, щойно ви натиснете посилання. Двічі клацніть файл, який ви щойно завантажили, знайшовши його в розділі " Завантаження"
- Він продовжить завантаження необхідних файлів (близько 30 МБ), перш ніж ви зможете фактично розпочати встановлення. Наберіться терпіння до завершення завантаження та встановлення.

- Вам не потрібно буде запускати інструмент, але xlive. dll тепер повинен бути доступний на вашому комп'ютері, а помилка "Порядковий номер 43 не вдалося знайти" повинна перестати з'являтися після запуску гри.
2. Завантажте зниклий файл DLL
Якщо вищеописаний метод не дав необхідних результатів, вам обов’язково слід перевірити цей метод. Ідея досить проста: оскільки повідомлення про помилку натякає на те, що певний файл .dll відсутній на вашому комп’ютері, ви можете просто завантажити його з Інтернету та вставити в папку встановлення гри. Виконайте кроки, які ми підготували нижче, щоб спробувати цей метод!
- Відвідайте це посилання, щоб відкрити сайт, з якого ви можете завантажити файл dll . Прокрутіть униз, щоб переглянути всі доступні версії. Рекомендуємо вибрати версію 3.5.92.0 з описом Ігри для Windows - Опис DLL в прямому ефірі .

- Натисніть кнопку Завантажити в тому ж рядку і зачекайте п’ять секунд, поки почнеться завантаження. Знайдіть zip- файл у папці «Завантаження», клацніть його правою кнопкою миші та витягніть прямо там, у папці «Завантаження».
- Тепер ви зможете побачити файл xlive.dll. Клацніть правою кнопкою миші та виберіть у контекстному меню пункт Копіювати, який з’явиться.

- У будь-якому випадку, зараз настав час знайти папку встановлення вашої гри. Якщо гру було встановлено через клієнт Steam, обов’язково відкрийте її та перейдіть на вкладку Бібліотека у верхній частині вікна Steam і знайдіть Fallout 3 у списку ігор, якими ви володієте, у своєму обліковому записі Steam.
- Клацніть правою кнопкою миші запис Fallout 3 у списку та виберіть параметр Властивості, який з’явиться у контекстному меню. Перейдіть на вкладку Локальні файли у вікні Властивості та натисніть Огляд локальних файлів. Також місцезнаходження за замовчуванням для всіх ігор Steam - C >> Program Files (x86) >> Steam >> steamapps >> common .

- Якщо гру було встановлено через DVD, вам доведеться знайти ярлик гри на робочому столі , клацнути на ньому правою кнопкою миші та вибрати Відкрити розташування файлу у контекстному меню, яке з’явиться. Якщо на робочому столі у вас немає ярлика гри, вам слід переглянути папку встановлення гри вручну ( C >> Program Files >> Fallout 3 ), якщо ви її не змінили.
- Ви також можете шукати його в меню «Пуск», набравши «Fallout 3» з відкритим меню «Пуск», клацніть правою кнопкою миші запис у грі та виберіть у меню опцію « Відкрити розташування файлу ».

- У будь-якому випадку, потрапивши в папку інсталяції, переконайтеся, що ви клацнете правою кнопкою миші в будь-якому місці всередині та виберіть Вставити з контекстного меню, яке з’явиться. Ви також можете використовувати комбінацію клавіш Ctrl + V . Обов’язково перевірте, чи працює Fallout 3 тепер належним чином!
3. Запустіть гру в режимі сумісності для Windows XP SP3 з дозволами адміністратора
Багато користувачів з’ясували, що запуск гри в режимі сумісності для Windows XP SP3 дозволяє усунути помилку „Порядковий номер 43 не вдалося знайти”. Це так, оскільки Fallout 3 досить старий, і він насправді не працює з новими версіями Windows, такими як Windows 10, настільки добре. Крім того, запуск гри з дозволами адміністратора є наступним кроком, щоб переконатися, що вона працює належним чином відтепер.
- Перейдіть до місця, де Fallout3. exe файл. Це те саме місце, до якого ви переходили вище під час копіювання файлу .dll, тому ви можете виконати кроки 1-4, щоб перейти до цієї папки.
- Якщо у вас є ярлик «Робочий стіл», просто клацніть його правою кнопкою миші та виберіть « Властивості» у контекстному меню, яке з’явиться. Зробіть те саме для оригінального Fallout3. exe, якщо у вас немає ярлика.
- Перейдіть на вкладку Сумісність у вікні Властивості та встановіть прапорець біля пункту Запустити цю програму як адміністратор .

- У розділі Режим сумісності встановіть прапорець поруч із пунктом Запустити цю програму в режимі сумісності та виберіть у меню Windows XP SP3. Вийти, приймаючи зміни.
- Переконайтеся, що ви підтвердили будь-які діалогові параметри, які можуть з’явитися для підтвердження з правами адміністратора, і відтепер гра повинна запускатися з правами адміністратора. Відкрийте його, двічі клацнувши його піктограму, і спробуйте перевірити, чи успішно працює.
4. Встановіть старіші драйвери графічних карт
Деякі новіші версії драйверів відеокарт погано працюють з Fallout 3. Гра трохи стара і підтримує лише старіші версії драйвера. Основним правилом є встановлення драйверів, випущених до 2018 року. Це вважається більш обхідним шляхом, оскільки це може вплинути на інші встановлені вами ігри, але це може бути ваша єдина надія!
- Натисніть кнопку меню «Пуск» у нижній лівій частині екрана, введіть « Диспетчер пристроїв» і виберіть його зі списку результатів, просто натиснувши перший. Ви також можете використовувати комбінацію клавіш Windows + R, щоб відкрити діалогове вікно Виконати. Введіть “ devmgmt. msc ”у діалоговому вікні та натисніть OK, щоб запустити Диспетчер пристроїв.

- Оскільки це адаптер дисплея, який ви хочете оновити на своєму комп’ютері, розгорніть розділ Адаптери дисплея , клацніть правою кнопкою миші графічну карту та виберіть Видалити пристрій

- Підтвердьте всі діалогові вікна або підказки, щоб підтвердити видалення поточного драйвера графічного пристрою, і дочекайтеся завершення видалення.
- Знайдіть драйвер відеокарти на NVIDIA або AMD. Введіть необхідну інформацію щодо карти та операційної системи та натисніть кнопку Пошук .

- Повинен з’явитися список усіх доступних драйверів. Переконайтеся, що ви вибрали старіший запис, потім натисніть на його назву та кнопку Завантажити . Збережіть його на своєму комп’ютері, відкрийте та дотримуйтесь інструкцій на екрані , щоб встановити. Перевірте, чи працює Fallout 3 зараз правильно!