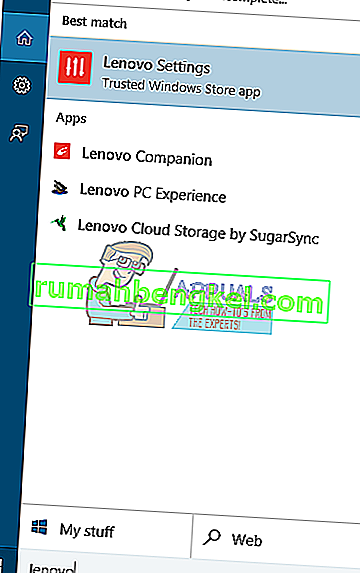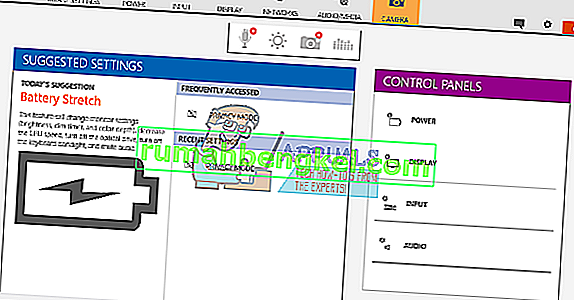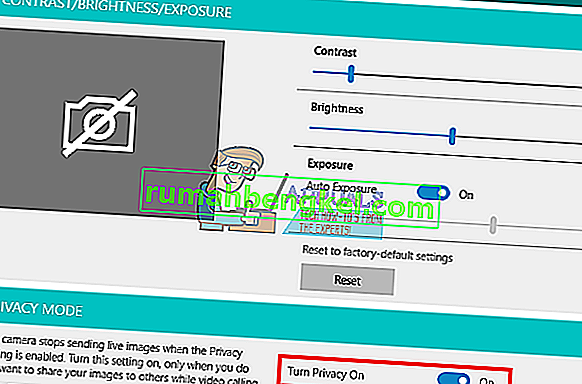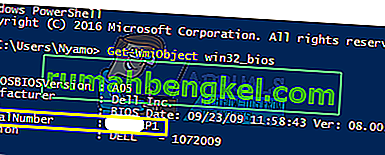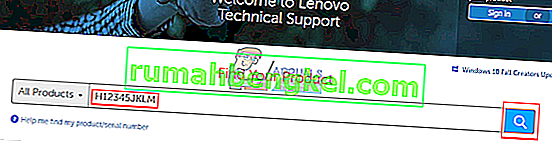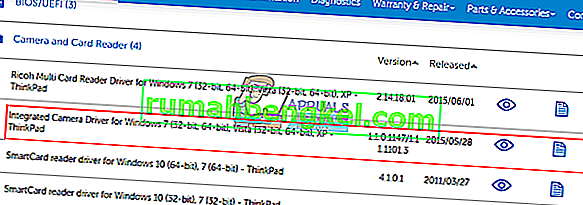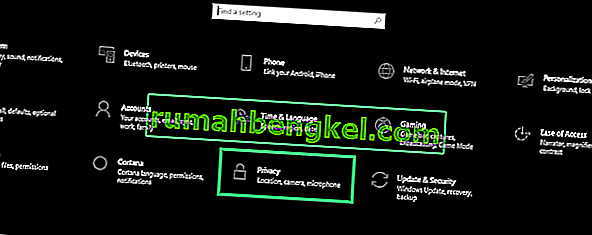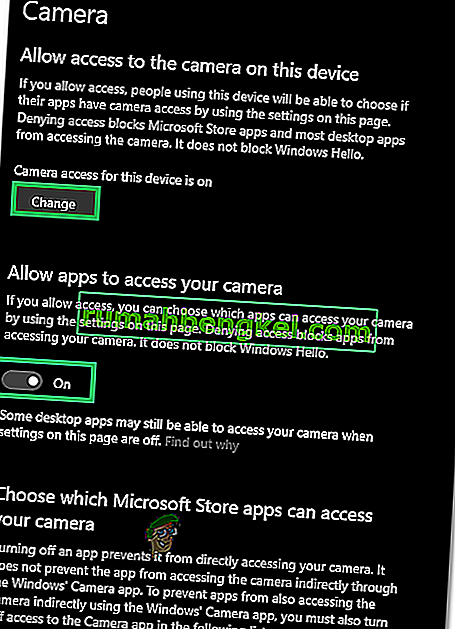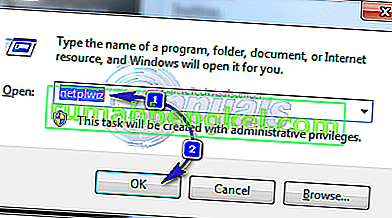Для того, щоб запускати на своєму пристрої або на YouTube телекомунікаційні програми, такі як Skype або відеомагнітофони, вам знадобиться веб-камера. Тут в нагоді вбудовані веб-камери для ноутбуків. Надягаючи верхню рамку, вам не доведеться носити з собою камеру. Ви також можете легко записувати свої відео на YouTube тощо. Однак для деяких користувачів це не все плавно. Багато людей не спрацювали з веб-камерою. Хоча це може статися раптово після попереднього використання для деяких людей, у інших ця проблема виникає з першого використання ПК. Спроба відкрити веб-камеру у додатку веб-камери виробника (Центр веб-камери Dell або Lenovo Setting тощо) відображатиме лише порожній вивід із перекресленою камерою. Крім того, жодна веб-камера чи програма для камери не працюватимуть.
Ця проблема поширена серед користувачів Dell та Lenovo, але однаково дратує і в інших ноутбуках, таких як hp, Asus, Acer та ін. Ця стаття пояснить цю проблему та дасть вам перевірені рішення.
Чому ваша веб-камера не буде працювати
Насправді досить просто, чому камера не працює. Очевидна причина полягає в тому, що ваші драйвери несумісні з веб-камерою. Якщо ви впевнені, що маєте правильні драйвери, це може звестись до деактивованої / відключеної веб-камери. У деяких ноутбуках веб-камеру можна відключити комбінацією клавіш або натисканням функціональної клавіші (клавіші F1 - F12). Додатки веб-камер виробника також мають можливість вимкнути / вимкнути веб-камеру. Це відомий як режим конфіденційності, і він зупинить доступ будь-якої програми до вашої веб-камери. У рідкісних ситуаціях веб-камера може розірватися, можливо, після механічного удару або коли ви намагалися відремонтувати. Іноді може відображатися помилка "Немає приєднаних камер" або в диспетчері пристроїв може відображатися повідомлення про відсутні зображення пристроїв, це окремі проблеми, і ми вирішували їх окремо.Крім того, нижче наведено кілька рішень цієї проблеми.
Якщо ваша веб-камера буде працювати з іншими програмами, але не працюватиме зі Skype, ви можете знайти рішення цього рішення з нашого виправлення на //appuals.com/fix-skype-video-not-working/.
Якщо ваша веб-камера перестала працювати після оновлення Windows 10 Anniversary, ви можете вирішити проблему, дотримуючись нашого посібника //appuals.com/webcam-not-working-after-windows-10-anniversay-update/.
Іноді загоряється індикатор веб-камери, але на ПК Lenovo вихід веб-камери порожній.
Спосіб 1. Увімкніть камеру за допомогою клавіатури
Клавіатури ноутбуків мають швидкий спосіб вимкнення або вимкнення пристроїв на ПК. З численними повідомленнями про злом камери виробники ноутбуків представили цей варіант безпеки. Він може включати комбінацію клавіш або просто натискання функціональної клавіші.
Спробуйте комбінацію Fn + F6 або Fn + F9 або просто натисніть F8 або F10. Це не спрацює для вас, якщо ви не бачите піктограми камери у клавішах F6, F8, F9 або F10. Просто знайдіть цю піктограму та скористайтеся комбінацією Fn або простим натисканням клавіші із піктограмою.
Спосіб 2. Оновіть додаток веб-камери виробника
Застарілі програми веб-камер можуть мати проблеми з доступом до веб-камери, оскільки драйвери змінюються. Можливо, ви захочете оновити програмне забезпечення веб-камери. Ці утиліти іноді необхідні для роботи вашої веб-камери. Користувачі Dell можуть отримати тут нову версію утиліти 'Dell Webcam Central', тоді як користувачі Lenovo можуть отримати утиліту 'Lenovo Settings' тут або з магазину програм Microsoft тут для користувачів Windows 10. Встановіть програму та перезавантажте ПК.
Спосіб 3: Увімкніть камеру у програмі виробника: Налаштування Lenovo
Службові програми веб-камери виробника мають можливість вимкнути вбудовані камери. Вам потрібно буде ввімкнути веб-камеру з цих програм. Для цього в Lenovo:
- Відкрийте меню «Пуск» Windows і введіть «Lenovo; поки не з'явиться і відкриється Налаштування та відкриється (якщо у вас не встановлені налаштування Lenovo, ви можете знайти їх у магазині Windows тут або на веб-сайті Lenovo тут.
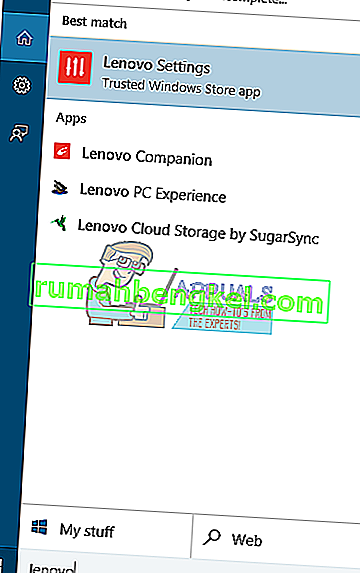
- Розгорніть вікно так, щоб відображалися верхні піктограми, і натисніть на КАМЕРУ у верхній частині вікна.
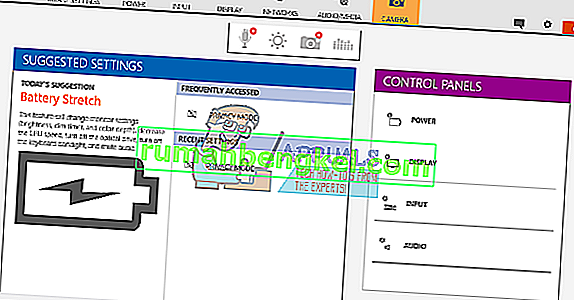
- Прокрутіть униз сторінки налаштувань у розділі РЕЖИМ КОНФІДЕНЦІЙНОСТІ та змініть Вимкнути режим конфіденційності на ВИМК.
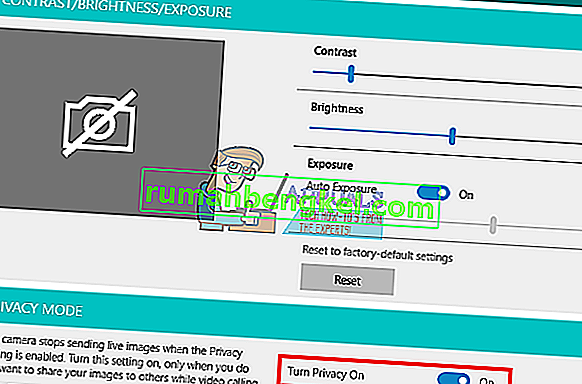
- Якщо камера все ще перекреслена, натисніть на неї, щоб активувати.
Якщо ви працюєте в ОС Windows 7, ви можете ввімкнути камеру, перейшовши на Панель управління -> Веб-конференція Lenovo> Натисніть кнопку «Показати моє зображення», і ваша камера тепер повинна працювати.
У Windows 10 ви можете вибрати програми, які отримують доступ до вашої веб-камери. Перейдіть до налаштувань (клавіша Windows + I)> Конфіденційність> Камера> 'Дозволити програмам використовувати апаратне забезпечення моєї камери'> УВІМК. Потім ви можете вибрати, які програми можуть отримати доступ до веб-камери.
Якщо у вас все ще виникають проблеми з веб-камерою в ОС Windows 8 / 8.1 Lenovo PC, спробуйте наше рішення з //appuals.com/lenovo-camera-not-working-shows-a-line-through-it/.
Спосіб 4: Оновіть драйвери
Погані драйвери - це поширена проблема, коли веб-камера не працює. Вам знадобляться драйвери від вашого виробника. Користувачі Dell можуть відвідувати сюди, користувачі hp - тут, користувачі Toshiba - тут, користувачі Acer - тут, тоді як користувачі Lenovo - тут.
- Перейдіть на веб-сайт виробника ноутбука
- Швидше за все, у вас попросять ваш службовий ярлик або серійний номер. Ви можете знайти це на наклейці внизу вашого ноутбука. Якщо наклейка пошкоджена, ви можете знайти службовий тег за допомогою командлетів, які читають ваш BIOS. Натисніть кнопку Пуск> введіть PowerShell> Відкрийте PowerShell> Введіть «Get-WmiObject win32_bios» (без лапок) і натисніть клавішу Enter. Вам буде показано ваш серійний номер / тег обслуговування. Ви також можете шукати ноутбук вручну або скористатися послугою автоматичного виявлення.
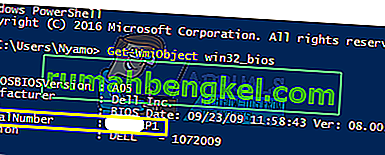
- Введіть службовий тег і надішліть його. Виробник знайде для вас модель вашого ноутбука та представить оновлення та драйвери.
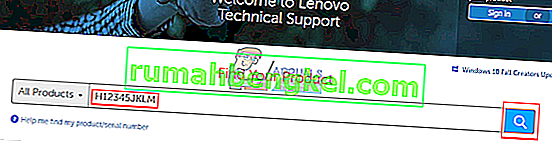
- Знайдіть драйвери веб-камери, призначені для вашої ОС (Windows 10, 8, 7, 64-розрядна або 32-розрядна версія). Не завантажуйте та не завантажуйте драйвери BETA, оскільки вони не стабільні.
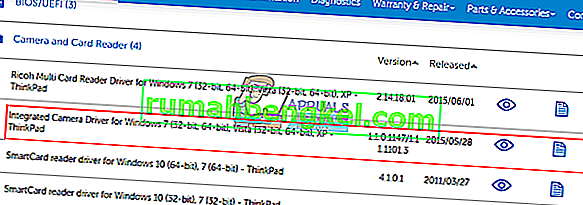
- Встановіть драйвери (якщо з’явиться повідомлення про те, що драйвери оновлені або новіші за встановлену версію, перейдіть до Диспетчера пристроїв> Пристрої обробки зображень> Клацніть правою кнопкою миші веб-камеру та видаліть> Встановіть завантажені драйвери)
- Перезавантажте ПК
Спосіб 5. Повторно встановіть з’єднання з веб-камерою
Якщо ваш ноутбук впав або зазнав будь-якого механічного удару, вбудована веб-камера може загубитися. Можливо, роз’єм також був слабо прикріплений або, можливо, неправильно підключений під час останнього розбирання ноутбука.
Просто піднімайте панель екрану свого ноутбука. Можливо, вам доведеться спочатку видалити кілька гвинтів навколо нього, залежно від моделі вашого ноутбука. Від'єднайте роз'єм веб-камери, а потім підключіть його до кінця, перш ніж встановлювати задню панель. Ось кілька підручників про те, як перезавантажити вбудовану веб-камеру. Якщо вам не зручно відкривати комп’ютер, зверніться до професіонала.
Метод 6: Змініть налаштування конфіденційності камери
У деяких випадках проблема може виникнути, якщо Windows налаштовано таким чином, що це перешкоджає певним програмам отримати доступ до камери. Тому на цьому кроці ми змінимо певні налаштування конфіденційності, щоб вирішити цю проблему. Для того:
- Натисніть “Windows” + “I”, щоб відкрити налаштування.
- Клацніть на «Конфіденційність», а потім виберіть «Камера» на лівій панелі.
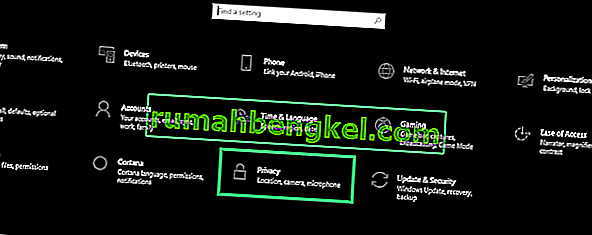
- Виберіть кнопку «Змінити» під заголовком « Змінити доступ для цього пристрою ».
- Поверніть перемикач ON , щоб дозволити доступ.
- Також увімкніть перемикач « Дозволити програмам доступ до вашої камери », а потім прокрутіть вниз.
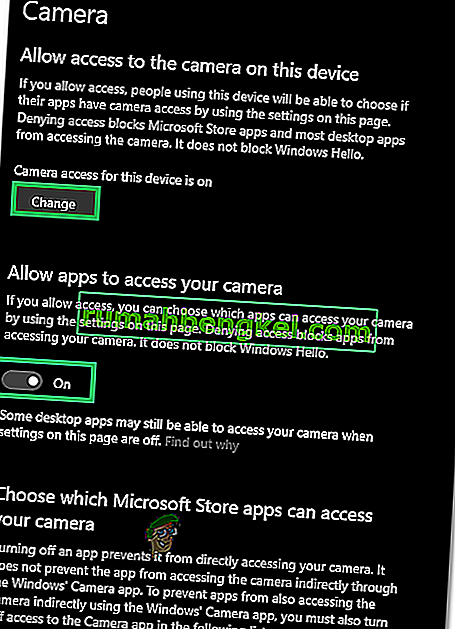
- Дозвольте програмам використовувати вашу камеру та виходити з налаштувань.
- Перевірте, чи проблема не зникає.