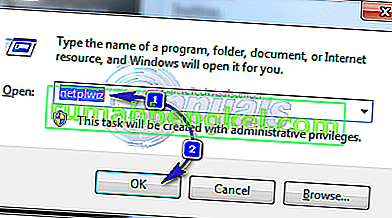Цей код помилки " Windows не вдалося налаштувати один або кілька системних компонентів " відображається для користувачів, які працюють під керуванням Windows на своїх комп'ютерах, і з'являється при спробі оновити ПК до останньої доступної збірки Windows. Повне повідомлення про помилку виглядає так:
"Windows не може налаштувати один або кілька системних компонентів. Щоб встановити Windows, перезавантажте комп'ютер, а потім перезапустіть інсталяцію."
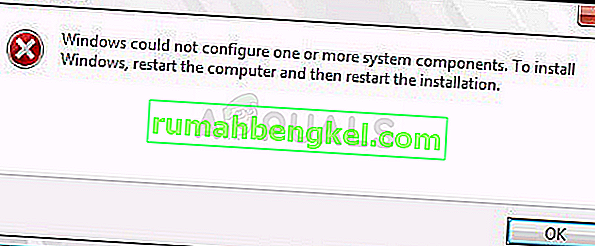
Незважаючи на необхідність перезапуску, це майже не допомогло нікому, і люди відчайдушно шукають реального рішення. Ми вирішили зібрати найуспішніші рішення, які насправді допомогли людям в Інтернеті, та детально їх представити. Удачі вам у вирішенні вашої проблеми!
Що спричиняє помилку "Windows не змогла налаштувати один або кілька системних компонентів"?
Є кілька речей, на які слід звернути увагу, якщо ви хочете уникати цього надокучливого коду помилки. Ось повний список:
- Несправні або відсутні ключі, які використовуються для шифрування сховища конфігурацій для постачальника AES
- Старі та застарілі бездротові драйвери (або драйвери загалом)
- Неправильно налаштований або несправний інструмент Інформаційних служб Інтернету, який потрібно видалити
Рішення 1. Видаліть певні файли з комп’ютера
Якщо ключі вашого комп'ютера, які IIS (Інформаційний сервер Інтернету) використовує для шифрування сховища конфігурацій за допомогою постачальника послуг AES, якимось чином відсутні або пошкоджені, тоді екземпляр постачальника не вдасться.
Через те, що інсталятор Window 10 також спробує встановити IIS (Інформаційний сервер Інтернету), але це не вдається, оновлення не вдається і відкочується назад. Правильним способом вирішення цієї проблеми є видалення певних файлів із комп’ютера. Вони будуть відтворені після запуску інсталятора Windows 10.
- Перейдіть до наступного місця на комп’ютері, відкривши Провідник Windows і клацнувши на цьому ПК:
C: \ ProgramData \ Microsoft \ Crypto \ RSA \ MachineKeys
- Якщо ви не можете побачити папку ProgramData, можливо, вам доведеться увімкнути опцію, яка дозволяє переглядати приховані файли та папки. Клацніть на вкладку « Вид » у меню Провідника файлу та встановіть прапорець « Приховані елементи » у розділі Показати / сховати.
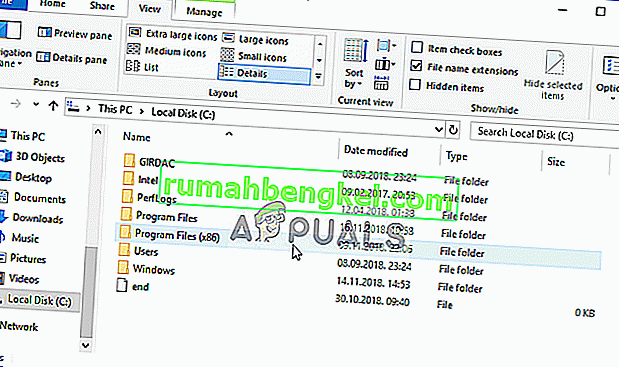
- Ось файли, які слід шукати. Ім'я файлу починатиметься з першої послідовності цифр і букв і закінчуватиметься GUID вашої машини (різне для кожного користувача:
6de9cb26d2b98c01ec4e9e8b34824aa2_GUID iisConfigurationKey d6d986f09a1ee04e24c949879fdb506c_GUID NetFrameworkConfigurationKey 76944fb33636aeddb95905asCe
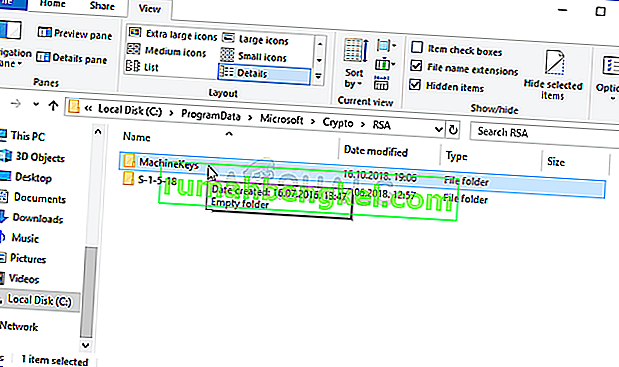
- Виділіть ці файли, клацніть на них правою кнопкою миші та оберіть опцію Видалити, яка з’явиться у контекстному меню. Файли будуть відтворені під час запуску програми оновлення Windows або інсталяції Windows, і проблема повинна бути знищена.
Рішення 2: Спробуйте скористатися інструментом створення медіа
Якщо оновлення було випущено для Windows 10, і ви намагалися встановити його звичайним способом, перш ніж отримали код помилки, можливо, ви захочете спробувати альтернативу, яка полягає у використанні інструменту створення медіа Windows. Цей файл ви завантажуєте з офіційного веб-сайту Microsoft. Після завантаження вам буде надано можливість оновити Windows до останньої версії.
- Завантажте виконуваний файл Media Creation Tool з веб-сайту Microsoft і дочекайтеся завершення завантаження. Двічі клацніть на завантаженому файлі у папці "Завантаження", який називається MediaCreationTool.exe, щоб відкрити установку. На першому екрані натисніть Прийняти.
- Виберіть опцію «Оновити цей ПК зараз», увімкнувши його перемикач, і натисніть кнопку «Далі», щоб продовжити. Інструмент завантажить певні файли, перевірить наявність оновлень та відсканує ваш ПК, щоб побачити, чи він готовий, тому будьте терплячі.
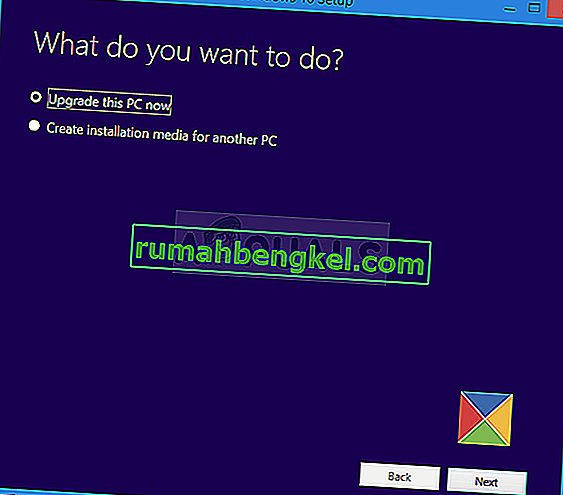
- Прийміть умови ліцензії з наступного вікна, якщо ви хочете продовжити встановлення, і зачекайте ще раз, щоб зв’язатися з Microsoft для оновлення (знову).
- Після цього ви вже побачите екран Готовий до встановлення з переліченими опціями Встановити Windows і Зберігати особисті файли та програми. Це було вибрано автоматично, оскільки ви вже використовуєте Windows 10 і хочете зберегти все. Тепер установку слід продовжити, тому ваш комп’ютер слід оновити після того, як інструмент закінчить процес і помилка більше не відображатиметься.
Рішення 3. Видаліть старі драйвери Wi-Fi та оновіть інші
Старі та застарілі драйвери також є відомою причиною цієї проблеми. Існує кілька різних способів, у яких водії винні. Деякі користувачі стверджують, що винен їхній старий драйвер Wi-Fi, і вони змогли вирішити проблему, видаливши його.
Інші стверджують, що їм потрібно було оновити всі свої драйвери, перш ніж продовжувати. Спробуйте обидва ці методи і подивіться, який із них найкраще підходить для вас!
- Натисніть кнопку меню «Пуск» у нижній лівій частині екрана, введіть « Диспетчер пристроїв» та клацніть його запис зі списку результатів угорі.
- Ви також можете використовувати комбінацію клавіш Windows + R, клацнувши обидві ці клавіші одночасно, щоб відкрити діалогове вікно Виконати. Введіть у поле “devmgmt.msc ” і натисніть OK.
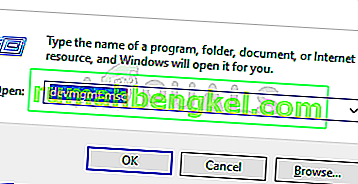
- Знайдіть драйвер бездротового адаптера в розділі Мережеві адаптери, клацніть правою кнопкою миші та виберіть Видалити пристрій зі спадного меню, яке з’явиться. Підтвердьте будь-які діалогові вікна із запитами.
- Клацніть правою кнопкою миші на інших пристроях на вашому комп’ютері, де драйвер потрібно оновити, та виберіть у спадному меню пункт Оновити драйвер. Є інструменти, які можуть автоматизувати процес для вас, якщо ви хочете.
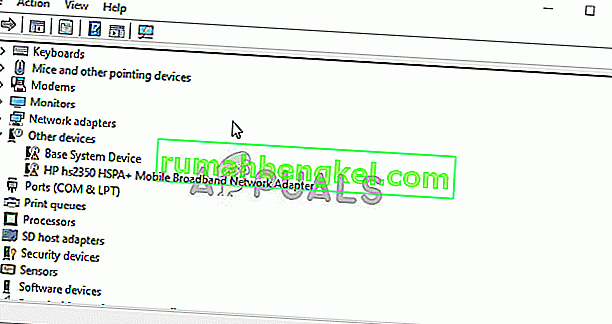
- Після оновлення драйверів і позбавлення від бездротового драйвера спробуйте запустити інсталяцію та перевірте, чи все ще з’являється помилка « Windows не змогла налаштувати один або кілька системних компонентів »!
//social.technet.microsoft.com/Forums/en-US/1b5b24b7-a0f0-4955-9f44-32a977643aef/windows-10-fall-creator-upgrade-1709-stops-at-45-with-quotwindows-could- not-configure-one-or-more? forum = win10itprosetup
Рішення 4: Видаліть IIS
Інформаційні служби Інтернету (IIS, раніше Internet Information Server) - це розширюваний веб-сервер, створений корпорацією Майкрософт для використання з сімейством Windows NT. IIS підтримує HTTP, HTTP / 2, HTTPS, FTP, FTPS, SMTP та NNTP.
Якщо ви не використовуєте її, ви повинні знати, що це може бути винуватцем ваших розчарувань щодо цієї помилки, і вам слід подумати про її видалення негайно!
- На клавіатурі використовуйте комбінацію клавіш Windows + R, щоб відкрити діалогове вікно Виконати. Крім того, ви можете шукати їх безпосередньо в меню «Пуск», якщо ваша ОС Windows це підтримує.
- Введіть панель керування та натисніть кнопку OK, щоб відкрити її. Переконайтеся, що ви змінили вигляд на Панелі управління на Перегляд за: категорією та натисніть Видалити програму в розділі Програми.
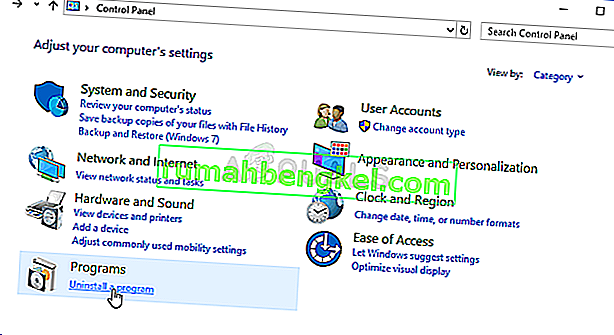
- У правій частині екрана, що відкриється, натисніть Увімкнути або вимкнути функції Windows і знайдіть у списку запис Інформаційних служб . Зніміть прапорець поруч із ним і натисніть кнопку OK, щоб застосувати зміни. Перевірте, чи помилки немає!
Рішення 5: Від'єднайте пристрій зчитування карток SD
Це може бути дивний спосіб вирішити проблему, але багато користувачів припустили, що проблема автоматично вирішилася після того, як користувачі відключили SD-карту від своїх комп'ютерів. Ви можете відновити зв’язок, якщо після завершення оновлення або після успішної інсталяції Windows!