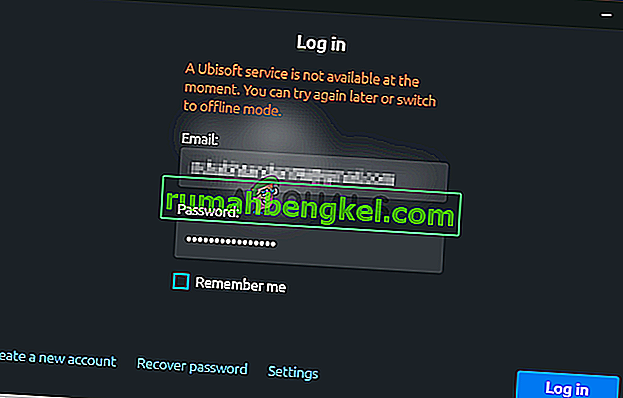Ця помилка з'являється під час спроби входу на будь-який сайт Ubisoft або деякі інструменти, які ви могли встановити на своєму комп'ютері. Якщо бути точнішим, проблема з’являється під час спроби ввійти у свій обліковий запис Ubisoft, і вона заважає вам грати в будь-які ігри або взагалі користуватися своїм обліковим записом.
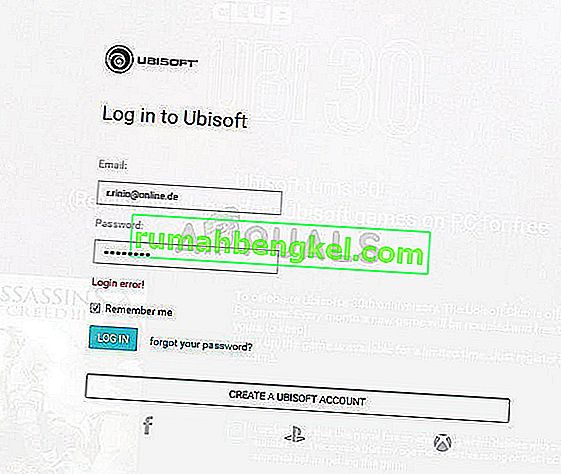
Для цієї проблеми доступно кілька методів, але ви повинні знати, що це може бути проблема веб-сайтів Ubisoft або їх серверів. Якщо сервери не винні, ви можете знайти інші корисні методи нижче!
Що спричиняє помилку входу Ubisoft?
Помилка часто спричинена налаштуваннями cookie вашого браузера. Ubisoft, як і багато інших веб-сайтів та компаній, використовує файли cookie для зберігання певних важливих для них даних, і ви повинні дозволити використання сторонніх файлів cookie, щоб позбутися помилки входу Ubisoft під час переходу на їхні сайти або використання їх програм.
Ще однією проблемою, яка може спричинити помилку, є наявність старого мережевого драйвера, який не може підтримувати сервери Ubisoft. Це рідкісне явище, але ви повинні знати, що це можливо, як це траплялося з людьми в Інтернеті!
Розблокуйте сторонні файли cookie у своєму браузері
Опція блокування сторонніх файлів cookie ввімкнена за замовчуванням у деяких браузерах, але багато користувачів вирішують увімкнути цю опцію самостійно з міркувань конфіденційності та безпеки. Однак це може спричинити нестабільність та проблеми з великою кількістю веб-сайтів та онлайн-сервісів, і ми настійно рекомендуємо тримати їх розблокованими у браузері, яким ви користуєтесь!
Гугл хром:
Не забудьте двічі клацнути ярлик Chrome або його піктограму на панелі швидкого доступу та клацнути на три вертикальні крапки у верхньому правому куті його вікна та вибрати Налаштування.
- Прокрутіть униз і розгорніть Додаткові налаштування.
- У розділі Конфіденційність та безпека натисніть Налаштування вмісту та прокрутіть вниз до запису Файли cookie. Вимкніть опцію «Блокувати сторонні файли cookie»

- Перезапустіть браузер і перевірте, чи все ще не з’являється помилка входу Ubisoft.
Mozilla Firefox:
- Відкрийте браузер і натисніть кнопку меню, розташовану у верхній правій частині вікна браузера, та натисніть Параметри. Перейдіть до панелі конфіденційності та безпеки та перейдіть до розділу Історія.

- У спадному меню поруч із записом “Firefox will” виберіть “Use custom settings for history”. Переконайтеся, що для параметра «Прийняти сторонні файли cookie» не встановлено значення Завжди.
- Перезапустіть браузер і перевірте, чи все ще не з’являється помилка входу Ubisoft.
Internet Explorer:
- Відкрийте Internet Explorer на своєму комп’ютері, шукаючи його на робочому столі або в меню Пуск. Клацніть на піктограму Gear, що знаходиться у верхньому правому куті. У меню, що відкриється, натисніть Інтернет-параметри, щоб відкрити список відповідних налаштувань підключення.

- Перейдіть на вкладку Конфіденційність і натисніть Додатково в розділі Налаштування.
- У пункті Сторонні файли cookie переконайтеся, що вибраний параметр Прийняти.
- Обов’язково застосуйте внесені зміни та перезапустіть браузер, перш ніж перевірити, чи все ще з’являється помилка входу Ubisoft.
Microsoft Edge:
- Відкрийте браузер Edge у Windows 10, шукаючи його в меню «Пуск» або кнопці пошуку поруч із ним. Ви також можете натиснути піктограму Edge на панелі швидкого доступу, якщо вона є.
- Клацніть на кнопку з трьома крапками у верхньому правому куті браузера, клацніть на Параметри та прокрутіть вниз до розділу Розширені налаштування. Клацніть на Переглянути розширені налаштування та прокрутіть вниз до Файли cookie.

- Виберіть параметр Не блокувати файли cookie та перезапустіть Edge, щоб застосувати зміни та перевірити, чи помилка все ще відображається.
Виправлення проблем із програмним забезпеченням - оновіть мережевий драйвер
Метод, наведений вище, чудово підходить для користувачів, які стикаються з проблемою у своєму браузері, і він вирішить проблему щонайменше в 90% випадків. Однак налаштування браузерів не допоможе, якщо ви зіткнетеся з проблемою під час відкриття Uplay або гри Ubisoft. Ось чому ви можете використовувати цей метод, коли ви оновлюєте мережевий драйвер на своєму ПК!
- Перш за все, вам потрібно буде видалити мережевий драйвер, який ви зараз встановили на своєму ПК.
- Введіть «Диспетчер пристроїв» у поле пошуку поруч із кнопкою меню «Пуск», щоб відкрити утиліту Диспетчер пристроїв. Ви також можете використовувати комбінацію клавіш Windows + R, щоб запустити діалогове вікно Виконати. Введіть “devmgmt.msc” у полі та натисніть кнопку OK або клавішу Enter.

- Розгорніть розділ «Мережеві адаптери». Це відобразить всі мережеві адаптери, які ПК працює на даний момент.
- Клацніть правою кнопкою миші мережевий адаптер, який потрібно видалити, і виберіть “Видалити пристрій”. Це видалить його зі списку та видалить пристрій. Клацніть на “OK”, коли з’явиться запит на повне видалення драйвера.

- Вийміть адаптер, який ви використовуєте, зі свого комп'ютера та перейдіть на сторінку виробника, щоб побачити список доступних драйверів для вашої операційної системи. Виберіть останню, збережіть її та запустіть із папки «Завантаження».
- Дотримуйтесь інструкцій на екрані, щоб встановити драйвер. Якщо адаптер зовнішній, наприклад, модуль Wi-Fi для настільних ПК, переконайтеся, що він залишається відключеним, доки майстер не запропонує підключити його до комп’ютера. Перезавантажте комп'ютер і перевірте, чи не зникла помилка входу Ubisoft.