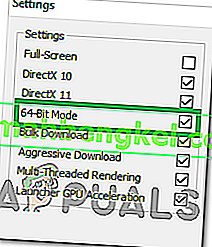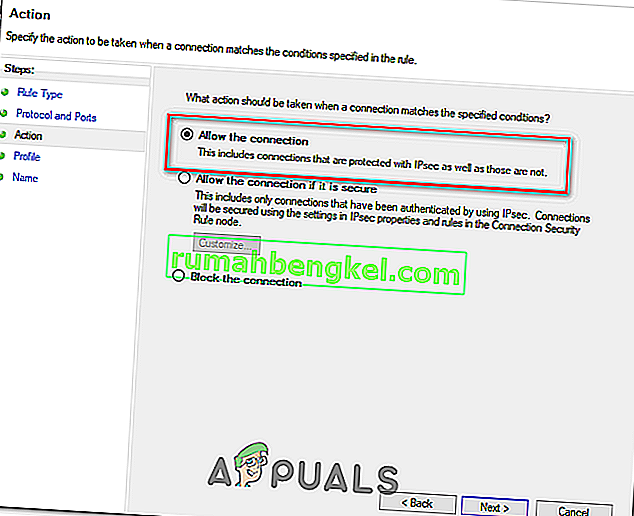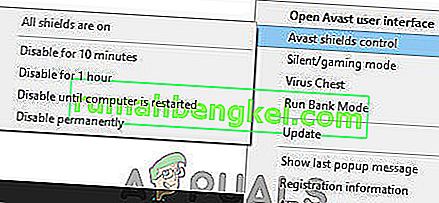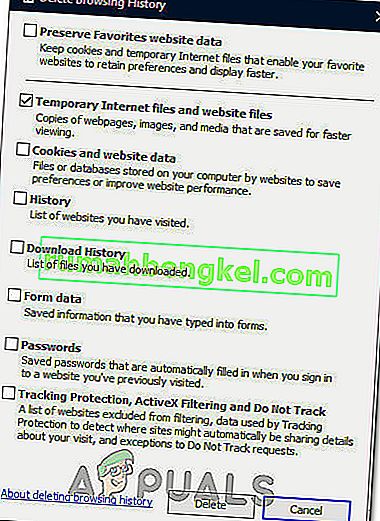Warframe - це кооперативна безкоштовна онлайн-гра від третьої особи, створена в науково-фантастичному світі, що розвивається, і зібрала навколо неї чималу фану. Гра швидко розвивається і включає речі, яких ви ніколи раніше не бачили в красивій науково-фантастичній обстановці.
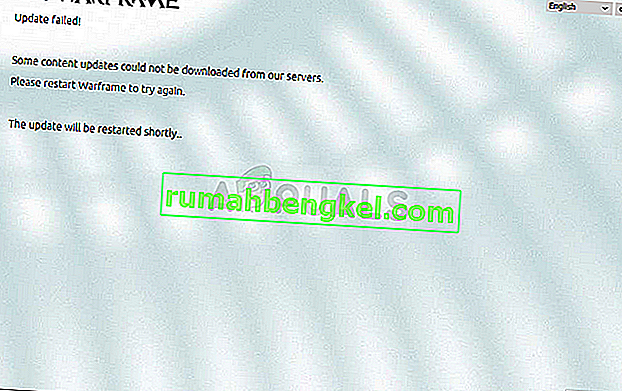
Однак ви запустили останню збірку гри, щоб відтворити її, і завантаження останнього оновлення іноді неможливе через помилку "не вдалося оновити". Ця проблема доступна як у Steam, так і в автономних ігрових клієнтах, тому ми зібрали методи, які можна застосувати в обох цих сценаріях, щоб перевірити.
Що спричиняє помилку оновлення Warframe?
Існує безліч різних речей, які можуть призвести до невдалих оновлень Warframe, і ми зупинились на найпоширеніших, які регулярно з’являються для користувачів. Шкода, що деякі речі, майже не пов’язані з грою, можуть спричинити неправильну поведінку, але з усім можна легко розібратися. Ось повний список:
- Несправна установка Microsoft Visual C ++ для розповсюдження
- Налаштування підключення до Інтернету
- Налаштування програми запуску Warframe
- Поламана або відсутня установка DirectX
- Кеш гри
- На вашому комп’ютері працює зловмисне програмне забезпечення
Рішення 1. Відремонтуйте свої розповсюджувані файли Microsoft Visual C ++
Проблема з помилкою оновлення Warframe часто спричинена несправним або несправним оновленням Windows, яке якимось чином зіпсувало інсталяції Microsoft Visual C ++ Redistributables. Можливо, це постраждало й на інші системні файли, і вам слід подбати про них після ремонту інсталяцій, що розповсюджуються Microsoft Visual C ++.
- Натисніть кнопку меню «Пуск» і відкрийте панель керування, шукаючи її там. Крім того, ви можете натиснути на значок шестерні, щоб відкрити програму Налаштування, якщо встановленою ОС є Windows 10
- На Панелі керування перейдіть Вигляд як опцію на Категорію у верхньому правому куті та натисніть Видалити програму в розділі Програми внизу вікна Панелі управління.
- Якщо ви використовуєте програму «Налаштування» в Windows 10, просто натиснувши «Програми», слід негайно відкрити список усіх встановлених програм на вашому ПК.
- Знайдіть пакунок Microsoft Visual C ++, який можна розповсюджувати, на панелі керування або в налаштуваннях і натисніть «Змінити», натиснувши один раз. Ви можете помітити, що існує кілька різних версій утиліти. Вам потрібно буде зробити їх до відома і повторити процес репарації для кожного з них.
- Можливо, вам доведеться підтвердити деякі діалогові вікна та слідувати інструкціям, які з’являться разом із майстром. Обов’язково виберіть «Відновити» для кожної версії утиліти.
- Клацніть Готово, коли майстер закінчить процес і повторіть процес для всіх версій пакета Visual C ++. Перевірте, чи зможе Warframe оновити зараз, запустивши його.
Тепер, якщо це не спрацює. Ви можете видалити кожен Microsoft Visual C ++, що розповсюджується, і перезавантажити їх знову. Вам потрібно буде перевстановити Visual C ++, знайшовши його тут. Виберіть версію, яку потрібно завантажити, і виберіть завантаження відповідно до вашого процесора (32-розрядний або 64-розрядний).
Знайдіть у папці Windows файл, який ви щойно завантажили, запустіть його та дотримуйтесь інструкцій на екрані, щоб встановити пакунок Microsoft Visual C ++, який ви розподіляєте, який ви вибрали для завантаження. Повторіть той самий процес для всіх версій, які ви раніше видалили, і перевірте, чи оновлення Warframe знову не вийде з ладу.
Також спробуйте запустити сканування SFC, щоб переконатися, що всі драйвери та важливі файли Windows на місці.
Рішення 2: Скиньте налаштування локальної мережі
Якщо ви налаштували певні налаштування підключення до Інтернету відповідно до іншої програми, або якщо ви просто хочете щось покращити, ви повинні знати, що велика кількість програм залежить від того, як нормально налаштовано ваше з’єднання з Інтернетом. Обов’язково скасуйте ці зміни, виконавши наведені нижче дії.
- Відкрийте Internet Explorer на своєму комп’ютері, шукаючи його на робочому столі або в меню Пуск. Клацніть на піктограму Gear, що знаходиться у верхньому правому куті. У меню, що відкриється, натисніть Інтернет-параметри, щоб відкрити список відповідних налаштувань підключення.
- Якщо у вас немає доступу до Internet Explorer, відкрийте панель керування, знайшовши її в меню «Пуск» або за допомогою комбінації клавіш Windows + R, набравши «control.exe» на панелі запуску та натисніть «ОК», щоб запустити Панель управління.
- На Панелі керування виберіть категорію « Переглянути як » у верхньому правому куті та натисніть кнопку Мережа та Інтернет, щоб відкрити цей розділ. Усередині цього вікна натисніть Інтернет-параметри, щоб перейти до того самого екрана, як і у випадку, якщо ви відкрили Internet Explorer.
- Перейдіть на вкладку Підключення та натисніть Налаштування локальної мережі.
- Поставте прапорець поруч із пунктом Автоматично виявляти налаштування та переконайтеся, що проксі-сервери порожні, якщо ви активно їх не використовуєте, що не рекомендується, якщо ви не хочете подальших налаштувань підключення під час відтворення Warframe.
- Обов’язково застосуйте внесені зміни та перезавантажте комп’ютер, перш ніж перевіряти, чи все ще з’являється помилка оновлення Warframe.
Рішення 3: Налаштуйте деякі налаштування панелі запуску
Не всі налаштування у вікні панелі запуску можна використовувати на кожному комп’ютері, і іноді є параметри, які слід відключити, щоб процес оновлення працював. Як не дивно, але деякі з цих налаштувань навіть включали вимкнення DirectX10, DirectX11 або навіть обох! Однак вимкнення масового завантаження також повинно запустити процес!
- Відкрийте панель запуску Warframe, двічі клацнувши ярлик гри або виконуваний файл на робочому столі або в будь-якому іншому місці на вашому комп’ютері, наприклад, меню «Пуск» тощо.
- Якщо ви завантажили та встановили гру в Steam, відкрийте її, перейдіть на вкладку Бібліотека та двічі клацніть запис Warframe, щоб запустити її.
- Коли панель запуску гри відкриється, знайдіть піктограму гвинтика у верхньому правому куті, поруч із символом "x" та кнопкою мінімізації та натисніть на неї, щоб відкрити налаштування панелі запуску.
- Вимкніть опцію масового завантаження в новому вікні, яке відкриється, і натисніть OK. Спробуйте оновити гру зараз. Крім того, користувачі повідомляють, що вимкнення опцій DirectX10 та DirectX11 0 також може вирішити проблему, тому переконайтеся, що ви також спробували це.
Рішення 4: Переінсталюйте DirectX
Якщо ваша установка DirectX пошкоджена, і якщо ви використовуєте DirectX 9 або старішу версію, яка не встановлюється попередньо на старих версіях ОС Windows, вам слід розглянути можливість завантаження програми встановлення DirectX і її запуску, щоб перевстановити її і, можливо, вирішити проблему . Це вдалося для інших користувачів, і ми сподіваємось, що це буде працювати і для вас!
- Відвідайте сторінку завантаження веб-інсталятора середовища виконання для кінцевих користувачів на офіційному веб-сайті корпорації Майкрософт, на який посилається цей крок.
- Прокрутіть вниз, знайдіть і натисніть червону кнопку Завантажити на сайті та дотримуйтесь інструкцій, які з’являться на екрані, щоб безпосередньо завантажити Веб-інсталятор DirectX на свій комп’ютер.
Примітка : Microsoft, ймовірно, запропонує кілька своїх програм після того, як ви натиснете посилання "Завантажити", але вам слід зняти позначку з цих продуктів, якщо ви не хочете мати їх на своєму комп’ютері. Якщо ви вирішите не завантажувати ці утиліти, кнопку «Далі» буде перейменовано на «Ні, дякую» та продовжить.
- Виконайте процес встановлення DirectX, відкривши завантажений файл .exe у вашій папці Завантаження та дотримуючись будь-яких вказівок майстра встановлення DirectX. Вам потрібно буде прокрутити сторінку Загальних положень та умов (звичайно, читаючи її) і натиснути кнопку Далі.

- Перезавантажте комп’ютер і перевірте, чи не з’являється помилка оновлення Warframe після запуску гри.
Рішення 5: Помилка підключення через помилки мережі
Якщо ви підозрюєте, що вам доводиться звинувачувати своє з’єднання з Інтернетом у тому, що Warframe не запускається, вам обов’язково слід спробувати цей метод. Це особливо корисно, якщо ви дізнаєтесь, що можете оновити гру за допомогою мобільного з'єднання для передачі даних, підключившись до точки доступу, створеної вашим телефоном. Виконайте наведені нижче дії для цих надмірно корисних команд!
- Шукайте “Командний рядок”, ввівши його або безпосередньо в меню “Пуск”, або натиснувши кнопку пошуку безпосередньо біля нього. Клацніть правою кнопкою миші перший запис, який з’явиться як результат пошуку, і виберіть пункт контекстного меню “Запуск від імені адміністратора”.
- Крім того, ви також можете використовувати комбінацію клавіш із логотипом Windows + R, щоб відкрити діалогове вікно Виконати. Введіть “cmd” у діалоговому вікні, що з’явиться, і використовуйте комбінацію клавіш Ctrl + Shift + Enter, щоб запустити командний рядок, використовуючи права адміністратора.

- Введіть у вікні наступні команди та обов’язково натисніть клавішу Enter після введення кожної. Зачекайте повідомлення "Операція завершена успішно" або щось подібне, щоб дізнатися, що метод спрацював, і ви не допускали помилок під час набору тексту. Зробіть невелику паузу між цими двома командами.
ipconfig / flushdns ipconfig / випуск ipconfig / release6 ipconfig / оновлення
- Повторно відкрийте Warframe, двічі клацнувши ярлик на вашому комп'ютері, або запустивши його через Steam, і перевірте, чи не зникла проблема з помилкою оновлення Warframe.
Рішення 6. Запустіть програму запуску гри від імені адміністратора
Запуск програми від імені адміністратора надає їй додаткові привілеї та доступ до дій, які можуть бути заблоковані за замовчуванням у вашій операційній системі. Це не повинно відбуватися нормально, але користувачі повідомляють, що просто запуск панелі з правами адміністратора дозволяє завантажувати та встановлювати оновлення, тому переконайтеся, що ви спробуєте це перед тим, як відмовлятись!
- Відкрийте Steam, двічі клацнувши його значок на робочому столі або здійснивши пошук у меню «Пуск». Перейдіть до розділу Бібліотека у вікні Steam, знайшовши вкладку Бібліотека вгорі, і знайдіть Warframe у списку ігор, якими ви володієте у своїй бібліотеці.
- Клацніть правою кнопкою миші на його запис і виберіть Властивості. Перейдіть на вкладку Локальні файли та виберіть Огляд локальних файлів.

- Якщо у вас окрема клієнтська версія Warframe, ви все ще можете знайти папку встановлення гри вручну. Найпростіший спосіб - це клацнути правою кнопкою миші ярлик на робочому столі чи деінде і вибрати в меню пункт Відкрити файл.
- У будь-якому випадку, опинившись всередині інсталяційної папки, знайдіть і відкрийте папку Інструменти. Усередині ви повинні бачити файл із назвою Launcher або launcher.exe. Клацніть правою кнопкою миші на цьому файлі та виберіть Властивості. Перейдіть на вкладку Сумісність у вікні Властивості та встановіть прапорець біля опції «Запустити цю програму як адміністратор».

- Застосуйте внесені вами зміни та спробуйте перезапустити Warframe з того місця, де ви встановили, щоб перевірити, чи проблема все ще виникає.
Рішення 7: Переключіть мови з панелі запуску
Переключення мови на будь-яку іншу, крім тієї, яка була у вас під час помилки, здається, спрацювало для багатьох гравців Warframe, хоча метод виглядає занадто простим. Це швидше вирішення проблеми, але ви можете просто переключити все назад на англійську мову після того, як оновлення буде завантажено та встановлено успішно.
- Відкрийте панель запуску Warframe, двічі клацнувши ярлик або виконуваний файл гри на робочому столі чи в будь-якому іншому місці на вашому комп’ютері, наприклад, меню «Пуск» тощо, оскільки це автоматично відкриє панель запуску.
- Якщо ви завантажили гру через Steam, відкрийте її, перейдіть на вкладку Бібліотека та двічі клацніть запис Warframe, щоб відкрити її.
- Коли панель запуску гри відкриється, знайдіть текст мови у верхньому правому куті, поруч із кнопками "x", мінімізацією та кнопками налаштувань. Змініть його на щось інше і зачекайте, поки панель запуску перезавантажиться. Повторіть той самий процес для декількох мов, поки він нарешті не запрацює!

Рішення 8: Скиньте кеш гри
Ігри зберігають кеш-пам’ять внутрішньо на вашому комп’ютері, всередині папки встановлення, а видалення або перейменування має скинути процес оновлення та почати певні дії з нуля. Це чудове виправлення, оскільки дозволяє пропустити будь-яку видалення та вирішити проблему просто за допомогою Провідника файлів та / або Steam на вашому ПК!
- Відкрийте Steam, двічі клацнувши його значок на робочому столі або здійснивши пошук у меню «Пуск». Перейдіть до розділу Бібліотека у вікні Steam, знайшовши вкладку Бібліотека вгорі, і знайдіть Warframe у списку ігор, якими ви володієте у своїй бібліотеці.
- Клацніть правою кнопкою миші на його запис і виберіть Властивості. Перейдіть на вкладку Локальні файли та виберіть Огляд локальних файлів.

- Якщо у вас окрема клієнтська версія Warframe, ви все ще можете знайти папку встановлення гри вручну. Найпростіший спосіб - це клацнути правою кнопкою миші ярлик на робочому столі чи деінде і вибрати в меню пункт Відкрити файл.
- У будь-якому випадку, опинившись всередині інсталяційної папки, знайдіть кеш. Папка Windows. Клацніть правою кнопкою миші на цій папці та виберіть опцію Перейменувати. Змініть його назву на Cache.Windows.old або щось подібне і натисніть Enter. Повторно відкрийте панель запуску та перевірте, чи оновлення почнеться належним чином. Якщо з’являються інші помилки, поверніть зміни до назви папки.
Рішення 9. Скануйте комп’ютер на наявність зловмисного програмного забезпечення
Користувачі повідомили, що зв’язались із командою підтримки Warframe, і вони стверджували, що помилка іноді спричиняється шкідливим програмним забезпеченням, що перебуває на комп’ютерах користувачів. Коли сервери Warframe реєструють незвичну поведінку, вони блокують провайдера, і вам потрібно позбутися шкідливого програмного забезпечення, перш ніж знову отримати доступ.
Тут ми покажемо вам, як сканувати ваш ПК за допомогою Malwarebytes, оскільки він часто показує найкращі результати, враховуючи той факт, що у нього дійсно є величезна база даних. Удачі!
- Malwarebytes Anti-Malware - чудовий засіб захисту від зловмисних програм із безкоштовною пробною версією, яку ви можете завантажити з Інтернету. Сподіваємось, після вирішення цієї проблеми вам не знадобиться повна програма (якщо ви не хочете її придбати та не підготувати до інших проблем), тому переконайтеся, що ви завантажили безкоштовну пробну версію, натиснувши тут.

- Знайдіть виконуваний файл, який ви щойно завантажили, і двічі клацніть на ньому, щоб відкрити його на своєму комп’ютері.
- Виберіть, де ви хочете встановити Malwarebytes, і дотримуйтесь інструкцій, які з’являться на екрані, щоб завершити процес встановлення.

- Відкрийте Malwarebytes і виберіть опцію Сканування, доступну на головному екрані програми.
- Інструмент, ймовірно, запустить свою службу оновлення для оновлення бази даних вірусів, а потім продовжить сканування. Будьте терплячі, поки процес не закінчиться, що, безумовно, може зайняти деякий час. Якщо на вашому комп’ютері виявлено шкідливе програмне забезпечення, підтвердьте його видалення або розміщення на карантині.
- Перезапустіть комп’ютер після завершення процесу сканування та перевірте, чи не виникають проблеми з оновленням Warframe.
Примітка . Вам також слід використовувати інші засоби безпеки, якщо ви можете визначити тип шкідливого програмного забезпечення, яке є у вас на комп’ютері (програми-вимагателі, небажане програмне забезпечення тощо), оскільки один інструмент, ймовірно, не реєструє всі типи шкідливих програм.
Рішення 10: Переналаштуйте налаштування панелі запуску
Якщо ви запускаєте гру в 64-розрядному режимі з конфігурацій панелі запуску і нещодавно змінили це налаштування, або якщо нещодавно внесли будь-які зміни в комп’ютер, можливо, у вас виникає ця проблема. Тому на цьому кроці ми переконфігуруємо налаштування панелі запуску, щоб зупинити гру в 64-розрядному режимі. Для того:
- Клацніть на кадр війни, щоб відкрити меню пускової установки.
- Виберіть гвинтик у верхньому правому куті меню панелі запуску та виберіть зі списку опцію «Налаштування панелі запуску».
- У налаштуваннях панелі запуску зніміть прапорець біля пункту «Увімкнути 64-розрядний режим», а потім збережіть зміни.
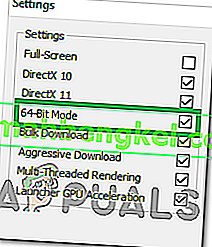
- Спробуйте оновити гру, а потім перевірте, чи проблема не зникає.
Рішення 11: Дозвольте гру через брандмауер
Можливо, зв’язок між серверами Warframe та вашим комп’ютером виходить з ладу через блокування вашого брандмауера Windows. Отже, на цьому кроці ми переконаємось, що брандмауер Windows не блокує Warframe контактувати зі своїми серверами, додавши правило, що дозволяє грі функціонувати без будь-яких обмежень міжмережевим екраном. Для того:
- Натисніть “Windows” + “R”, щоб запустити підказку про запуск.
- Введіть «Панель управління» та натисніть «Enter», щоб запустити інтерфейс класичної панелі управління .

- Натисніть кнопку «Переглянути за:» угорі, а потім натисніть опцію «Великі піктограми» .
- Натисніть кнопку «Брандмауер Windows Defender», а потім натисніть опцію «Додаткові налаштування» з кінця.

- Перш за все, клацніть на опцію « Правила входу » з лівого боку, а потім натисніть на опцію «Нове правило» в правій частині вікна.
- Тепер виберіть «Програма» у вікні «Тип правила» та натисніть «Далі». (Сюди входить SQLbrowser.exe).
- Натисніть переглянути нижче «Цей шлях до програми», щоб вибрати виконуваний файл програми, а потім натисніть «Далі».
- Переконайтеся, що вибрано поле «Дозволити підключення» , а потім натисніть «Далі».
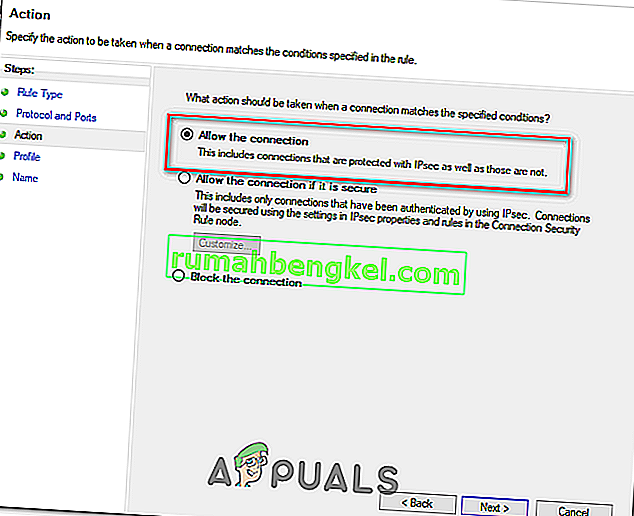
- Виберіть, коли застосовувати правило (домен, приватний, загальнодоступний), у цьому вікні не забудьте дозволити його для всіх з’єднань та натисніть “Далі”.
- Виберіть назву для правила та введіть опис, якщо хочете.
- Клацніть на Готово, щоб додати вхідне правило, яке дозволяє запити Warframe, які надходять на комп'ютер.
- Для того, щоб повністю пропустити Warframe через брандмауер, нам також доведеться створити подібне правило вихідних даних, щоб забезпечити можливість повноцінного підключення гри до своїх серверів.
- Подібним чином створіть правило виходу, вибравши на п’ятому кроці “Правила виходу ” замість “Вхідні правила” .
- Перевірте, чи проблема не зникає після створення цього винятку.
Рішення 12: Оновіть Windows
Оновлення Windows є необхідним та ефективним способом для безперебійної роботи системи в оптимальних умовах. Це дозволяє найновішим функціям та різним виправленням помилок працювати на вашому ПК. Встановлення останнього оновлення Windows може бути дуже корисним для вирішення таких помилок, і ми будемо виконувати саме це, перевіряючи наявність наявних оновлень на нашому комп’ютері. Для того:
- Натисніть кнопки “Windows ' + “ I ” на клавіатурі, щоб відкрити налаштування.
- У цьому меню натисніть опцію «Оновлення та безпека», а потім на бічній панелі виберіть «Windows Update» .

- Клацніть на опцію «Перевірити наявність оновлень», щоб запропонувати автоматичну перевірку оновлень на вашому комп’ютері.

- Тепер ваш комп’ютер автоматично перевірятиме та встановлюватиме всі доступні оновлення Windows.
- Після оновлення комп’ютера перевірте, чи проблема не зникає.
Рішення 13: Вимкніть Avast
Як правило, Avast Antivirus погано грає з такими іграми, як Warframe, і часто може заблокувати їм можливість спілкуватися зі своїми серверами. Тому в якості тимчасової перевірки ви можете спробувати вимкнути Avast і перевірити, чи працює гра з вимкненим антивірусом. Для цього:
- Перейдіть на панель завдань Windows і знайдіть піктограму Avast. Клацніть правою кнопкою миші та виберіть “Avast Shields Control”. Виберіть один із наступних варіантів:
Вимкніть на 10 хвилин
Вимкніть на 1 годину
Вимкніть до перезавантаження комп’ютера
Вимкнути назавжди
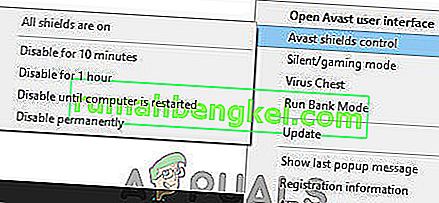
- Підтвердьте свій вибір, натиснувши Так, коли Avast запитає вас і все зроблено. Тепер антивірус Avast та всі екрани повинні бути призупинені на вибраний вами період.
- Щоб перевірити, чи дійсно антивірус відключений, просто відкрийте його головне вікно. Якщо він червоний і каже: « Усі антивірусні екрани вимкнені », тоді все працювало як слід. Щоб повернути функцію, натисніть кнопку «Вирішити» та зачекайте секунду, щоб побачити повідомлення «Ви захищені».
- Поки Антивірус вимкнено, підтвердьте, працює гра чи ні.
Рішення 14: Вимкніть VPN
Якщо ви використовуєте VPN або проксі-сервер на своєму комп’ютері, щоб замаскувати підключення до Інтернету, відключивши його від пари серверів і активно приховуючи використання Інтернету, ви можете отримати цю помилку в грі. Тому рекомендується тимчасово вимкнути всі з’єднання VPN на комп’ютері, якщо ви коли-небудь налаштували таке, і переконатися, що ви жодним чином не маскуєте своє місцезнаходження.
Більшість серверів стають підозрілими, якщо з’єднання з Інтернетом відхиляється від кількох інших серверів, перш ніж воно досягне там і намагається отримати доступ до ресурсів. Вони можуть вважати це шкідливим з'єднанням і сприймати спробу як загрозу та заблокувати йому доступ до ресурсів сервера. Тому завжди найкраще перевірити, чи проблема не зникає, коли VPN вимкнено.
Рішення 15: Скиньте підключення до Інтернету
Здебільшого погане з’єднання з Інтернетом завжди є основним фактором, що спричиняє всі невдалі оновлення та завантаження. Перш ніж шукати будь-який інший засіб, спробуйте скинути налаштування Інтернету. Щоразу, коли Інтернет перестає працювати або ви стикаєтесь із проблемою підключення до мережі, спробуйте спочатку перезапустити обладнання. Дійте наступним чином:
- Для початку потрібно відключити маршрутизатор і модем від джерела живлення (можливо, доведеться вийняти акумулятор і для деяких пристроїв).

- Тепер зачекайте близько 30 секунд, а потім підключіть їх знову: спочатку модем, а потім маршрутизатор.
- Зачекайте деякий час, щоб вони повністю ввімкнулися.
- Після того, як все обладнання поверне свою повну функціональність, перевірте, чи цей невеликий маневр вирішив проблему для нас.
Рішення 16: Спробуйте використати VPN
Якщо ви ніколи не налаштовували з’єднання VPN на своєму комп’ютері і використовуєте свого основного провайдера, не маскуючи своє місцезнаходження, ця помилка може з’явитися через регіональну проблему. Хоча іноді VPN може бути джерелом проблеми, він також може врятувати день у деяких ситуаціях. Якщо ваша область стикається із забороною розташування на сервері тимчасово або назавжди, VPN просто може вирішити проблему, замаскувавши ваше місцезнаходження та відхиливши запит від іншого сервера. Обов’язково використовуйте надійну VPN та переконайтеся, що це вирішує проблему.
Рішення 17: Перевірте зв’язок комп’ютера з веб-сайтом Warframe
Іноді помилка помилки оновлення також може бути викликана тим, що ви не можете отримати доступ до веб-сайту Warframe.com за допомогою Internet Explorer. Отже, обов’язково перевірте, чи може ваш ПК під’єднатися до веб-сайту, що стосується військових дій, чи ні. Спробуйте переглянути веб-сайт //warframe.com в Internet Explorer. Деякі конкретні компоненти Windows використовуються програмою запуску фреймів War, які, в свою чергу, використовуються Internet Explorer. Отже, якщо ви не можете отримати доступ до веб-сайту про війну в Internet Explorer, швидше за все, ваше з’єднання заблоковано. Щоб подолати цю проблему, вам потрібно надіслати квиток до служби підтримки War War.
Рішення 18: Переналаштуйте Internet Explorer
У Internet Explorer існує офлайн-режим, який допомагає автоматично завантажувати веб-сайти, навіть коли Інтернет недоступний. Ця функція може іноді перешкоджати застосункам встановити безпечне з'єднання між своїми серверами. Тому на цьому кроці ми будемо відключати цю опцію. Для того:
- Натисніть “Windows” + “R” на клавіатурі та введіть “inetcpl.cpl”.

- Натисніть “Enter”, щоб запустити вікно параметрів Internet Explorer.
- Клацніть на вкладку “З’єднання” та переконайтеся, що вибрано параметр “Ніколи не набирати з’єднання” .
- Крім того, клацніть на вкладці «Advance d» , і в розділі «Перегляд» зніміть прапорець «Увімкнути офлайн-елементи для синхронізації за розкладом» .
- Зробивши ці зміни, збережіть їх і вийдіть з вікна.
- Перевірте і переконайтеся, що це вирішило проблему з грою.
Рішення 19: Видаліть тимчасові файли в Інтернеті
На цьому кроці спробуйте видалити всі тимчасові файли Інтернету з Internet Explorer, які можуть зберігатися при кожному доступі до веб-сайту через браузер. Після цього ми перевіримо, чи виправлено це помилку у грі чи ні. Для цього:
- Натисніть “Windows ' + “ R ” на клавіатурі, введіть “ Inetcpl.cpl ”, а потім натисніть “ Enter ”, щоб запустити вікно параметрів Internet Explorer.

- На вкладці «Загальне» натисніть опцію «Видалити» .
- Після цього зніміть кожен прапорець, крім «Тимчасові файли Інтернету», і натисніть кнопку «Видалити» .
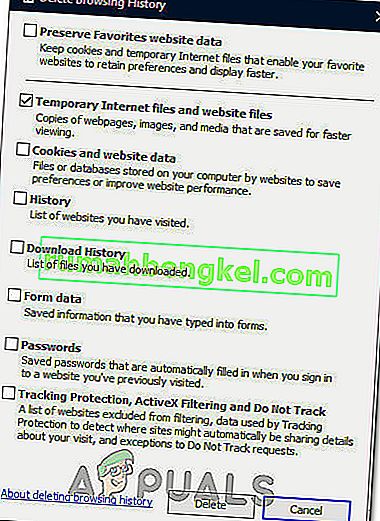
- Після цього перевірте, чи проблема виправлена.
Рішення 20: Встановіть дату та час
Іноді неправильне встановлення дати та часу може насправді викликати цю проблему на вашому комп’ютері. Згідно з нашими дослідженнями, налаштування дати та часу важливі, оскільки вони використовуються комп’ютером для перевірки дійсності веб-сайту або сертифіката безпеки сервера, а якщо дата та час встановлені неправильно, сертифікат не може бути належним чином перевірений. Тому на цьому кроці ми будемо коригувати дату та час комп’ютера. Для того:
- Знайдіть і знайдіть піктограму часу в нижньому правому куті робочого столу ПК.
- Клацніть правою кнопкою миші на панелі відображення дати та часу та натисніть кнопку «Налаштування дати / часу» .

- Переведіть «Автоматична Дата і час» живлення та виберіть опцію «Змінити» під «Встановлення дати і часу вручну» заголовок.
- Налаштуйте дату та час відповідно до поточної дати та часу у вашому регіоні.
- Перевірте, чи не виправлено це повідомлення про помилку.
Рішення 21: Укажіть інтервал між процесом завантаження
Основною причиною виникнення цієї помилки може бути проблема сервера War Frame. Сервер іноді надмірно перевантажується, коли кілька людей намагаються завантажити оновлення одночасно. У цьому випадку вам просто потрібно сидіти склавши руки і намагатись деякий час, поки процес завантаження не завершиться. Ви також можете отримати повідомлення, а саме „завантаження буде перезапущено незабаром”. У цьому випадку вам не потрібно втручатися і дозволити системі автоматично розпочати процес завантаження. Цей процес може зайняти деякий час, і вам слід запастися терпінням, поки навантаження не буде знято з сервера, і ваше з’єднання зможе розпочати завантаження оновлення.