Багато користувачів повідомляють, що курсор застряг на екрані в Windows 10 - як правило, на ноутбуках і ноутбуках після оновлення до Windows 10. Оновлення замінює існуючі драйвери, тому, можливо, драйвери можуть стати несумісними з тачпадом, отже, чому курсор застряг на екрані. Однак це трапляється рідко, і є ще кілька інших можливостей, які можуть зупинити рух курсору миші. У цьому посібнику ми проведемо вас через кілька кроків для вирішення проблеми.
Поки курсор заморожений, вам потрібно буде використовувати клавіатуру
Під час пошуку рішення вам доведеться покладатися на свою клавіатуру та орієнтуватися за її допомогою.
За допомогою клавіші Windows на клавіатурі перейдіть до меню « Пуск».
Використовуйте Tab для переходу до різних елементів у програмах або веб-браузері. Наприклад, клавіша Tab переведе вас до наступного посилання у веб-браузері. Використовуйте Shift + Tab, щоб змінити порядок навігації. Використовуйте Enter, щоб відкрити елемент або посилання.
За допомогою клавіш зі стрілками переходьте до різних елементів у папках або на панелі керування.
Використовуйте клавіші Alt + Tab для переходу до іншої відкритої Windows.
Натискання клавіші Windows + X на клавіатурі дає меню корисних елементів для навігації.
Якщо ви можете влаштувати USB-мишу, використовуйте її, доки не вирішите проблеми із заморожуванням курсору.
Рішення 1. Використовуйте функціональні клавіші для перевірки сенсорної панелі
Якщо ви використовуєте ноутбук, перевірте, чи несвідомо ви вимкнули трекпад. Різні ноутбуки мають різні комбінації клавіш, щоб вимкнути трекпад за допомогою клавіші Fn . Наприклад, багато ноутбуків Lenovo використовують клавішу Fn + F8 як ярлик для вимкнення та ввімкнення трекпада.
Якщо ви поглянете на клавіші Fn, на них ви побачите символи. Символ тачпада буде виглядати так.
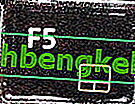
Визначивши, який це символ / клавіша, утримуйте клавішу Fn і натисніть клавішу сенсорної панелі. Наприклад: Fn + F5. Потім перевірте та протестуйте, чи працює миша.
Рішення 2: Перевірте властивості миші
Перейдіть до властивостей миші в Налаштуваннях (Панель управління) і перевірте, чи в налаштуваннях увімкнено трекпад. Утримуючи клавішу Windows , і натисніть X . Виберіть Панель керування -> «пошук миші» або виберіть « миша ». Зазвичай налаштування сенсорної панелі є останньою вкладкою, вона може мати будь-яку назву залежно від виробника пристрою, наприклад, «Налаштування пристрою», «Synaptics», «ELAN» тощо. Клацніть на неї та переконайтеся, що вона увімкнена.
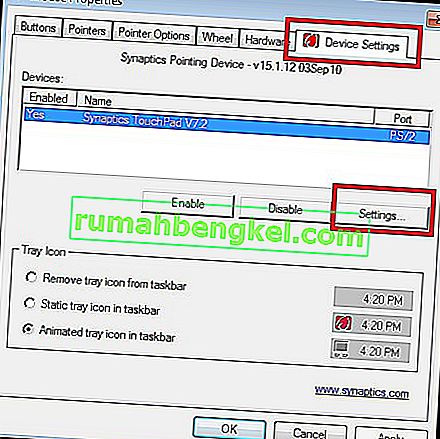
Рішення 3: Перевірте драйвери сенсорної панелі
Якщо нічого не працює, знайдіть номер моделі вашої системи та відвідайте веб-сайт виробника системи, щоб завантажити найновіші драйвери. Після завантаження драйверів запустіть установку та встановіть їх. Потім тест, щоб побачити.








