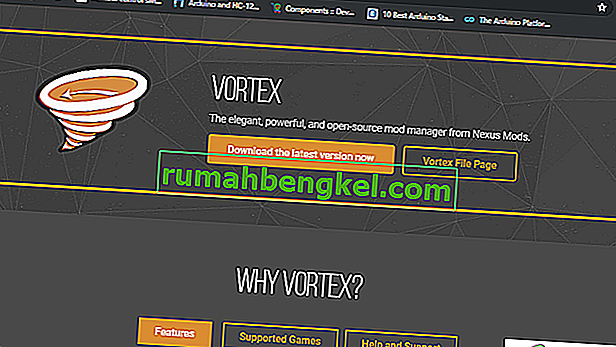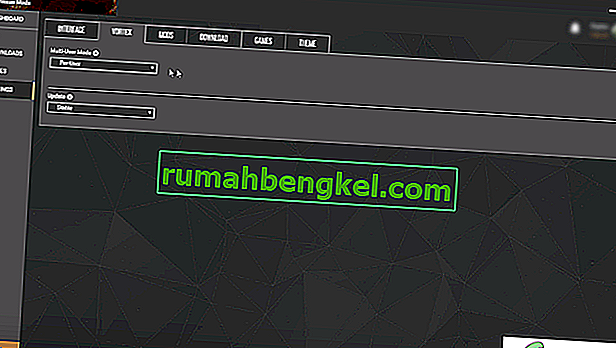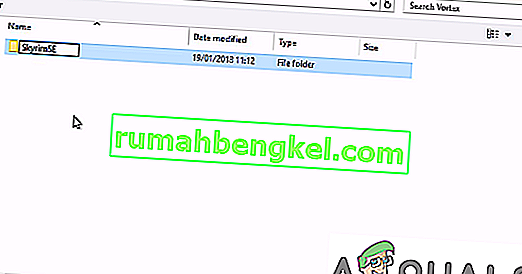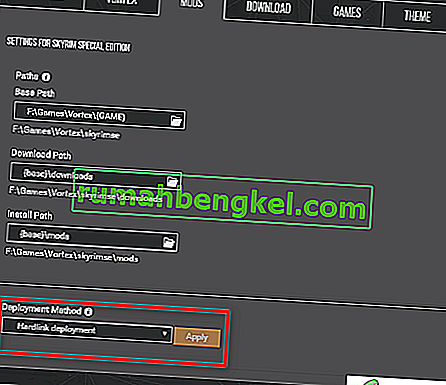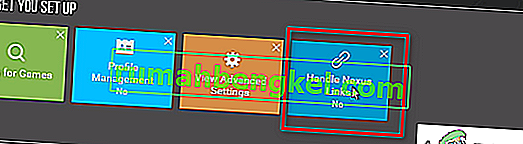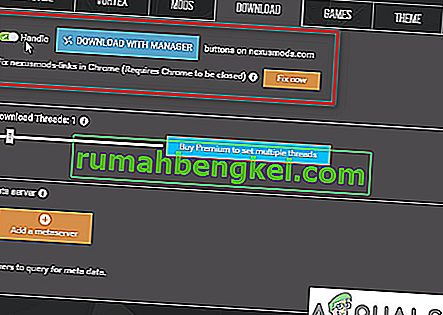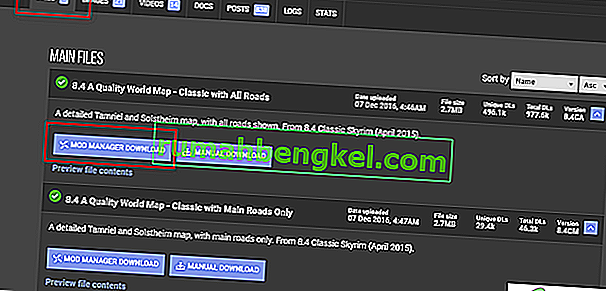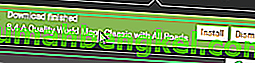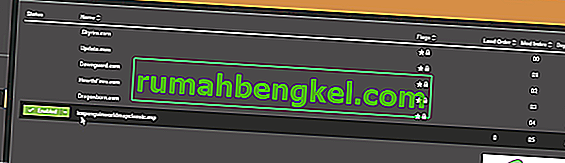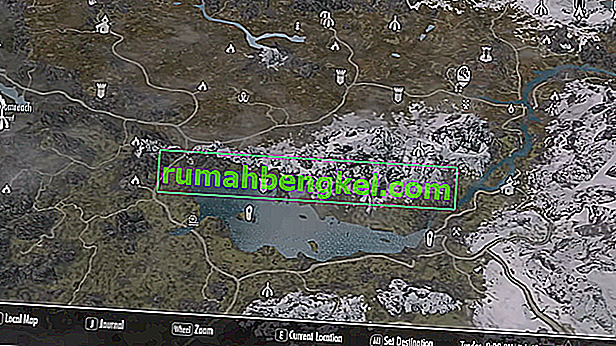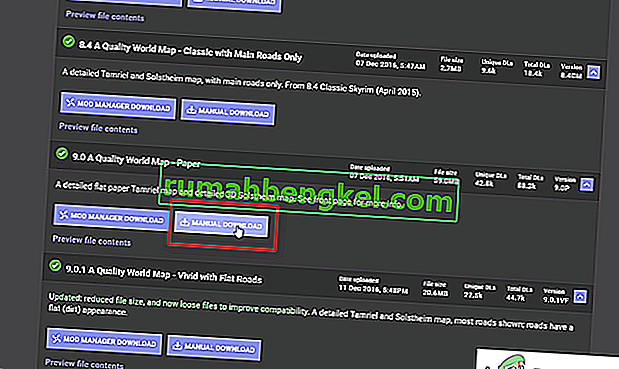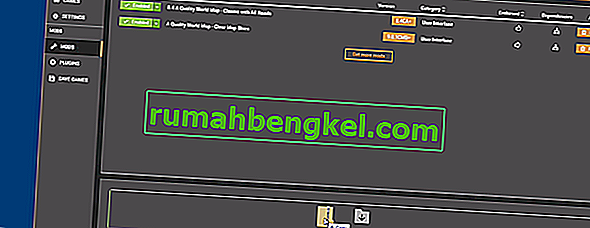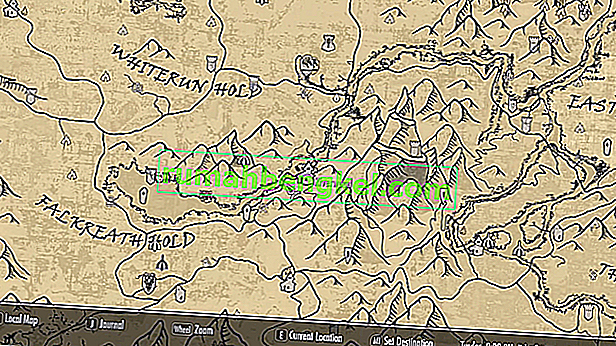Vortex mod manager - це масивний менеджер модів з відкритим кодом, який дозволяє завантажувати, встановлювати та керувати різними модами для ваших ігор за допомогою простого у використанні інтерфейсу. Він підтримує досить багато ігор і доступний для завантаження в Windows 7, 8 та 10, а також підтримує Windows XP.
Що таке Vortex Mod Manager?
Менеджер вихрових модів - останній менеджер від Nexus Mods. Цей новіший менеджер є оновленням від їх старшого менеджера під назвою Nexus Mod Manager, який став досить відомим серед розробників.
Цей менеджер модів робить все, починаючи від завантаження та встановлення модів, а також управління ігровими модами та зберігання їх в одному місці. Він підтримує безліч ігор, з простим у користуванні інтерфейсом та тісною інтеграцією з модами nexus, що дозволяє легко знаходити, завантажувати та встановлювати моди. Тож давайте почнемо
Завантаження та встановлення Vortex
- Щоб розпочати роботу з vortex, перейдіть на веб-сайт www.nexusmods.com та зареєструйтесь або увійдіть до існуючого облікового запису. Вони пропонують як преміальні, так і безкоштовні членства. Після того, як ви зареєструєтесь, увійдіть і завантажте менеджер мод vortex.
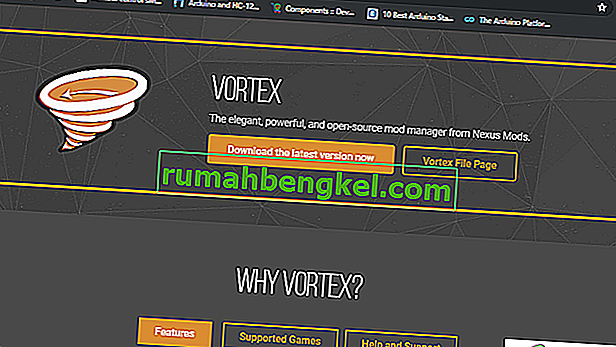
Ця програма може працювати для всіх типів модів, тих, які ви завантажуєте з модів nexus ( рекомендується ), і тих, які ви завантажуєте з деяких інших джерел. Хоча завдяки тісній інтеграції він найкраще працює з модами nexus .
Інтерфейс
Інтерфейс Vortex досить прямий. Але перед тим, як рухатися далі, нам потрібно увійти в настільну програму Vortex. Найпростіший спосіб зробити це - увійти спочатку у браузер за замовчуванням, а потім увійти у Vortex .
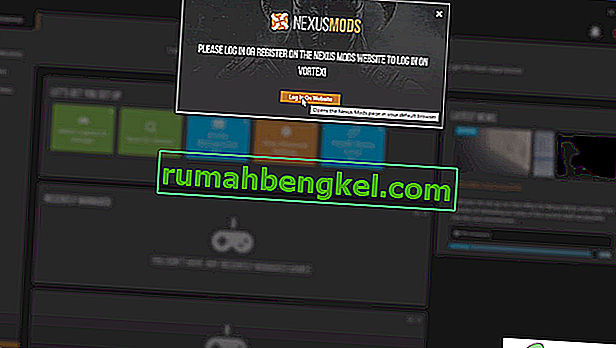
Vortex надає вам інтерактивний інтерфейс, який надає вам кнопки швидкого зв’язку на головному екрані, і всі панелі, які ви бачите, можна легко розташувати так, як ви хочете.
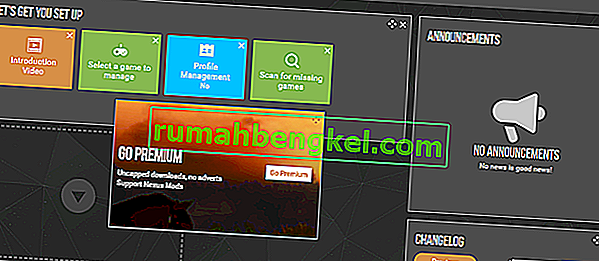
Зміна шляхів
Перш ніж ми почнемо встановлювати моди, нам потрібен наш менеджер модів для управління нашими іграми, змінюючи шляхи ігор та модів. Деякі моди можуть бути розгорнуті лише в тому випадку, якщо гра та моди мають один і той же диск.
Після того, як ви встановили каталог модів на тому самому диску, що і ваші ігри, ви побачите опцію Hardlink Deployment , переконайтесь, що вона вибрана.
- Перейдіть до Налаштування> Vortex . Тут ви побачите опцію встановлення багатокористувацького режиму, що дає вам можливість для кожного користувача або спільного доступу . Як випливає з назви, Per-user надає кожному обліковому запису користувача на комп’ютері свої уподобання щодо модифікацій та налаштувань, тоді як у загальному режимі налаштування залишаються однаковими для всіх користувачів.
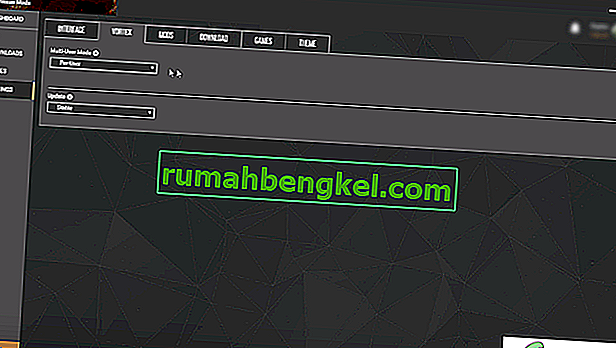
- Оскільки гра, яку ми будемо модифікувати для цього підручника, є Skyrim Special Edition, ми повинні змінити базовий шлях на той самий диск, що і наша гра.
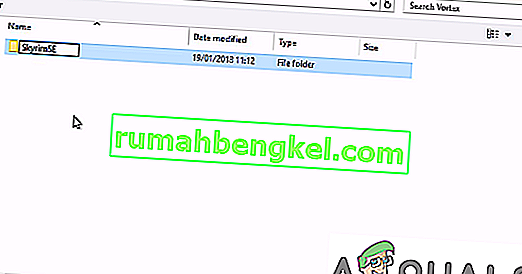
- Після встановлення базового шляху ви побачите, що шлях завантаження та встановлення шляху використовують той самий каталог, що і базовий шлях .
- Після того, як ви правильно встановили каталог, ви побачите опцію Hardlink Deployment . Переконайтеся, що він вибраний.
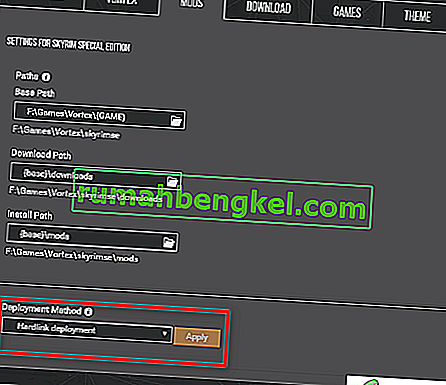
Встановлення модів
- По-перше, нам потрібно встановити Vortex для обробки посилань Nexus. Ви можете легко зробити це, натиснувши на синю кнопку або перейшовши до > Уст і перевірте ручку для завантаження з менеджером.
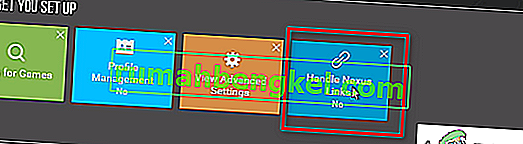
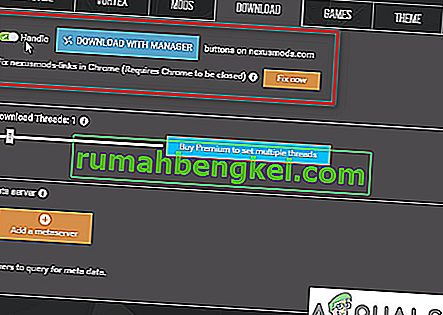
- Для цього підручника ми додаємо новий стиль карти до спеціального видання Skyrim, який називається Classic with All Roads . Перейдіть за наступним посиланням
Моди Skyrim Special Edition
Це потрапить на сторінку Карти світу якості. Під « F Іль вкладці», скачати карту моди.
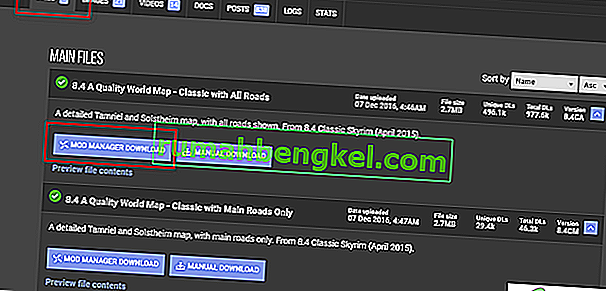
На даний момент ми дізнаємося, як завантажувати безпосередньо за допомогою Mod Manager. Натисніть на Завантажити менеджер мод, він повинен відкрити Vortex, навіть якщо він був закритий, і розпочати завантаження.
Після завершення завантаження з’явиться повідомлення з проханням встановити мод . Натисніть встановити.
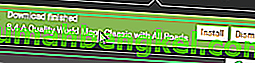
Тепер вам потрібно увімкнути моди. Ви можете зробити це, натиснувши кнопку " Увімкнути" з негайного спливаючого повідомлення після встановлення, або просто перейшовши на вкладку MODS і натиснувши сіру кнопку вашого нещодавно встановленого мода, яка повинна стати зеленою. Ви також можете перевірити свої моди, перейшовши на вкладку Плагін .
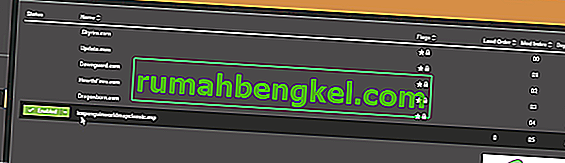
- Тепер відкрийте свою гру, і ви побачите видимі зміни.
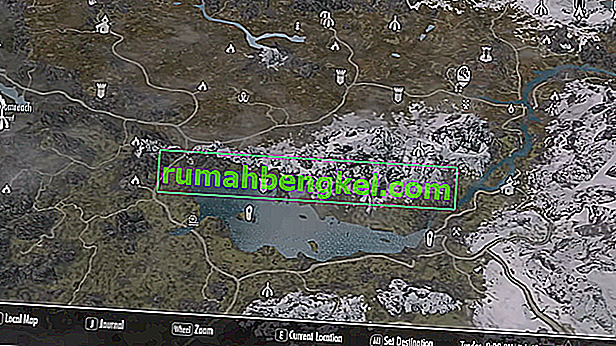
Завантаження модів вручну
- Щоб вручну додати та встановити моди, перейдіть за тим самим посиланням. Цього разу ми завантажимо новий мод карти під назвою Paper . Натисніть Завантажити вручну .
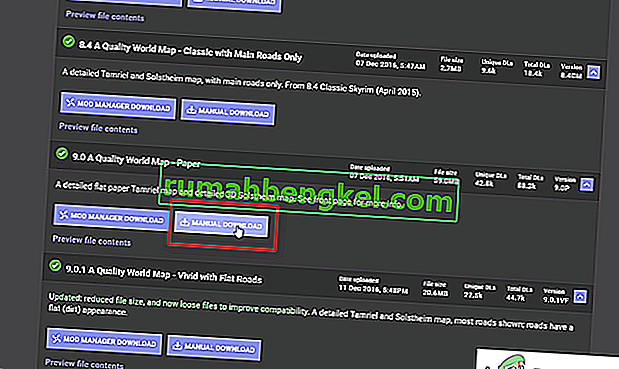
- Після завантаження відкрийте Vortex. Перейдіть до MODS . У верхньому меню виберіть Встановити з файлу .

Ви також можете перетягнути файл безпосередньо у Vortex . Що трохи швидше, ніж перегляд усіх.
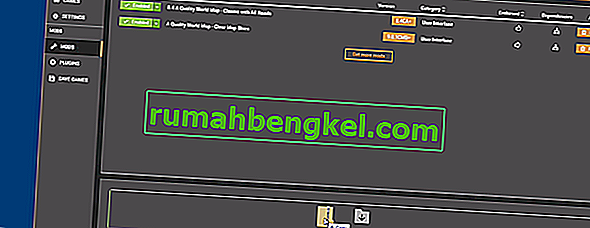
Як тільки ви додасте свій файл, він буде внесений до списку " Ніколи не встановлений". Перш ніж встановити його, вам потрібно вимкнути попередні моди, натиснувши зелену кнопку увімкнення .

Знову ж таки, ви можете перевірити встановлені моди, просто запустивши гру, і подивитися, чи не модифікував він елемент, який він повинен був.
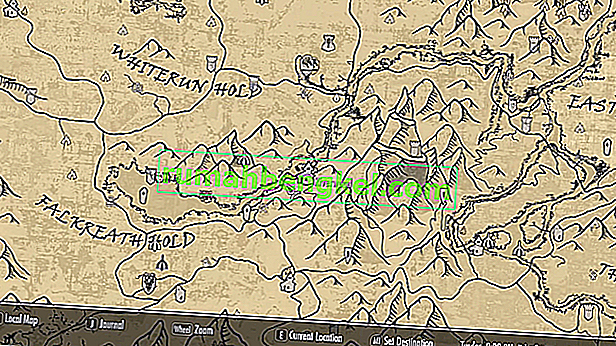
Видалення мода
Якщо ви хочете видалити мод, який ви більше не використовуєте, ви можете просто натиснути кнопку Видалити , що дасть вам можливість видалити мод та його архів . Позначте обидва, а потім натисніть "Видалити".