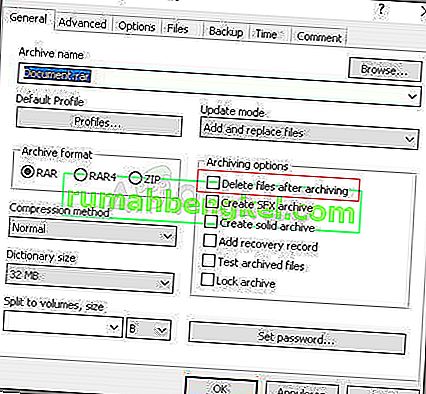Ця помилка з’явиться, коли ви намагаєтесь отримати доступ до певного файлу або видалити, перейменувати або відкрити його. Логічно кажучи, якщо ви можете знайти та переглянути файл на своєму комп’ютері, ви також повинні мати доступ до нього. Однак відбувається ця дивна помилка, і ви не можете нічого зробити з цим файлом.

Іноді це відбувається з файлами, створеними сторонніми службами, і це відбувається через те, що розширення файлу не визначено належним чином. Є й інші незрозумілі причини. Дотримуйтесь кількох методів у цій статті, щоб успішно видалити файл, оскільки саме це в основному хочуть робити користувачі. Удачі!
Рішення 1. Використовуйте наступну команду, щоб видалити проблемний файл
Це одна з команд, яку можна використовувати для видалення проблемного файлу або папки. Видалення може бути важливим, якщо воно пов’язане із програмним забезпеченням, яке ви видалили деякий час тому, особливо якщо файл займає багато місця на диску. Спробуйте цей метод, але переконайтеся, що ви ввели правильний шлях до файлу замість нашого заповнювача.
- Знайдіть “Командний рядок” або в меню “Пуск”, або натиснувши кнопку пошуку безпосередньо біля нього, клацніть правою кнопкою миші та виберіть опцію “Запустити від імені адміністратора”. Ви також можете використовувати комбінацію клавіш Windows + R і ввести "cmd" у діалоговому вікні "Виконати".

- Скопіюйте та вставте наведену нижче команду та переконайтеся, що потім натискаєте клавішу Enter на клавіатурі. Також обов’язково використовуйте правильний шлях до файлу, включаючи його ім’я. X - це також заповнювач, вам слід ввести літеру, що відповідає букві накопичувача, де знаходиться файл.
rd / s \\? \ X: \ bad \ folder \ path
- Ви побачите повідомлення "Операція успішно завершена". Якщо ви не перевірите, чи правильно ви ввели місце розташування файлу. Якщо у вас є, спробуйте перевірити інші рішення нижче.
Рішення 2. Корекція командного рядка для перейменування папки та нормальної роботи з нею
Якщо ви не хочете видаляти папку (якщо вона містить важливі файли), ви можете перейменувати її за допомогою цих команд на непроблемне ім'я та впоратися з нею звичайним способом, обробивши її через Провідник Windows. Уважно виконуйте наведені нижче команди.
- Знайдіть “Командний рядок” або в меню “Пуск”, або натиснувши кнопку пошуку безпосередньо біля нього, клацніть правою кнопкою миші та виберіть опцію “Запустити від імені адміністратора”. Ви також можете використовувати комбінацію клавіш Windows + R і ввести "cmd" у діалоговому вікні "Виконати".

- Введіть cd, а потім шлях до файлу у форматі C: \ Folder1 \ Folder2 \ Folder3 . Однак цього разу вам потрібно опустити проблемний файл. Іншими словами, останньою папкою в команді повинна бути папка, де знаходиться проблемний файл:
cd C: \ Folder1 \ Folder2 \ Folder3
- Натисніть Enter після цієї команди. Використовуйте наступний набір команд, який буде показано нижче. Кожна команда знаходиться в новому рядку, тому натискайте Enter після введення або копіювання кожного рядка:
DIR / A / X / P
RENAME (поточна назва проблемного файлу) (непроблемна назва)
ВИХІД
- Переконайтесь, що ви пишете лише поточне ім’я та нове ім’я, відокремлене пробілом. Не записуйте дужки в команді. Якщо все піде добре, тепер ви зможете нормально працювати з файлом через Провідник Windows.
Рішення 3: Файл без будь-якого розширення
Цей метод можна застосувати до сценаріїв, коли проблемний файл не має життєздатного розширення, тобто Windows просто не знає, що з ним робити, і він відображає повідомлення про помилку зверху. Звичайний сценарій трапляється з файлами, створеними плагінами браузера (плагіни Mozilla Firefox, зокрема), тому ось як ви можете видалити ці файли:
- Виконайте кроки 1 та 2 з наведеного вище рішення, щоб правильно перейти до розташування файлу на вашому комп’ютері. Будьте обережні під час введення папок.
- Натисніть Enter після команди та використовуйте наступну, щоб видалити проблемний файл із проблемним розширенням (або, якщо бути точніше відсутнім):
del *. *
- Відкрийте Провідник файлів, щоб перевірити, чи справді його немає.
Рішення 4: Обхід без командного рядка
Це рішення є більш обхідним шляхом, але воно виконує роботу як побічний ефект іншої дії. З огляду на це, він ідеально підходить для користувачів, яким не подобається використовувати командний рядок і які хочуть робити все за допомогою миші в графічному середовищі. Він також простий у використанні, тому змусіть спробувати це!
- Знайдіть проблемний файл або папку на своєму комп’ютері, перейшовши до них у Провіднику файлів. Клацніть правою кнопкою миші та виберіть у контекстному меню опцію Додати до архіву.
- Коли відкриється вікно параметрів архівування, знайдіть опцію Видалити файли після архівування та переконайтеся, що ви вибрали її. Натисніть OK, щоб розпочати процес архівування, і після його завершення ви помітите, що ваш проблемний файл відсутній!
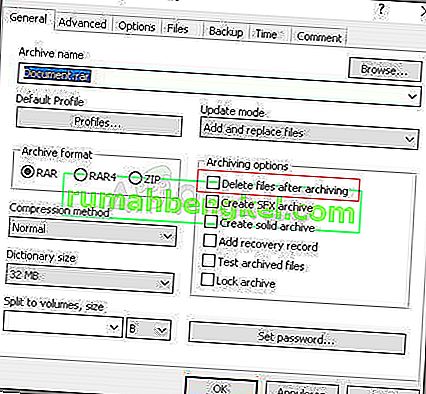
- Видаліть також створений вами архів, клацнувши на ньому правою кнопкою миші та вибравши опцію Видалити з контекстного меню.