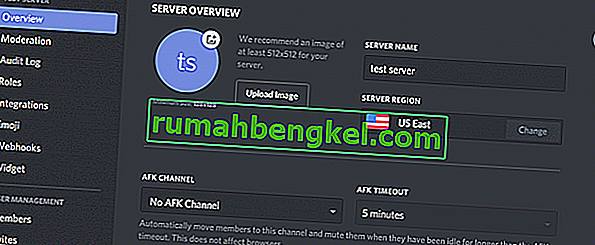Discord - це програма VoIP, яка активно використовується і геймерами, і неграмерами. Оскільки Discord дозволяє людям вести голосові чати, іноді ви можете відчути, що не можете почути людей під час використання Discord. Однак інші користувачі зможуть вас чути чітко. Ви можете не почути конкретну людину чи групу людей або взагалі не почути когось. Ви також можете побачити зелені кільця, які вказують на те, що звук також надходить.
Причиною цієї проблеми є, як правило, неправильні налаштування звуку або ваш аудіопристрій не вибрано як пристрій за замовчуванням. У деяких випадках проблема може бути спричинена оновленням Discord або помилкою у програмі Discord. Більшість із цих причин можна усунути протягом декількох хвилин, тому вам не доведеться турбуватися. Просто дотримуйтесь наведених нижче методів і продовжуйте рухатися, доки проблема не буде вирішена.
Спосіб 1. Увімкніть Використовувати застарілу аудіопідсистему
Іноді ваше обладнання може бути несумісним з останньою аудіопідсистемою Discord. Просто повернення до застарілої аудіосистеми вирішить цю проблему. Увімкнення опції Use Legacy Audio Subsystem вирішило цю проблему для багатьох користувачів Discord.
Ось кроки для ввімкнення цієї опції.
- Відкрийте розлад
- Клацніть на Налаштування користувача (значок шестірні). Це має бути з правого боку вашого аватара.

- Клацніть Аудіо та Відео
- Прокрутіть униз і знайдіть варіант із назвою Використовувати застарілу аудіопідсистему

- Включити Використовувати застарілу підсистему аудіо на.
- Ви побачите нове діалогове вікно. Натисніть Добре для підтвердження


- Закрийте налаштування, натиснувши кнопку Esc у верхньому правому куті
Це має вирішити вашу проблему.
Спосіб 2: Встановити як комунікаційний пристрій за замовчуванням
Потрібно встановити аудіопристрій як пристрій за замовчуванням, але він також повинен бути встановлений як пристрій за замовчуванням. Ці налаштування доступні для Windows, а не від Discord, тому більшість людей це пропускають. Отже, переконайтеся, що ваш аудіопристрій є пристроєм за замовчуванням, а також пристроєм зв’язку за замовчуванням.
Дотримуйтесь наведених нижче кроків, щоб встановити аудіопристрій як пристрій за замовчуванням та як пристрій зв’язку.
- Клацніть правою кнопкою миші на значок звуку з лотка значок (правий нижній кут)
- Виберіть Пристрої відтворення . Це має відкрити опцію Звук із вибраною вкладкою Відтворення

- Знайдіть і клацніть правою кнопкою миші аудіопристрій (динамік або навушники) та виберіть Встановити як пристрій за замовчуванням . Ще раз клацніть правою кнопкою миші на своєму аудіопристрої (динамік або навушники) і виберіть Встановити як пристрій зв'язку за замовчуванням . Після цього поряд із аудіопристроєм має бути зелена галочка. Примітка: Якщо ви не можете побачити свій аудіопристрій (динамік або навушники) у списку, виконайте наступне
- Клацніть правою кнопкою миші на порожньому місці в списку Виберіть пристрій запису нижче , щоб змінити його параметри: область і перевірити параметри Вид відключені пристрої і вид відключені пристрої . Якщо ви не бачите позначки біля цих параметрів, просто натисніть цю опцію, і вона повинна увімкнути цю опцію.
- Після цього ви зможете побачити аудіопристрій (динамік або навушники) у списку. Клацніть правою кнопкою миші на аудіопристрій (динамік або навушники) параметр і виберіть Увімкнути
- Тепер повторіть крок 3

- Натисніть Застосувати, а потім виберіть Добре
Вам слід добре піти, як тільки ваш пристрій буде обрано за замовчуванням та за замовчуванням. Якщо ні, спробуйте вибрати внутрішній мікрофон для ноутбуків як мікрофон, тому що якщо у вас не встановлено жодного іншого мікрофонного пристрою, це шлях.
Спосіб 3: Використовуйте належний вихід / вхід звуку
Іноді проблема може бути просто в тому, що в Discord вибрано неправильний аудіопристрій. Просто вибравши правильний або типовий, слід вирішити проблему.
Виконайте наведені нижче кроки, щоб перевірити та вибрати відповідний аудіопристрій
- Відкрийте розлад
- Клацніть на Налаштування користувача (значок шестірні). Це має бути з правого боку вашого аватара.

- Клацніть Аудіо та Відео

- Ви повинні побачити Вивід і Введення вгорі (права панель)
- Клацніть на спадне меню під цими параметрами та виберіть правильний аудіопристрій. Якщо ви не впевнені, яку вибрати, просто виберіть першу, закрийте налаштування, натиснувши кнопку Esc і перевіривши, працює вона чи ні. Ви можете спробувати різні пристрої зі спадного меню та перевірити, який із них вам підходить.
Спосіб 4: Оновити розлад
Якщо ніщо інше не спрацювало, можливо, це сталося через помилку або оновлення програмного забезпечення. Discord випускає багато оновлень, і завантаження та встановлення оновлень зазвичай не займає багато часу. Отже, ви могли не помітити, але ваш Discord міг бути оновлений, і ця проблема може бути спричинена помилкою чи проблемою. У цих випадках Discord зазвичай відкочує оновлення, яке вирішує проблему або випускає нове виправлення. Отже, оновлення Discord спричинить оновлення і, отже, вирішить проблему.
Просто закрийте Discord і відкрийте його знову або натисніть CTRL + R, щоб оновити Discord.
Спосіб 5. Використовуйте веб-версію
Якщо нічого не працює, у вас є можливість використовувати веб-версію Discord. Якщо проблема викликана помилкою в програмі Discord, проблема не з’явиться у веб-версії. Просто відкрийте веб-браузер і введіть discordapp.com . Вам слід добре поїхати.
Метод 6: Зміна регіону сервера
У деяких випадках зміна регіону сервера може негайно вирішити цю проблему. Тому на цьому кроці ми спробуємо змінити регіон сервера. Для того:
- Клацніть на сервері, щоб відкрити налаштування сервера.
- Клацніть на "Огляд", а потім виберіть спадне меню "Регіон сервера" .
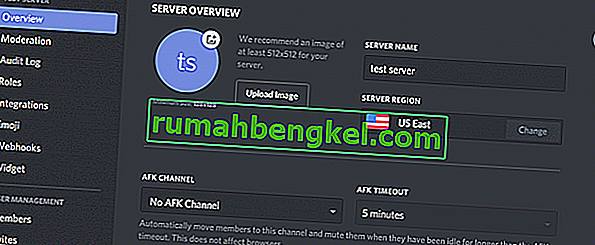
- Звідси виберіть інший регіон.
- Клацніть на опцію «Зберегти зміни» та перевірте, чи проблема не зникає.