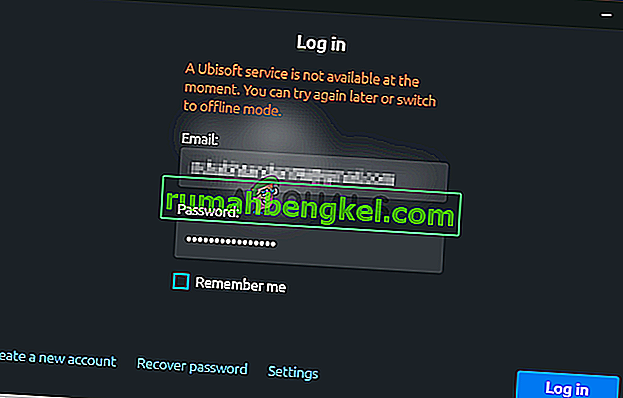Ноутбук, що підключається до чорного екрану, може свідчити про багато речей. Це може статися раптово, коли ноутбук завмер, і його важко діагностувати. Якщо ви чуєте звукові сигнали від ноутбука (або з’являються ознаки завантаження ПК), ви можете спробувати поради та підказки, згадані в цій статті, які, безперечно, повинні вам допомогти.
Більшість випадків проблема викликана накопиченням електричного заряду в інтер’єрі ноутбука (ми детально обговоримо методи для цього нижче), але іноді причини можуть бути набагато хронічнішими, як проблеми з РК-дисплеєм або материнською платою.
Наступні методи допоможуть вам у процесі виправлення ноутбука, якщо він увімкнеться, але все, що ви бачите, - це чорний екран.
Спосіб 1: Електричний розряд
За допомогою цього методу ми повністю розрядимо ноутбук, а потім знову включимо його, щоб перевірити, чи вирішимо проблему:
- Вимкніть комп’ютер, довго натискаючи кнопку пуску.
- Тепер вийміть акумулятор із задньої панелі комп’ютера. (Якщо у вас немає змінної батареї, будь ласка, див. Спосіб 2)
- Ще раз натисніть і утримуйте кнопку старту протягом приблизно 60 секунд.
- Відпустіть кнопку зараз і підключіть комп'ютер до джерела живлення.
- Натисніть кнопку "Пуск" ще раз, і ви повинні повернути дисплей назад.
- Вимкніть комп'ютер і знову вставте акумулятор.
- Знову увімкніть комп'ютер.
- Якщо це не вдається з першого разу, спробуйте повторити всі згадані вище дії щонайменше 4 рази. Якщо ви не отримали результатів навіть після того, як спробували методи 3 і 4, спробуйте наш метод 5, щоб діагностувати фактичну проблему.
Спосіб 2: Електричний розряд для ноутбуків без знімних батарей
Якщо ваш ноутбук не має змінної батареї, спробуйте виконати такі дії:
- Натисніть кнопку живлення, щоб вимкнути комп’ютер, але не відривайте палець від кнопки, навіть коли комп’ютер повністю вимкнений. Потримайте його там ще 60 секунд.
- Тепер відпустіть ключ і зачекайте 10 секунд знову увімкніть комп'ютер.
- Якщо це не працює для вас, а методи 3 та 4 теж не працюють, спробуйте метод 5, щоб спробувати діагностувати фактичну проблему.
Спосіб 3: Shift + F8 Power
Це ще один метод, який працював над конкретними моделями для деяких користувачів.
- Вимкніть ноутбук, натиснувши кнопку живлення.
- Вийміть акумулятор з ноутбука і ще раз натисніть і утримуйте кнопку живлення приблизно 60 секунд.
- Тепер знову підключіть акумулятор і натисніть і утримуйте клавіші Shift, F8 і кнопки живлення разом ще протягом 60 секунд.
Спосіб 4: Використання клавіш живлення, функцій (Fn) та F5
Це останній метод, який ви можете спробувати побачити, чи проблема вирішена. Метод клавіш « живлення», «fn» та « F5» може спрацювати, особливо якщо у вас пристрій Toshiba. Спробуйте виконати такі дії:
- Вимкніть ноутбук.
- Тривале натискання кнопки живлення протягом приблизно 60 секунд.
- Тепер натисніть і утримуйте живлення, функцію (fn) та клавіші F5 максимум 60 секунд.
- Повторіть крок 3 принаймні 3-4 рази перед зупинкою.
- Якщо для вас цей метод також не спрацював, ви можете спробувати останній метод, де ми обговорюємо діагностику проблеми для більш хронічних випадків.
Спосіб 5: Діагностуйте проблему
Якщо жоден із перерахованих вище методів не працює для вас, тоді проблема може бути трохи серйознішою. Вам доведеться або самостійно вирішити проблему з ноутбуком, або взяти його на обслуговування. Спробуйте виконати такі дії для базового діагностування проблеми:
- Візьміть у руки зовнішній монітор (його можна придбати або позичити, якщо у вас немає) і підключіть до ноутбука.
- Увімкніть ноутбук, і якщо ви бачите дисплей, то або ваш РК винен, або кабелі, що з ним з'єднуються, не працюють.
- Якщо ви не бачите жодного дисплея, проблема, швидше за все, у вашій пам’яті або материнській платі загалом. На цьому етапі вам доведеться розібрати ноутбук для подальшого розслідування. Ви можете шукати в конкретному посібнику модель свого ноутбука та слідувати йому
- Перевірте, чи правильно встановлено вашу оперативну пам’ять.
- Якщо акумулятор BIOS потребує заміни чи ні.
Якщо ви не впевнені, що будете самостійно виконувати демонтаж, ви можете звернутися в центр підтримки виробника для отримання експертної допомоги та вказівок.