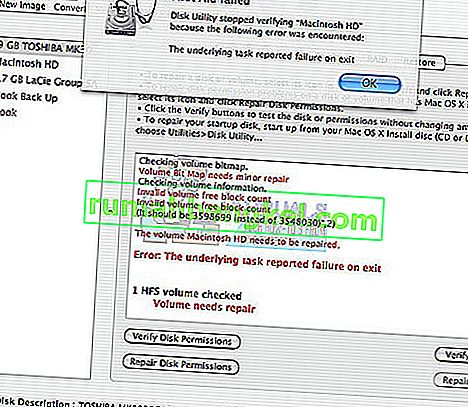Mac OS X завжди мав репутацію набагато простішої операційної системи, ніж Windows та Linux, і її користувальницький інтерфейс є досить зручним для користувача. Існує досить багато кодів помилок, які регулярно з’являються в OS X, але Apple, щоб досягти цієї простоти, довелося пожертвувати певними функціями, якими володіє Windows.
Mac OS X використовується більшістю бізнесменів та більшістю програмістів завдяки своїй блискавичній швидкості, а також тому факту, що MacBook надзвичайно легкий та простий у використанні. Однак користувачі стикалися з кодом помилки -43, і вони не змогли зрозуміти, що це може означати. Давайте перевіримо більше про код помилки.
Код помилки -43 на Mac OS X
Цей конкретний код помилки зазвичай з’являється, коли користувачі намагаються видалити файл і перемістити його в кошик. Повідомлення про помилку, з яким воно з’являється, зазвичай виглядає так: «Операцію неможливо завершити, оскільки неможливо знайти один або кілька необхідних елементів. (Код помилки -43) ”. Користувачі повідомляють, що саме цей код помилки є якоюсь характеристикою для Mac OS X El Capitan або OS X 20.2.
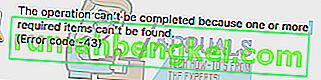
Ця перевірка помилок може з’явитися через проблему з жорстким диском, неіснуючу точку спільного доступу до файлу, часткове завантаження певного файлу, необхідний документ використовується, ви не маєте дозволу керувати певними файлами, файл заблоковано тощо. . На щастя, є кілька речей, які ви можете зробити, щоб виправити код помилки -43 в Mac OS X El Capitan.
Рішення 1: Використання Disk Utility
Оскільки код помилки -43 зазвичай пов’язаний з відсутніми або пошкодженими файлами, можливо, вам доведеться перевірити проблеми з дозволами або пошкодження каталогу. Disk Utility - це вбудований інструмент, який може допомогти вам вирішити подібні проблеми, пов’язані з жорстким диском, тому переконайтеся, що ви запустили цей інструмент, перш ніж робити щось інше.
- Перейдіть до меню Apple (у верхній лівій частині екрана) >> Перезавантажте. Після перезапуску пристрою натисніть і утримуйте комбінацію клавіш Command + R, доки не з’явиться логотип Apple. Припиніть натискати клавіші після того, як побачите.
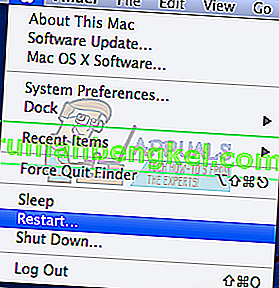
- Клацніть на опцію Disk Utility, перш ніж натискати кнопку Продовжити.
- Знайдіть бічну панель і виберіть диск, який ви хочете відновити (той, де знаходиться файл, який ви хочете видалити). Натисніть кнопку «Перша допомога» та продовжте перевірку Disk Utility.
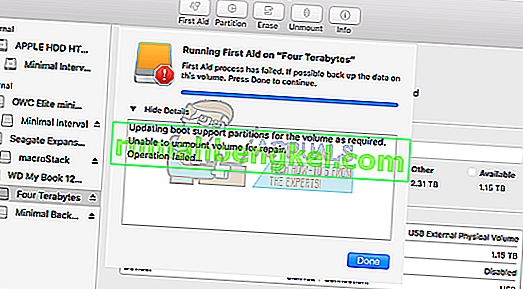
- Існує кілька різних сценаріїв, про що може повідомляти Disk Utility. Якщо у звітах передбачається, що ваш диск ось-ось вийде з ладу, створіть резервну копію всього, що можна, і придбайте новий диск, оскільки ви не зможете його виправити.
- Клацніть Виконати. Якщо засіб Disk Utility повідомляє, що з вашим накопичувачем проблем немає або що проблему, яка існувала, усунуто, ви можете вільно вийти з інструменту. Не соромтеся натискати кнопку Показати деталі, щоб поглянути на проблему, яку вирішили.
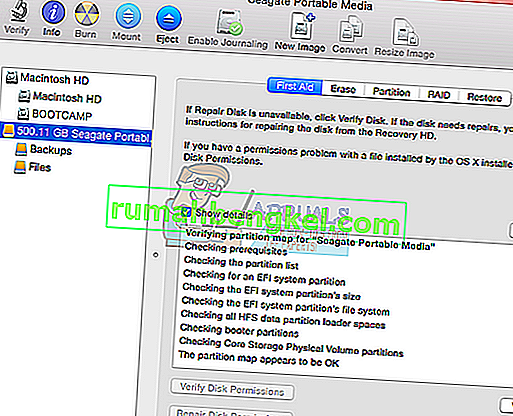
- Також може з'явитися помилка " розподіл обсягу, що накладається ", і це свідчить про те, що на вашому диску є кілька файлів, що займають одне і те ж місце. Один із цих файлів, швидше за все, пошкоджений, і вам доведеться знайти його в папці DamagedFiles .
- Якщо файл для вас не є надзвичайно важливим, ви можете його вільно видалити. Однак, якщо файл дуже важливий, спробуйте відкрити його та перевірте, чи він пошкоджений чи ні.
- Останній сценарій, який може розігратися, полягає в тому, що ви взагалі не зможете відновити або перевірити диск. Якщо з’являється повідомлення про помилку « Основна задача повідомила про помилку », спробуйте запустити інструмент першої допомоги ще раз. Якщо повідомлення про помилку продовжує з’являтися, зробіть резервну копію даних та відформатуйте диск.
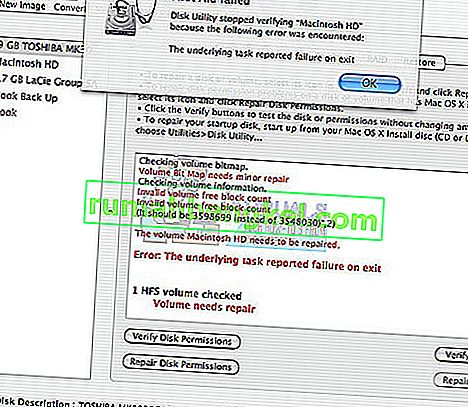
Рішення 2: Скиньте NVRAM (PRAM)
NVRAM (енергонезалежна пам’ять з довільним доступом) - це невелика кількість пам’яті, яку ваш Mac використовує для зберігання певних налаштувань та швидкого доступу до них. Налаштування, що зберігаються в NVRAM, залежать від вашого Mac та пристроїв, які ви використовуєте з вашим Mac.
Існує безліч проблем, які можна вирішити шляхом скидання NVRAM, і ця конкретна помилка, безумовно, є однією з них. Дотримуйтесь інструкцій нижче, щоб продовжити цей процес.
- Turn від пристрою і включіть його знову. Обов’язково виконайте крок 2, як тільки пристрій Mac OS X почне завантажуватися.
- Тримайте наступні чотири клавіші разом: Option, Command, P і R ; приблизно 20 секунд, і ви зможете побачити, що ваш Mac ось-ось перезапуститься.
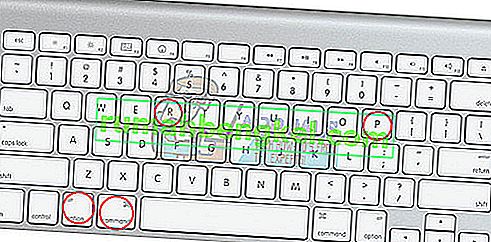
- Mac продовжить процес запуску. Якщо ви помітили, що деякі налаштування були скинуті, такі як гучність, час та дата, або роздільна здатність екрана, переконайтеся, що ви їх налаштували вчасно.
Необов’язково: Видалити заблоковані файли
- У терміналі виконайте таку команду:
chflags -R nouchg.
- Після цього відкрийте Смітник, виберіть увесь елемент (⌘ Cmd-A) і перетягніть все до вікна терміналу, а потім натисніть Повернути ⏎.
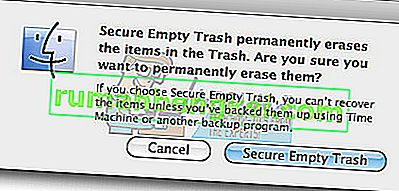
- Порожній кошик
Рішення 3: корисна порада
Це конкретне виправлення було запропоновано декількома користувачами Mac, які раніше стикалися з тією ж проблемою. Спробуйте, оскільки, здається, це досить просто.
- Знайдіть файл сеансу на своєму комп’ютері, клацніть правою кнопкою миші та виберіть параметр Показати вміст пакета.
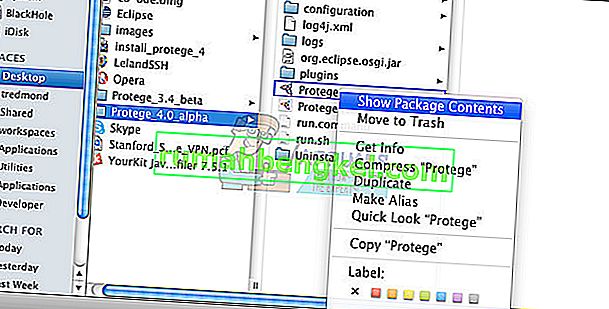
- Зазвичай у цій опції є три папки: Медіа, Ресурси та Альтернативи.
- У папках Альтернативи та ресурси спробуйте знайти файл із іменем DisplayState.plist.
- Негайно видаліть усі файли з однаковим ім’ям. Якщо ви боїтесь, що щось може піти не так, перетягніть ці файли на робочий стіл перед тим, як їх видалити, щоб створити резервну копію.
- Якщо помилку вже виправлено, ви можете вільно видаляти резервні копії. Однак рекомендується зберігати їх деякий час, поки не побачите, що про все подбали.
Рішення 4: Примусово закрити Finder
Примусовий вихід і перезапуск Finder може легко вирішити цю проблему. Finder, ймовірно, зіткнувся з помилкою, яка насправді заважала йому правильно видаляти файл, але Mac лише видав код помилки -43, не намагаючись знайти рішення.
Це виправлення може здатися занадто простим, але кілька користувачів повідомили, що воно змогло швидко вирішити проблему для них.
- Відкрийте меню Apple, розташоване у верхній лівій частині вікон, і виберіть опцію Примусовий вихід.
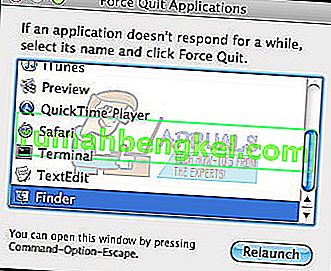
- Знайдіть Finder у списку програм і виберіть опцію Перезапустити, яка повинна легко вирішити проблему.
Рішення 5: Використання команд терміналу
У деяких випадках помилку можна усунути, реалізувавши деякі команди з терміналу та використовуючи їх для видалення певних файлів. Для цього дотримуйтесь інструкцій нижче.
- Відкрийте термінал Mac.
- Введіть таку команду.
rm (пробіл)
- Перетягніть файли, що дають помилку 43
- Натисніть “Enter”, і файли будуть автоматично видалені з вашої системи.
- Перевірте, чи проблема не зникає.
Примітка. Якщо це не допомогло, спробуйте переінсталювати оновлення High Sierra з магазину та перевірте, чи це виправляє ситуацію. Також переконайтеся, що у файлі, який потрібно видалити, у назві немає спеціальних символів, таких як „+, *,}, {, &, ^,%“.