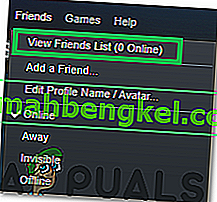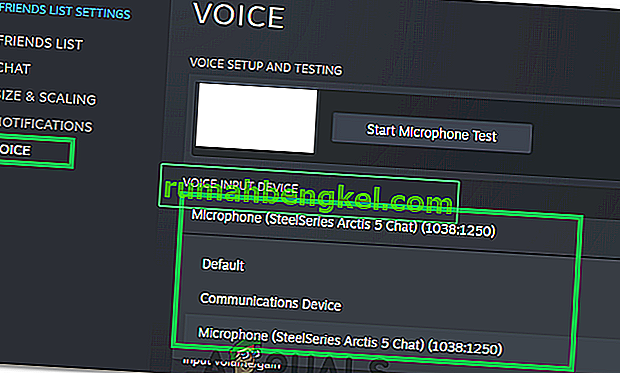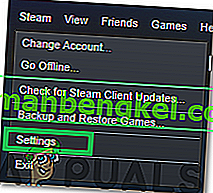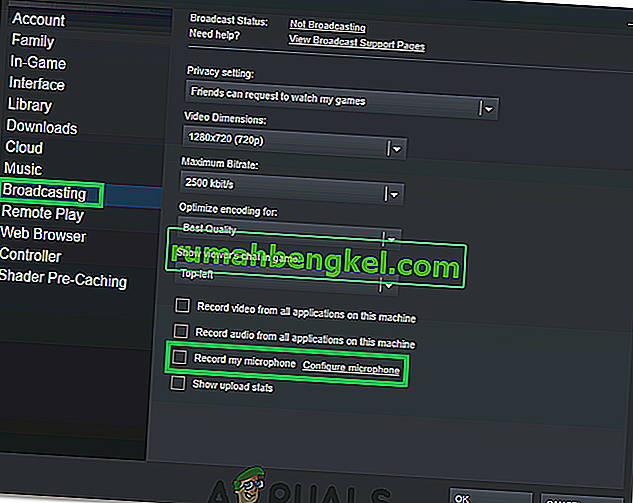Деякі користувачі Steam звернулись до нас після того, як раптово втратили можливість користуватися функцією голосового чату. Докладно дослідивши проблему, нам вдалося визначити кілька найпоширеніших сценаріїв, які можуть спричинити такий тип проблеми:
- Поточний обліковий запис Steam активно використовується на іншому комп’ютері.
- Вбудована функція Windows Audio Enhancements випромінює мікрофон.
Якщо ви в даний час боретеся з цією конкретною проблемою, наступні виправлення, швидше за все, допоможуть вам відновити функціональність голосового чату в Steam. Усі методи, представлені нижче, підтверджують свою роботу користувачами, що стикаються з такою ж проблемою, як ви. Будь ласка, дотримуйтесь кожного потенційного виправлення по порядку, поки не знайдете виправлення, яке вирішує вашу ситуацію.
Спосіб 1. Переконайтесь, що ви використовуєте правильний мікрофон
Перш ніж заглибитися в одне з інших потенційних виправлень, які є трохи більш технічними, давайте усунемо очевидні речі. Тому ми переконаємося, що ми вибрали відповідний мікрофон за замовчуванням, тому Steam використовує його замість будь-якого іншого пристрою, підключеного до комп’ютера. Для того:
- Клацніть правою кнопкою миші на піктограмі “Звук” у нижній правій частині екрана та виберіть “Відкрити налаштування звуку”.

- Тепер натисніть опцію «Панель керування звуком» на вкладці «Пов’язані налаштування» .
- Виберіть вкладку “Запис” і клацніть на мікрофоні, який ви хочете використовувати.

- Натисніть кнопку “Встановити за замовчуванням” .
- Перевірте, чи проблема не зникає.
- Якщо проблема не зникне, тепер ми також встановимо пристрої за замовчуванням у Steam.
- Отже, для цього відкрийте пар і натисніть на вкладку «Друзі» .
- Натисніть кнопку «Переглянути список друзів», а потім натисніть «Cog Wheel» у вікні списку друзів.
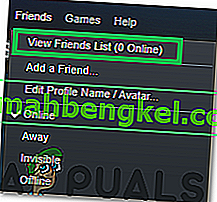
- Клацніть на “Voice”, а потім виберіть спадне меню “Voice Input Device” .
- Клацніть на вибраному мікрофоні зі списку та закрийте це вікно.
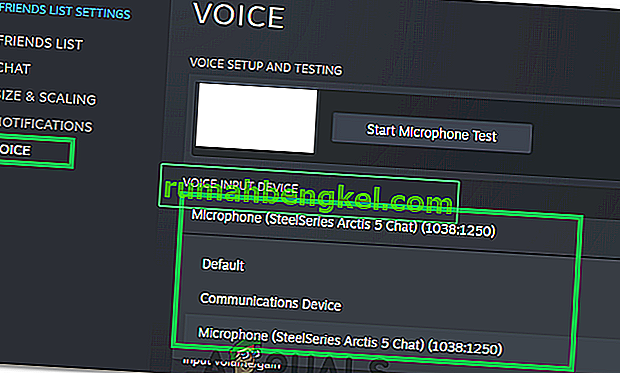
- Перевірте, чи проблема не зникає.
Спосіб 2: Вийдіть із Steam з інших комп’ютерів
Деякі користувачі повідомляють, що змогли вирішити проблему, зрозумівши, що обліковий запис Steam активно використовується на іншому комп’ютері. У цьому випадку рішенням було вийти з іншого комп’ютера.
Зробивши це, більшість користувачів повідомили, що вони миттєво відновлюють свою функцію голосового чату в своїх облікових записах Steam. Думайте довго і добре, якщо є шанс, що ваш рахунок використовується на іншому комп’ютері. А якщо так, підпишіться на ньому, щоб відновити функцію голосового чату.
Примітка. Якщо у вас немає доступу до ПК, який використовує ваш обліковий запис, зміна пароля автоматично від’єднає обліковий запис від іншого ПК.
Якщо цей метод не вирішив вашу проблему або не застосовувався до вашої ситуації, перейдіть до методу нижче.
Спосіб 3: Вимкнення звукових удосконалень
Якщо перший метод був неефективним (або не застосовується), давайте подивимось, чи причиною проблеми є вбудовані функції Windows Audio Enhancement. Багато користувачів повідомляють, що вирішили проблему після того, як вдалося вимкнути звукові вдосконалення.
Ось короткий посібник, як це зробити:
- Клацніть правою кнопкою миші на піктограмі “Звук” у нижній правій частині екрана та виберіть “Відкрити налаштування звуку”.

- Тепер виберіть опцію “Панель керування звуком” на вкладці “Пов’язані налаштування” .
- Після цього клацніть на вкладці “Відтворення” , а потім клацніть правою кнопкою миші на своєму пристрої виводу.
- Виберіть "Властивості", а потім натисніть на вкладку "Покращення" .
- Позначте кнопку «Вимкнути всі вдосконалення» та збережіть зміни.

- Перевірте, чи проблема не зникає.
Спосіб 4: Зміна налаштувань конфіденційності
У деяких випадках налаштування конфіденційності могли бути змінені під час оновлення, через що ця проблема може бути спровокована. Отже, на цьому кроці ми змінимо деякі налаштування конфіденційності, щоб наш мікрофон міг взаємодіяти з програмою. Для того:
- Натисніть “Windows” + “I”, щоб відкрити налаштування.
- Клацніть на опцію «Конфіденційність», а потім виберіть «Мікрофон» на лівій вкладці.
- Клацніть на перемикач «Дозволити програмам доступ до мікрофона», щоб дозволити використання мікрофона.

- Також переконайтесь, що всі важливі програми під ним також мають увімкнені перемикачі, що дозволяють отримати доступ до мікрофона.
Спосіб 5: Дозвіл Steam записувати мікрофон
У деяких випадках його власні конфігурації не можуть дозволити Steam записувати ваш мікрофон. Тому на цьому кроці ми змінимо деякі конфігурації Steam, які дозволять програмі записувати ваш мікрофон. Для того:
- Запустіть програму Steam і увійдіть у свій обліковий запис.
- Клацніть на опцію “Steam” у верхньому правому куті та виберіть “Налаштування” зі списку.
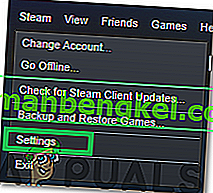
- Клацніть на вкладку “Трансляція” праворуч, а потім поставте прапорець біля пункту “Записати мікрофон” .
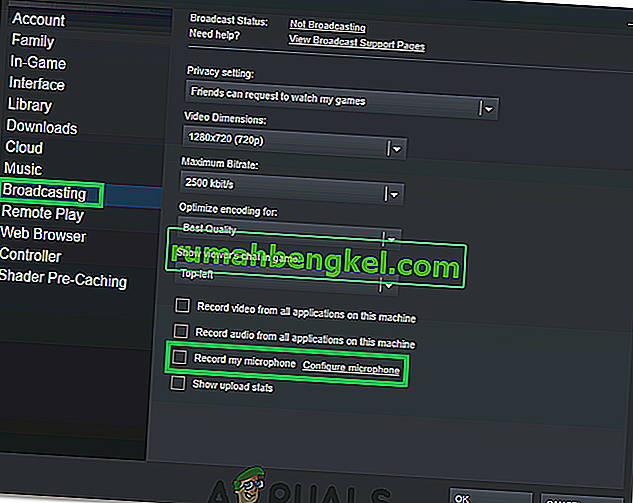
- Клацніть на “OK” і перевірте, чи проблема не зникає.
Вирішення проблеми: Деякі користувачі виявили, що замість того, щоб спілкуватися в одиночку, запуск Groupchat вирішив проблему для них, тому є гарна ідея зробити це, якщо у вас є кілька друзів в мережі.