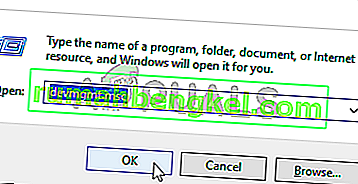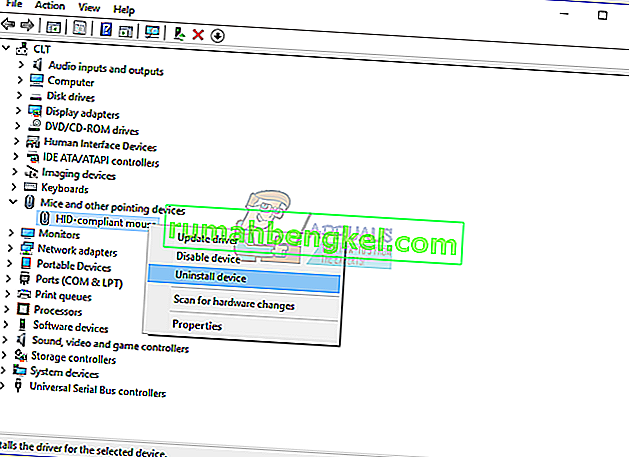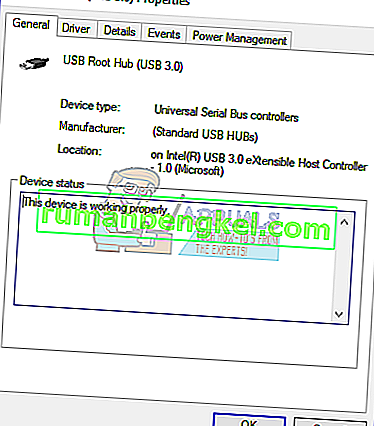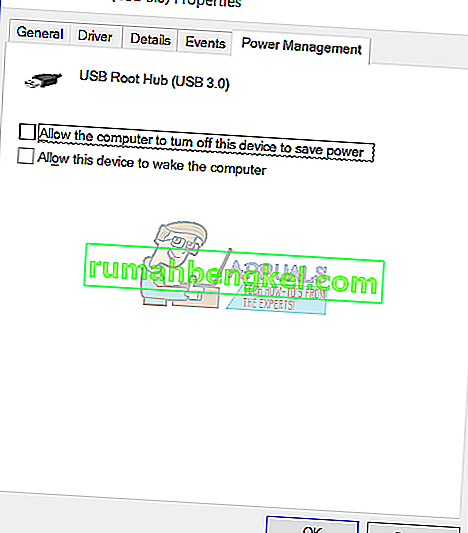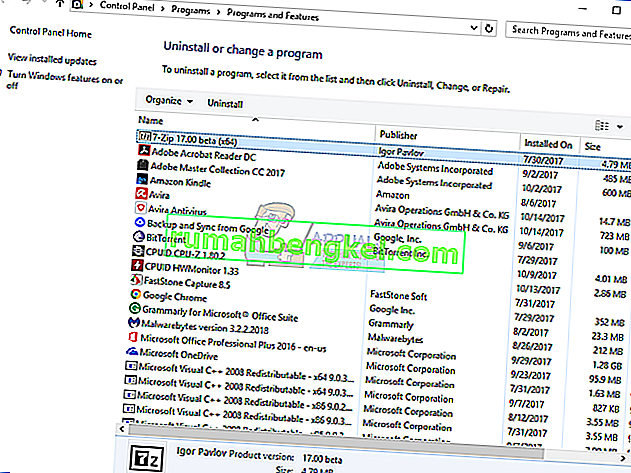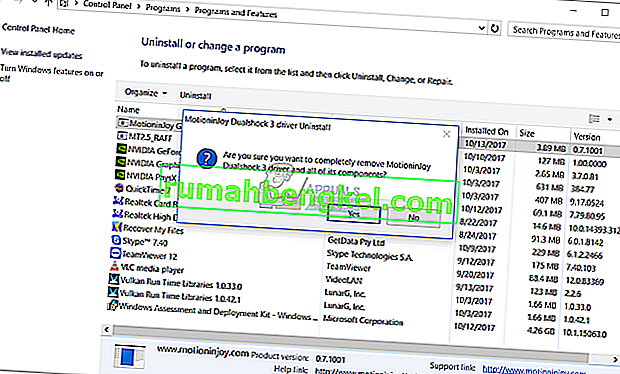Миша - це пристрій введення, який допомагає нам працювати через графічний інтерфейс (графічний інтерфейс користувача) на машинах Windows. Робота без миші за допомогою єдиної клавіатури вимагає більше часу та знань, і це може бути складним для недосвідчених користувачів. Існують різні типи миші, включаючи дротову та бездротову. Процедура встановлення миші на машині Windows насправді проста, потрібно підключити мишу до порту USB і встановити драйвер. Драйвер може бути встановлений автоматично Windows, або ви можете завантажити його з офіційного веб-сайту постачальника.
Небагато користувачів заохочували проблеми з USB-мишею, оскільки вона перестала працювати через різні проблеми, включаючи апаратні та системні проблеми, проблеми з драйверами, неправильну конфігурацію та інші.
Ця проблема виникає на комп’ютерах, ноутбуках та операційних системах від Windows XP до Windows 10. Ми створили десять методів, які допоможуть вам вирішити цю проблему. Як ви вирішите проблему на вашому комп'ютері з Windows, якщо миша USB не працює належним чином? Не хвилюйтеся, ми створили методи, повністю сумісні з вашою клавіатурою. Отже, почнемо.
Спосіб 1: Вимкніть машину
У першому способі вам потрібно буде вимкнути машину Windows за допомогою командного рядка. Ми покажемо вам, як це зробити в Windows 10 за допомогою клавіш клавіатури. Цей метод сумісний з попередніми операційними системами.
- Утримуйте логотип Windows і натисніть R
- Введіть cmd і натисніть Enter, щоб відкрити командний рядок

- Введіть shutdown / s / f / t 0 і натисніть Enter, щоб вимкнути машину Windows
- Увімкніть машину Windows
- Перевірте свою мишу USB
Спосіб 2: Увімкніть USB-мишу
Якщо ваша миша USB вимкнена, ви не зможете користуватися цією мишею. Вам потрібно буде відкрити Диспетчер пристроїв і перевірити, чи ввімкнено чи вимкнено мишу USB. Якщо ваша миша USB відключена, вам потрібно буде її ввімкнути. Ми покажемо вам, як це зробити в Windows 10 за допомогою клавіш клавіатури. Ця ж процедура сумісна з попередніми операційними системами.
- Утримуйте логотип Windows і натисніть R
- Введіть devmgmt.msc і натисніть Enter, щоб відкрити Диспетчер пристроїв

- Натисніть Tab, щоб вибрати назву комп'ютера. У нашому прикладі це DESKTOP-CLKH1SI
- За допомогою стрілки вниз перейдіть на мишах та інших вказівних пристроях
- Натисніть Alt + стрілка вправо на клавіатурі, щоб розширити групу
- За допомогою стрілки вниз перейдіть до HID-сумісної миші. Це USB-миша. У нашому прикладі він вимкнений і не може використовуватися на машині Windows
- Натисніть Shift + F10 або Fn + Shift + F10, щоб відкрити список властивостей. Ці комбіновані клавіші імітують клацання правою клавішею миші
- За допомогою стрілки вниз виберіть Увімкнути пристрій і натисніть клавішу Enter на клавіатурі
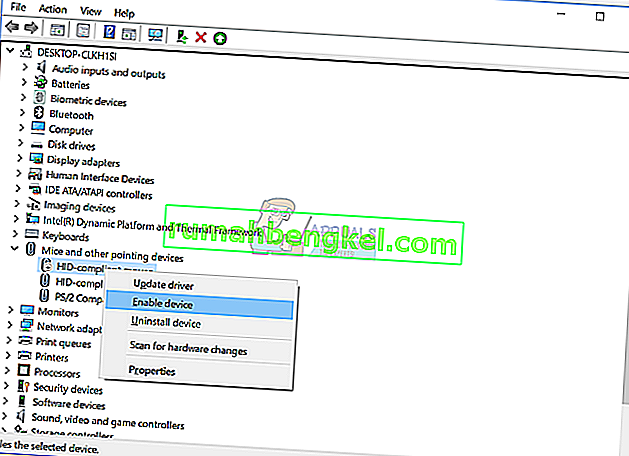 Перевірте свою мишу USB
Перевірте свою мишу USB- Закрийте диспетчер пристроїв
Спосіб 3: Перевірте свою мишу USB
Настав час для тестування миші як апаратного компонента. За допомогою цього методу ми перевіримо, чи є проблема з апаратним чи програмним забезпеченням USB-миші та Windows. Спочатку вам потрібно буде перевірити порти USB на вашому комп'ютері з Windows. Будь ласка, від'єднайте мишу від поточного порту USB та підключіть її до інших портів USB на тій самій машині. Якщо миша працює належним чином на іншому порту USB, це означає, що проблема з мишею відсутня, проблема з портом USB.
Але якщо проблема все ще існує, можливо, ваша миша не працює належним чином, і вам потрібно буде виконати другий тест. Другий тест включатиме тестування миші на іншій машині або ви-тестування іншої миші на поточній машині, де миша не працює належним чином. Якщо миша не працює на іншій машині, вам потрібно буде придбати іншу.
Спосіб 4: Перевстановіть драйвер миші
Якщо деякі апаратні компоненти працюють неправильно, слід перевстановити драйвери, що забезпечують зв'язок між апаратними компонентами та операційною системою. Виходячи з цього, вам потрібно буде перевстановити мишу через Диспетчер пристроїв. Драйвери миші будуть автоматично встановлені через сховище драйверів Microsoft. Ми покажемо вам, як це зробити в Windows 10 за допомогою клавіш клавіатури. Ця ж процедура сумісна з попередніми операційними системами.
- Утримуйте логотип Windows і натисніть R
- Введіть devmgmt.msc і натисніть Enter, щоб відкрити Диспетчер пристроїв
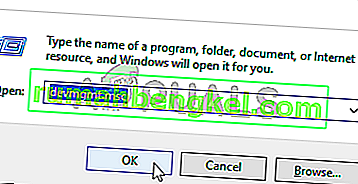
- Натисніть Tab, щоб вибрати назву комп'ютера. У нашому прикладі це CLT
- За допомогою стрілки вниз перейдіть на мишах та інших вказівних пристроях
- Натисніть Alt + стрілка вправо, щоб розгорнути Миші та інші вказівні пристрої
- За допомогою стрілки вниз перейдіть до HID-сумісної миші. Це USB-миша.
- Натисніть Shift + F10 або Fn + Shift + F10, щоб відкрити список властивостей. Ці комбіновані клавіші імітують клацання правою клавішею миші
- За допомогою стрілки вниз виберіть Видалити пристрій і натисніть клавішу Enter на клавіатурі
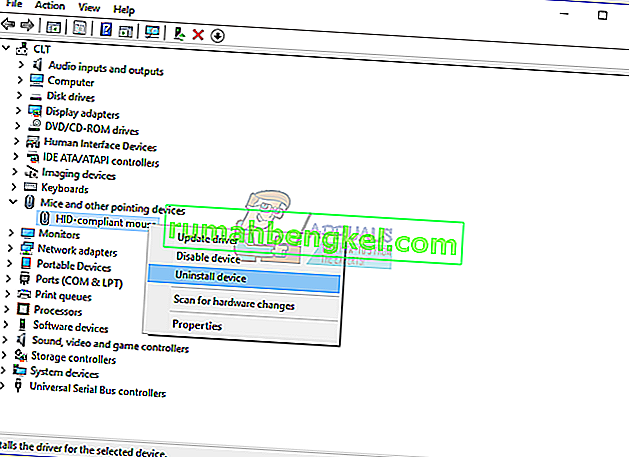
- Натисніть Enter, щоб підтвердити видалення драйвера миші
- Натисніть Alt + F4, щоб закрити властивості миші та Диспетчер пристроїв
- Утримуйте логотип Windows і натисніть R
- Введіть cmd і натисніть Enter, щоб відкрити командний рядок
- Введіть shutdown / r / f / t 0 і натисніть Enter, щоб перезапустити машину Windows
- Перевірте мишу
Спосіб 5: Завантажте драйвер миші з офіційного веб-сайту постачальника
Для професійних та ігрових мишей потрібні офіційні драйвери, завантажені з веб-сайту постачальника. Виходячи з цього, вам потрібно буде завантажити та встановити найновіший драйвер, сумісний з вашою операційною системою. Уявіть, ви використовуєте мишу Logitech G403. Щоб завантажити та встановити найновіший драйвер для цієї миші, вам потрібно буде відкрити веб-сайт Logitech. Ця ж процедура сумісна з іншими постачальниками.
Для цього методу вам знадобиться доступ до іншої машини Windows та USB-флеш-драйвера, щоб перенести драйвер на вашу поточну машину.
Спосіб 6: Змініть налаштування керування живленням USB
У цьому методі вам потрібно буде змінити налаштування керування живленням портів USB на вашому комп'ютері Windows. Ми покажемо вам, як це зробити в Windows 10 за допомогою клавіш клавіатури. Ця ж процедура сумісна з попередніми операційними системами.
- Утримуйте логотип Windows і натисніть R
- Введіть devmgmt.msc і натисніть Enter, щоб відкрити Диспетчер пристроїв
- Натисніть Tab, щоб вибрати назву комп'ютера. У нашому прикладі це CLT
- За допомогою стрілки вниз перейдіть до універсальних послідовних контролерів шини
- Натисніть Alt + стрілка вправо, щоб розгорнути універсальні контролери послідовної шини

- За допомогою стрілки вниз перейдіть по USB Root Hub (USB 3.0). Це USB-порт, до якого підключена USB-миша
- Натисніть Enter на клавіатурі, щоб відкрити властивості USB Root Hub (USB 3.0) . Зверніть увагу, це приклад на моїй машині, на вашій машині він буде іншим, але логіка та термінологія однакові.
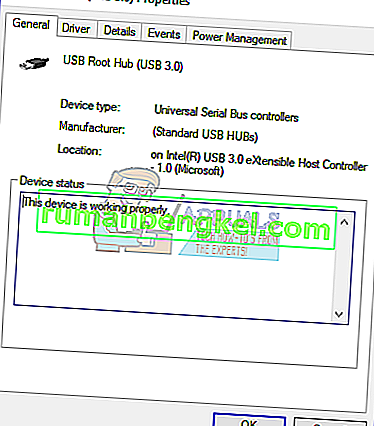
- За допомогою клавіші Tab перейдіть на вкладку Загальні
- За допомогою стрілки вправо перейдіть на вкладку Керування живленням
- За допомогою Tab виберіть Дозволити комп’ютеру вимкнути цей пристрій для економії енергії
- Натисніть Ctrl + Пробіл, щоб скасувати вибір. Дозволити комп’ютеру вимкнути цей пристрій для економії енергії
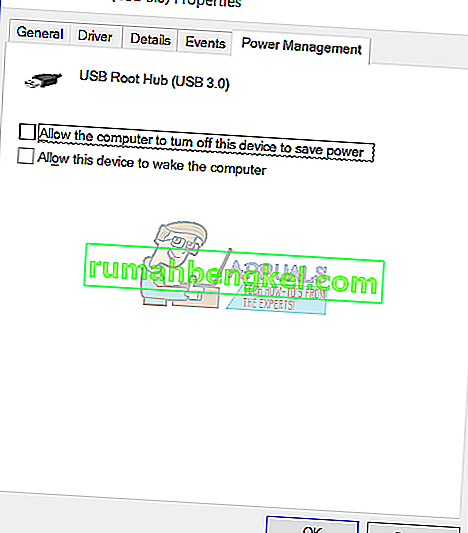
- Натисніть Enter
- Натисніть Alt + F4, щоб закрити диспетчер пристроїв
- Утримуйте логотип Windows і натисніть R
- Введіть cmd і натисніть Enter, щоб відкрити командний рядок
- Введіть shutdown / r / f / t 0 і натисніть Enter, щоб перезапустити машину Windows
- Перевірте мишу
Спосіб 7: Видаліть MotioninJoy
MotioninJoy - це невелика програма, яка дозволяє використовувати контролер PlayStation 3, для багатьох користувачів - один із найзручніших за всі часи, з усіма іграми на вашому комп’ютері. Іноді MotioninJoy може заблокувати вашу мишу USB, і вам доведеться видалити цю програму, щоб перевірити, чи є проблема між MotioninJoy та мишею. Ми покажемо вам, як це зробити в Windows 10 за допомогою клавіш клавіатури. Ця ж процедура сумісна з попередніми операційними системами.
- Утримуйте логотип Windows і натисніть R
- Введіть appwiz.cpl і натисніть Enter, щоб відкрити програму та функції
- За допомогою клавіші Tab перейдіть до першої програми у списку. У нашому прикладі це 7-Zip.
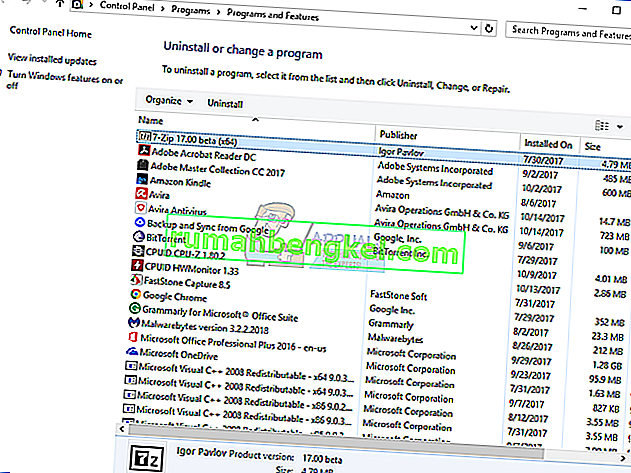
- За допомогою стрілки вниз перейдіть по MotioninJoy DualShock 3
- Натисніть Enter на клавіатурі, щоб видалити MotioninJoy DualShock 3
- Натиснувши Tab, виберіть Так, щоб підтвердити видалення MotioninJoy DualShock 3
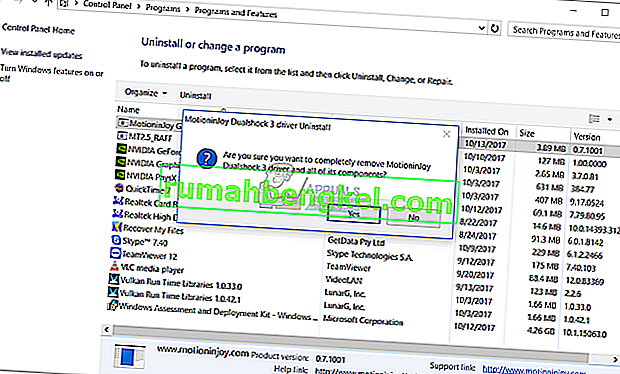
- Натисніть Enter, щоб підтвердити процедуру видалення
- Натисніть Alt + F4, щоб закрити програми та функції
- Утримуйте логотип Windows і натисніть R
- Введіть cmd і натисніть Enter, щоб відкрити командний рядок
- Введіть shutdown / r / f / t 0 і натисніть Enter, щоб перезапустити машину Windows
- Перевірте мишу
Спосіб 8. Сканування жорсткого диска на наявність зловмисного програмного забезпечення
Нікому не подобається шкідливе програмне забезпечення, оскільки воно руйнівне і може бути справді потужним у знищенні операційних систем, програм, драйверів або даних. За допомогою цього методу вам потрібно буде перевірити жорсткий диск на наявність зловмисного програмного забезпечення за допомогою Malwarebytes. Якщо ви не використовуєте Malwarebytes, вам потрібно буде завантажити та встановити його на своїй машині Windows
Спосіб 9: Змініть налаштування BIOS або UEFI
Давайте внесемо деякі зміни у ваш BIOS або UEFI. За допомогою цього методу ми ввімкнемо підтримку віртуального KBC USB у BIOS. Ми покажемо вам, як це зробити на Lenovo IdeaCentre 3000. Мало хто вирішив свою проблему, виконавши цей спосіб. Процедура така сама або подібна до іншої машини. Ми рекомендуємо вам ознайомитися з технічною документацією вашої материнської плати.
- Перезавантаження або поворот на вашій машині
- Натисніть F12, щоб отримати доступ до BIOS або UEFI
- Виберіть Пристрої, а потім виберіть Налаштування USB
- Перейдіть на USB Virtual KBC Support та виберіть Enabled
- Збережіть конфігурацію BIOS і перезавантажте комп'ютер
- Перевірте мишу
Спосіб 10. Переінсталюйте Windows
У цьому методі вам потрібно буде перевстановити Windows. Спочатку ми рекомендуємо зробити резервну копію даних на зовнішньому жорсткому диску, підключеному до мережі сховищі чи хмарному сховищі. Після цього вам потрібно буде перевстановити операційні системи, драйвери та програми. Будь-які проблеми із системою, драйверами чи програмами будуть перенесеними в історію, перевстановивши Windows.
Спосіб 11: Запуск засобу вирішення проблем із обладнанням
У деяких випадках помилка може полягати в тому, як миша налаштована драйверами обладнання. Він може бути налаштований таким чином, що він не може працювати належним чином. Тому на цьому кроці ми будемо запускати апаратний засіб усунення несправностей та перевіряти, чи зможе він знайти та виправити цю конкретну помилку. Для того:
- Натисніть “Windows” + “R”, щоб відкрити підказку про запуск.
- Введіть «Панель управління» та натисніть «Enter», щоб відкрити її.

- Виберіть “Large” у спадному меню “View as:” .
- Клацніть на кнопку “Виправлення неполадок” .

- Тепер виберіть опцію «Обладнання та пристрої», щоб запустити засіб вирішення проблем.
- Перевірте, чи проблема не зникає.
Спосіб 12: Оновіть Windows
У більшості випадків проблема зникала лише завдяки оновленню, яке виправляло проблему, що не працює, миші USB. Тому на цьому кроці ми почнемо повне оновлення компонентів Windows. Для цього дотримуйтесь інструкцій нижче.
- Натисніть “Windows” + “I”, щоб відкрити налаштування.
- Клацніть на опцію «Оновлення та безпека» внизу праворуч.

- Виберіть “Windows Update” зліва.
- Клацніть на опцію «Перевірити наявність оновлень» і почекайте, поки Windows перевірить наявність оновлень.
- Після завершення перевірки оновлення дотримуйтесь інструкцій на екрані, щоб завантажити та встановити оновлення.



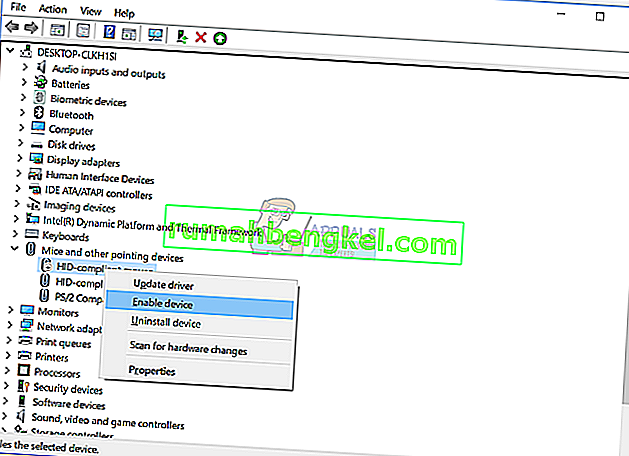 Перевірте свою мишу USB
Перевірте свою мишу USB