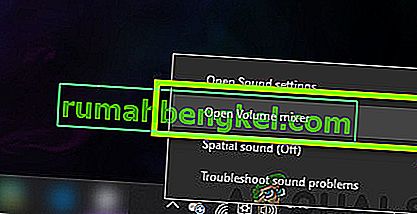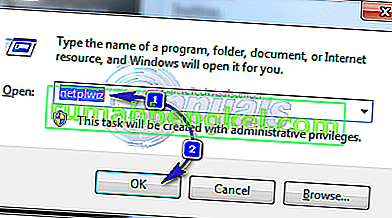OBS - це безкоштовний інструмент з відкритим кодом, який використовується для запису на екрані та прямої трансляції. На даний момент він доступний для Windows, macOS та Linux. Це популярний вибір більш досвідчених користувачів, оскільки в програмному забезпеченні є багато різних речей, які ви можете налаштувати.

Однак багато користувачів повідомляють, що вони не можуть захоплювати звук у грі за допомогою OBS. Він може успішно взяти ваш мікрофон, але звук у грі просто відсутній у відео або прямому ефірі. На щастя, є досить багато різних речей, які ви можете спробувати вирішити проблему. Ми зібрали кілька методів, які допомогли іншим користувачам, тому переконайтеся, що ви ознайомилися з ними нижче!
Що призводить до того, що OBS не вдається записати ігровий звук у Windows?
Основні причини цієї проблеми часто важко визначити, і вони часто бувають досить несподіваними. Тим не менше, нам вдалося створити їх шорт-лист, який ви можете перевірити! Це зробить процес усунення несправностей швидшим та простішим.
- Налаштування звуку - існує досить багато налаштувань звуку, які потрібно правильно налаштувати, якщо ви хочете, щоб OBS працювала належним чином. Вам потрібно буде встановити колонки за замовчуванням, налаштувати стереомікс і навіть увімкнути деякі вдосконалення, щоб забезпечити нормальну роботу OBS на вашому комп’ютері.
- Nahimic - Nahimic - це менеджер аудіо високої чіткості, створений MSI. Це не працює добре разом з OBS, і найбезпечнішим способом є просто видалити його з комп’ютера.
- Настільний аудіопристрій за замовчуванням встановлений неправильно - це налаштування в додатку для OBS. Якщо за замовчуванням настільний аудіопристрій встановлено неправильно, звук не буде записано. Обов’язково змініть його!
Рішення 1: Налаштуйте певні налаштування звуку
Деякі з ваших налаштувань звуку можуть бути просто не налаштовані на належне використання OBS. У наборі кроків, представленому нижче, ми переглянемо ці налаштування, тому переконайтеся, що ви дотримуєтесь інструкцій належним чином і ваш аудіо слід налаштувати в найкоротші терміни! Удачі у вирішенні проблеми.
- Відкрийте налаштування звуку на своєму комп’ютері, клацнувши правою кнопкою миші піктограму гучності на системному треї (права частина панелі завдань або нижній лівий кут екрана) і виберіть Звуки в меню, яке з’явиться.

- Або скористайтеся комбінацією клавіш Windows + R, щоб запустити тип запуску “ control.exe ” у текстовому полі Відкрити та натисніть кнопку ОК, щоб відкрити Панель керування . Ви також можете шукати його в меню « Пуск» .
- Перейдіть на вкладку Відтворення в налаштуваннях звуку, знайдіть динаміки Цей пристрій слід встановити як пристрій за замовчуванням. Клацніть лівою кнопкою миші його запис і натисніть кнопку Встановити за замовчуванням внизу вікна.

- Після цього перейдіть на вкладку Запис і перевірте наявність стереоміксу. Якщо ви не бачите його, клацніть правою кнопкою миші в будь-якому місці вікна та перевірте параметри поруч із пунктом Показати відключені пристрої та Показати відключені пристрої . Якщо ви все ще не можете його побачити, спробуйте відновити відсутній стереомікс.
- Клацніть лівою кнопкою миші його запис на вкладці Запис налаштувань звуку та натисніть кнопку Властивості внизу. При використанні пристрою в меню, виберіть Використовувати цей пристрій (включити) .

- Перейдіть на вкладку « Слухати » та встановіть прапорець біля пункту « Слухати цей пристрій». У розділі « Відтворення через цей пристрій» виберіть пристрій, для якого потрібно, щоб звук відтворювався. Це можуть бути ваші динаміки або гарнітура.
- Після цього перейдіть на вкладку Додатково та поставте прапорець Ексклюзивний режим Зніміть прапорець поруч із пунктом Дозволити програмам контролювати цей пристрій виключно .

- Натисніть OK і OK ще раз, щоб підтвердити всі зміни та повернутися до OBS, щоб перевірити, чи зможе він правильно підібрати звук гри!
Рішення 2: Видаліть Nahimic
Багато користувачів повідомляють, що Nahimic погано поєднується з OBS. Nahimic - це аудіоменеджер, і це не зовсім обов’язкова програма на вашому комп’ютері. Є також багато альтернатив. Все зводиться до того, який додаток ви віддаєте перевагу зберігати на своєму комп’ютері. Перегляньте наші кроки нижче, щоб видалити Nahimic зі свого комп’ютера!
Windows 10:
- Відкрийте Налаштування Windows 10 . Ви можете відкрити їх різними способами. Ви можете використовувати комбінацію клавіш Windows + I. Альтернативою є натискання кнопки меню « Пуск », а потім піктограми гвинтика в нижньому лівому куті меню «Пуск».
- Нарешті, ви можете просто шукати « Налаштування » та клацнути лівою кнопкою миші перший доступний результат.

- Зайшовши всередину, натисніть розділ Програми, щоб відкрити його. Відкриється список усіх встановлених програм на вашому комп'ютері. Прокрутіть, поки не дійдете до Nahimic , клацніть лівою кнопкою миші його запис у списку та натисніть кнопку Видалити, яка з’явиться. Дотримуйтесь інструкцій, які з’являться на екрані, щоб продовжити процес.
Інші версії Windows:
- Відкрийте панель керування , шукаючи її в меню «Пуск». Просто введіть « Панель управління » в меню « Пуск». Ви також можете запустити її, використовуючи комбінацію клавіш Windows + R , набравши « control.exe » та натиснувши кнопку « OK » у діалоговому вікні « Виконати» .

- Клацніть на Перегляд за параметром і встановіть його на Категорія . Він розташований у верхній правій частині екрана. Натисніть кнопку Видалити програму під Програмами

- Повинен з'явитися список усіх встановлених програм на вашому комп'ютері. Прокрутіть, поки не дійдете до списку Nahimic у списку, клацніть правою кнопкою миші та оберіть Видалити з контекстного меню, яке з’явиться.
- Дотримуйтесь інструкцій на екрані, щоб продовжити видалення та перевірте, чи проблема OBS перестає з’являтися на вашому комп’ютері!
Рішення 3: Налаштуйте додатки для вашого динаміка
Незважаючи на те, що ви могли думати, що ця проблема не має нічого спільного з вашими динаміками, багато користувачів скористалися виправленням, яке стосується відключених удосконалень у властивостях вашого динаміка. Це може здатися дивним способом вирішення цієї проблеми, але вам нічого втрачати, і це може допомогти вам, як це було для багатьох інших користувачів! Виконайте наведені нижче дії!
- Відкрийте налаштування звуку на своєму комп’ютері, клацнувши правою кнопкою миші піктограму гучності на системній панелі (права частина панелі завдань або нижній лівий кут екрана) і виберіть Звуки в меню, яке з’явиться.
- Або скористайтеся комбінацією клавіш Windows + R, щоб запустити тип запуску “ control.exe ” у текстовому полі “Відкрити” та натисніть кнопку ОК, щоб відкрити Панель керування. Ви також можете шукати його в меню « Пуск» .

- Перейдіть на вкладку Відтворення в налаштуваннях звуку, знайдіть динаміки. Клацніть правою кнопкою миші колонки та оберіть Властивості у контекстному меню, яке з’явиться.
- Потрапивши у Властивості динаміків, перейдіть до Покращення У списку доступних удосконалень переконайтеся, що встановлені прапорці поруч із Посилення низьких частот , Віртуальне об'ємне звучання та Вирівнювання гучності .

- Натисніть кнопку OK і ще раз OK, щоб підтвердити всі внесені вами зміни. Повторно відкрийте OBS і перевірте, чи тепер він здатний підбирати звук гри під час прямої трансляції або запису!
Рішення 4: Змініть настільний аудіопристрій
Якщо ви одночасно використовуєте на своєму комп’ютері декілька аудіопристроїв, у вас можуть виникнути проблеми, оскільки OBS не знає, який із цих пристроїв ви хочете використовувати. Ось чому важливо правильно їх вибрати в налаштуваннях програми. Дотримуйтесь наведених нижче вказівок, щоб змінити стандартний аудіопристрій на робочому столі!
- Відкрийте OBS , двічі клацнувши його значок на робочому столі . Якщо такої піктограми немає, натисніть кнопку меню « Пуск » або просто торкніться клавіші Windows на клавіатурі, введіть OBS і клацніть лівою кнопкою миші перший доступний результат.
- Натисніть кнопку Налаштування, доступну в нижньому правому куті. Опинившись у вікні Налаштування, перейдіть на вкладку Аудіо в лівому навігаційному меню.

- Клацніть на спадне меню в розділі Настільний аудіопристрій і встановіть його за замовчуванням . Якщо він уже встановлений за замовчуванням, переконайтеся, що ви встановили його на інший пристрій, який з’явиться в меню. Застосуйте зміни та перевірте, чи вирішено проблему захоплення звуку гри у OBS!
Рішення 5: Перевірка правильної звукової доріжки
Інше налаштування, яке користувачі повинні перевірити, - це те, чи правильно налаштовано звукову доріжку в додатку OBS. Аудіодоріжки дозволяють користувачам отримати доступ до того, який аудіо входить у програмне забезпечення. Якщо в OBS встановлена неправильна доріжка, ви не зможете записати звук гри під час запису. У цьому рішенні ми перейдемо до параметра Аудіодоріжки в налаштуваннях та змінимо відповідні параметри.
- Клацніть на Файли, а потім виберіть Налаштування / Вивід .

- Тепер натисніть вкладку Запис і подивіться, яка аудіодоріжка вибрана. Виберіть правильний, збережіть зміни та вийдіть.

- Перезавантажте комп’ютер і перевірте, чи це вирішило проблему.
Рішення 6: Перевірка змішувача гучності
Змішувач гучності - це функція в операційній системі Windows, яка дозволяє вибирати, скільки гучності з кожної програми або системи слід виводити (особливо якщо є кілька пристроїв виведення звуку). Тут ви повинні переконатися, що OBS не вимкнено з будь-якої причини.
- Клацніть правою кнопкою миші на піктограмі Звук, присутній на панелі завдань, і виберіть Відкрити мікшер гучності .
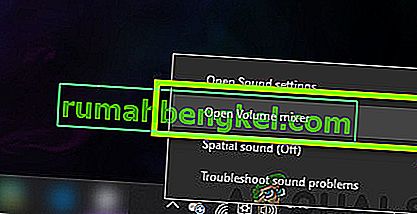
- Тепер переконайтеся, що конфігурації правильні.
- Після внесення змін перезапустіть OBS та гру та перевірте, чи проблема вирішена.
Рішення 7: Вимкнення GX у звукових картах Xonar
Звукові карти Xonar мають опцію режиму GX. Це дозволяє користувачам увімкнути підтримку EAX під час гри. EAX також відомий як Environmental Audio Extensions, і для його запуску відкалібровані лише конкретні ігри. Однак ми натрапили на випадки, коли режим GX заважав утиліті запису OBS. Вимкніть режим GX, увімкніть комп'ютер та перевірте, чи проблема вирішена.
Рішення 8: Додавання аудіопристрою
Бувають також випадки, коли сам аудіопристрій не додається до OBS. Аудіопристрій - це пристрій, який вважається таким, що дозволяє виводити будь-яке програмне забезпечення або операційну систему. Якщо сам аудіопристрій не додано, ви не зможете нічого записати.
Переконайтеся, що ви перейшли до параметрів звуку у своєму налаштуванні та додали відповідний аудіопристрій із. Це може бути звук робочого столу або вікна . Додавши правильний звук, увімкніть комп'ютер і перевірте ще раз, чи проблему із записом вирішено.