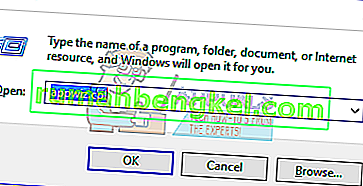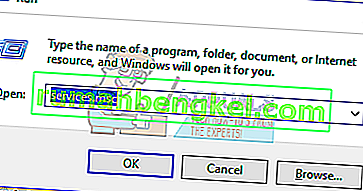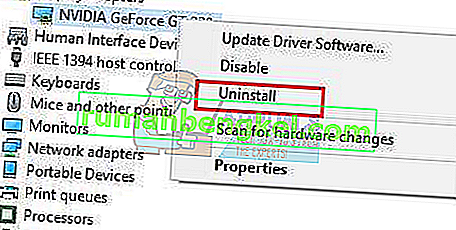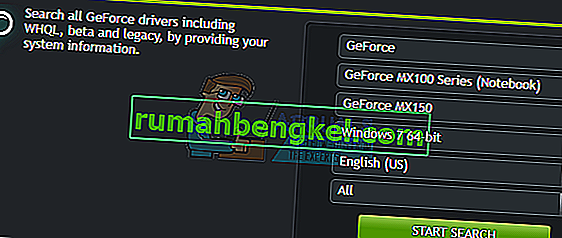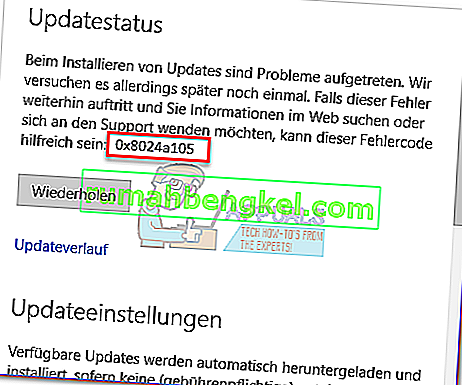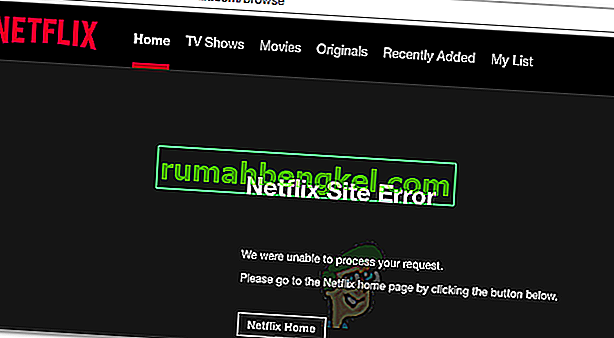Кілька користувачів Nvidia GeForce повідомили, що їх GeForce Experience не відкриється або працює неправильно. Це сталося для деяких користувачів після того, як вони перейшли на Windows 10. У більшості випадків значок відображається в треї, але при натисканні не відкривається в жодному вікні.

Коли ви читаєте цю статтю, ми проведемо різні способи, за допомогою яких ви зможете вирішити проблему, через яку GeForce Experience не відкривається. Повторна інсталяція програми - це найвірніший спосіб знову запустити її, але ви також можете повторно ввімкнути послугу або перевстановити драйвери GeForce.
Спосіб 1: Повторна інсталяція досвіду GeForce
Коли Nvidia GeForce Experience не відкривається на вашому ПК, спершу спробуйте перевстановити його. Ось як ви це робите.
- Натисніть Win + R, щоб відкрити Run, введіть appwiz.cpl і натисніть OK .
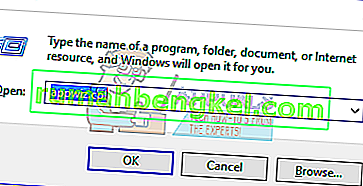
- У вікні програм знайдіть Nvidia GeForce Experience у списку встановлених програм і двічі клацніть на ньому, а потім дотримуйтесь інструкцій щодо видалення. Ви також можете видалити додаткові програми NVIDIA, але не забудьте переінсталювати їх із веб-сайту.
- Відвідайте цей веб-сайт і завантажте звідти GeForce Experience.
- Відкрийте місце завантаження програми та запустіть її. Пройдіть процес встановлення, доки встановлення не буде завершено.
- Після завершення встановлення спробуйте відкрити його, щоб перевірити, чи відкривається воно належним чином.
Спосіб 2: Повторне ввімкнення служби GeForce Experience
- Натисніть клавіші Windows + R на клавіатурі, щоб відкрити підказку про запуск. Тип послуг. msc та натисніть Enter, щоб відкрити консоль служб.
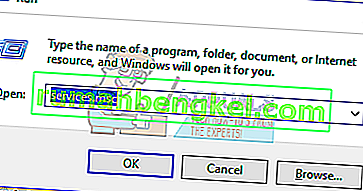
- У вікні Служби знайдіть службу NVIDIA GeForce Experience Service і двічі клацніть на ній. Встановіть для типу запуску значення Автоматично, а потім запустіть службу, якщо її було зупинено.
- Повторіть той самий процес для серверної служби Nvidia Geforce Experience .
- Знайдіть службу Nvidia Telemetry Container (якщо вона доступна) і змініть тип на Ручний або Автоматичний - це ефективно для Windows 10 (Оновлення 1809), але також може використовуватися в попередніх версіях.
- Спробуйте відкрити GeForce Experience, щоб підтвердити, чи цього разу відкриваються вікна.
Спосіб 3: Повторна інсталяція драйвера
Якщо жоден із наведених вище методів не працює, спробуйте перевстановити драйвер, а потім спробуйте запустити програму ще раз.
- Натисніть Windows + X на клавіатурі та виберіть Диспетчер пристроїв.

- Знайдіть і розгорніть адаптери дисплея, клацніть правою кнопкою миші на записі на графічній карті, а потім виберіть Видалити.
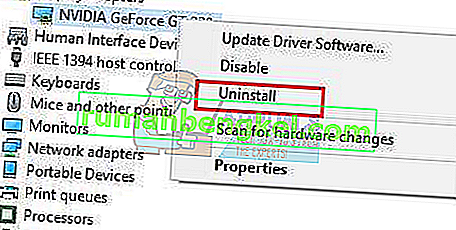
Дотримуйтесь інструкцій на екрані, щоб завершити видалення.
- Перейдіть на веб-сайт драйверів NVIDIA.
- У розділі «Пошук драйверів вручну» виберіть тип відеокарти та операційну систему та натисніть « Почати пошук» .
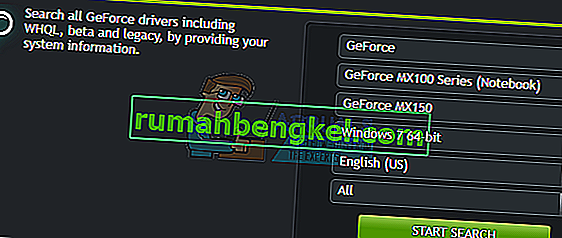
- Завантажте драйвер з останніх результатів пошуку та встановіть його.
- Перезапустіть ПК після встановлення драйвера та спробуйте відкрити GeForce Experience, щоб переконатися, що він з’являється.
Примітка. Якщо це не спрацює, це може означати, що збірка драйверів, яку нещодавно випустила компанія, може бути нестабільною. Тому ви можете спробувати тимчасово відмовити драйвери, перш ніж вийде більш стабільна збірка.
Спосіб 4: Вимкнення антивірусу
Відомо, що антивірусні програми, такі як Avast, заважають роботі GeForce Experience. Ви можете тимчасово відключити свій антивірус або, принаймні, його екрани чи захист, якщо хочете використовувати GeForce Experience.