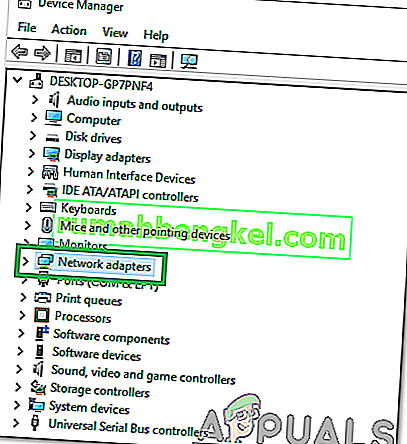Windows 8/10, а також повна реконструкція користувацького інтерфейсу та вдосконалення та функції, навантажені судном, принесли безліч проблем з мережею та підключенням. Однією з таких проблем було питання „Шлюз за замовчуванням недоступний ”. Користувачам, які страждають від цієї проблеми, буде час від часу припинятись з’єднання з Інтернетом (лише для виправлення після перезавантаження бездротового маршрутизатора), або взагалі не матимуть доступу до Інтернету, а символ обмеженого або взагалі не матиме зв’язку в мережі в системному треї.
Коли постраждалі користувачі запускають засоби діагностики Windows на своєму мережевому підключенні, вони отримують повідомлення, що виною тому, що шлюз за замовчуванням недоступний. Проблема „Шлюз за замовчуванням недоступний” може бути спричинена чим завгодно - від продукту McAfee або функції автоматичного входу в систему Windows 8 до застарілих та застарілих драйверів мережевих адаптерів. Оскільки ця проблема псує ваше з’єднання з Інтернетом, ви, мабуть, можете собі уявити, наскільки серйозною це проблема насправді.
Перш ніж продовжувати, варто запустити велосипед на вашому маршрутизаторі. Для цього вимкніть маршрутизатор і модем, якщо маршрутизатор підключений до модема провайдера (обидва вимкнені) на 5 хвилин, а потім увімкніть їх знову. Якщо результати однакові, виконайте наведені нижче методи.
На щастя, проблему «Шлюз за замовчуванням недоступний» можна виправити майже у всіх випадках, і нижче наведено деякі найефективніші рішення, які ви можете використати для виправлення.
Відновлення пошкоджених файлів
Завантажте та запустіть Restoro, щоб сканувати та відновити пошкоджені та відсутні файли звідси . Після цього перейдіть до наведених нижче рішень.
Рішення 1. Видаліть усі наявні програми McAfee
У багатьох випадках винуватцем проблеми "Шлюз за замовчуванням недоступний" була програма безпеки McAfee. Якщо у вас є якісь програми безпеки McAfee, перейдіть до Панелі керування > Програми > Програми та функції та повністю видаліть їх. АБО перейдіть безпосередньо до Додавання та видалення програм, одночасно утримуючи клавішу Windows і натискаючи клавішу R, і набираючи appwiz.cpl у діалоговому вікні запуску.

Якщо це рішення працює, ви можете встановити альтернативи видаленим програмам McAfee, але не забудьте уникати будь-яких продуктів McAfee. Якщо це рішення не працює, проте спробуйте наступне. Після вирішення проблеми ви зможете повторно встановити антивірусний продукт.
Рішення 2. Вимкніть функцію автоматичного входу
Багато користувачів Windows 10 повідомили про проблему „Шлюз за замовчуванням недоступний”, пов’язану з функцією автоматичного входу, яку Microsoft представила з Windows 8, з причин, які знає лише Великий Хлопець у небі. Функція автоматичного входу, як тільки їх комп'ютер запускається, реєструє користувача в обліковому записі користувача, який використовувався під час вимкнення комп'ютера. Немає чітких і простих наборів інструкцій, якими ви можете відключити функцію автоматичного входу, але просто присвоєння пароля всім обліковим записам на вашому комп’ютері не дозволить активувати функцію автоматичного входу. Якщо ви боїтеся забути свої паролі, просто переконайтеся, що створені вами паролі надзвичайно прості та легко запам’ятовуються, і ви навіть можете вибрати підказки для своїх паролів.Це може бути навіть простіше, якщо ви перейдете на обліковий запис Microsoft замість локального облікового запису, оскільки це дозволить вам легко скинути пароль, використовуючи свою адресу електронної пошти, якщо її забудуть.
Рішення 3. Оновіть драйвери мережевого адаптера
Знайдіть і відкрийте диспетчер пристроїв . Розгорніть мережеві адаптери. Клацніть правою кнопкою миші на мережевому адаптері, який ви зараз використовуєте (наприклад, мережевий адаптер Broadcom 802.11a). Клацніть на Оновити програмне забезпечення драйвера ... у контекстному меню.

Клацніть на Пошук автоматично для оновленого програмного забезпечення драйверів і дозвольте Windows шукати та завантажувати будь-які доступні оновлення програмного забезпечення для драйверів мережевого адаптера.
Якщо пошук останньої версії драйверів мережевого адаптера не дасть результатів, існує досить великий шанс, що результати є помилково негативними та що насправді існують новіші версії драйверів мережевого адаптера. З якихось причин Windows Update у багатьох випадках не може знайти новіші версії драйверів мережевих адаптерів.
Навіть якщо утиліта оновлення драйверів каже, що драйвери мережевого адаптера оновлені, обов’язково відвідайте офіційний веб-сайт комп’ютера чи виробника мережевого адаптера, перейдіть на їх сторінку завантажень та визначте, чи нова версія мережевого адаптера доступні драйвери. Якщо доступна новіша версія драйверів, завантажте та встановіть її на ураженому комп’ютері.
Якщо на ураженому комп’ютері виникають проблеми із підтримкою стабільного з’єднання з Інтернетом протягом часу, необхідного для оновлення драйверів мережевого адаптера, знайдіть усунення несправностей та відкрийте засіб усунення несправностей Windows , клацніть на Мережа та Інтернет > Інтернет-з’єднання > Далі > Усунення несправностей підключення до Інтернетуі дотримуйтесь вказівок на екрані, і підключення до Інтернету слід відновити в кінці процесу, принаймні протягом досить великого періоду часу, щоб ви могли оновити драйвери мережевих адаптерів ураженого комп’ютера. Якщо це не спрацює, ви можете просто завантажити найновіші драйвери мережевого адаптера постраждалого комп’ютера з веб-сайту виробника на інший комп’ютер, перенести їх на уражений комп’ютер через DVD або USB, а потім встановити.
Рішення 4: Видаліть драйвери мережевого адаптера
Видалення драйверів мережевого адаптера - ще одне рішення, за допомогою якого ви можете вирішити проблему «Шлюз за замовчуванням недоступний» у Windows 8. Не хвилюйтеся щодо видалення драйверів мережевого адаптера, оскільки Windows виявить ваш мережевий адаптер після його перезавантаження а потім переінсталюйте драйвери.
Знайдіть і відкрийте диспетчер пристроїв . Розгорніть мережеві адаптери. Клацніть правою кнопкою миші на мережевому адаптері, який ви зараз використовуєте (наприклад, мережевий адаптер Broadcom 802.11a). Натисніть Видалити . Підтвердити дію. Перезавантажте комп'ютер, і мережевий адаптер буде виявлено, а драйвери перевстановлені після завантаження комп'ютера.

Рішення 5: Змініть драйвери мережевого адаптера
Переключення драйверів мережевого адаптера на інший набір драйверів, який ви вже маєте на своєму комп’ютері, є загальновідомим виправленням сумнозвісної проблеми „Шлюз за замовчуванням недоступний” у Windows 8. Наприклад, якщо у вас мережевий адаптер Broadcom 802.11a , вам потрібно буде змінити його на мережевий адаптер Broadcom 802.11n і навпаки. Щоб вирішити проблему «Шлюз за замовчуванням недоступний» за допомогою цього рішення, потрібно:
Знайдіть і відкрийте диспетчер пристроїв . Розгорніть мережеві адаптери. Клацніть правою кнопкою миші на мережевому адаптері, який ви зараз використовуєте (наприклад, мережевий адаптер Broadcom 802.11a). Клацніть на Оновити програмне забезпечення драйвера ... у контекстному меню.

Клацніть на Огляд мого комп'ютера на наявність драйверів . Клацніть Дозволити мені вибрати зі списку драйверів пристрою на моєму комп'ютері . Зніміть прапорець Показати сумісне обладнання.

Якщо ваш мережевий адаптер раніше був перелічений як Мережевий адаптер Broadcom 802.11a у Диспетчері пристроїв , виберіть у списку Мережевий адаптер Broadcom 802.11n. Якщо ваш мережевий адаптер раніше був перелічений як Мережевий адаптер Broadcom 802.11n у Диспетчері пристроїв , виберіть у списку Мережевий адаптер Broadcom 802.11a. Натисніть Далі та дотримуйтесь вказівок на екрані, щоб змінити драйвери мережевого адаптера.

Якщо це не працює або якщо у вас є мережевий адаптер, відмінний від Broadcom, просто продовжуйте змінювати драйвер мережевого адаптера на інший зі списку, і ви зможете знайти принаймні один драйвер, на який не впливає Проблема „Шлюз за замовчуванням недоступний” і здатна підтримувати стабільне з’єднання з Інтернетом, як це зазвичай повинен бути мережевий адаптер.
Рішення 6: Вимкнення параметрів енергозбереження
Новіші версії Windows містять функцію енергозбереження, яка вимикає певні драйвери для економії енергії. Ця функція може іноді виходити з ладу та назавжди вимикати драйвери. На щастя, цю функцію легко відключити. Для цього:
- Натисніть “ Windows ” + “ R ”, щоб відкрити підказку про запуск.

- Введіть “ devmgmt . msc ”і натисніть“ Enter ”.

- Двічі клацніть на опції “ Мережевий адаптер ” у списку.
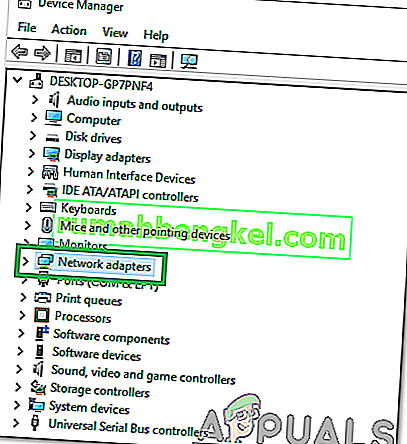
- Право - натисніть на драйвер , який ви використовуєте , і виберіть « Властивості «.

- Клацніть на вкладці « Управління живленням » і зніміть прапорець « Дозволити комп’ютеру вимикати цей пристрій для економії енергії» .