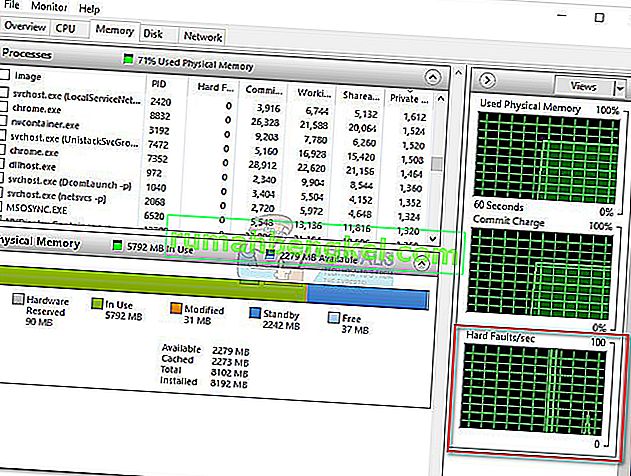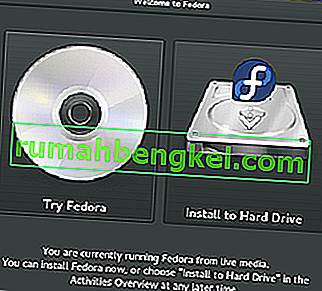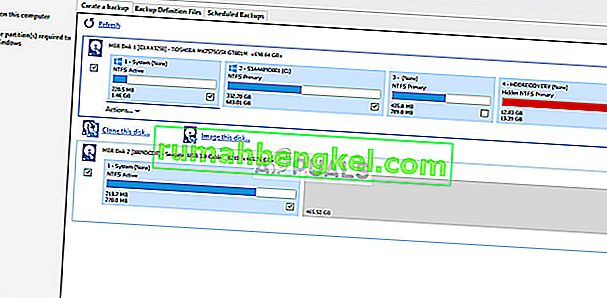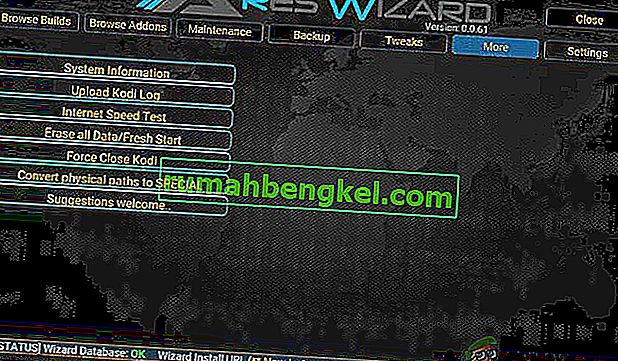Steam, за замовчуванням, має конфігурацію, де він автоматично оновлює вашу гру, коли у неї є підключення до мережі. Хоча цей прийом є дуже ефективним, оскільки Steam оновлюється у фоновому режимі, поки користувач виконує свої завдання на комп’ютері, він також може виявитися неприємним для людей, які мають обмежені / обмежені зв’язки. Хоча поки немає конкретного способу вимкнути всі глобальні автоматичні оновлення кнопкою, є альтернативи. Погляньте на методи, перелічені нижче.
Рішення 1. Вимкнення автоматичного оновлення для гри
Існує опція, де ви можете вимкнути всі автоматичні оновлення для однієї гри. Цей метод є дуже ефективним і простим, оскільки ви можете перемикати його за допомогою клієнта Steam без будь-яких клопотів. Однак якщо у вас встановлено багато ігор Steam, це може виявитися нудним завданням.
- Відкрийте клієнт Steam.
- Зайдемо в бібліотеці вкладок , присутніх на верхній частині екрану. Тепер усі ваші ігри будуть перелічені в лівій колонці екрана.
- Клацніть правою кнопкою миші на грі, для якої ви хочете змінити налаштування, та виберіть Властивості .

- Після відкриття Властивостей перейдіть на вкладку Оновлення , розташовану у верхній частині вікна. Тепер ви побачите опцію щодо автоматичного оновлення. Після натискання кнопки Автоматичне оновлення з’явиться спадне меню, і ви зможете вибрати один із трьох доступних варіантів.
Завжди оновлюйте цю гру: це опція за замовчуванням, і в цьому Steam оновлюватиме вашу гру, коли у неї буде з’єднання з мережею.
Оновлювати цю гру лише тоді, коли я її запускаю: Ця опція відключає всі автоматичні оновлення гри та змушує гру оновлюватись лише тоді, коли ви хочете в неї грати.
Високий пріоритет: Завжди автоматично оновлювати цю гру перед іншими: Ця опція автоматично надає вашій грі пріоритет порівняно з іншими під час оновлення. Це корисний варіант, коли ви дуже часто граєте у гру.
Ви можете вибрати з цих варіантів все, що здається вам підходящим.

Рішення 2. Встановлення обмежень за часом автоматичного оновлення
Якщо через робоче час через оновлення ігор у Steam повільне підключення до Інтернету ви можете встановити автоматичне оновлення часу. Ця конфігурація змусить Steam оновлювати ваші ігри лише в той конкретний час. Це особливо корисно, оскільки ви завжди можете встановити час, коли ви не користуєтесь комп’ютером, наприклад, час сну. Steam також може оновлюватися, і вас також не турбуватимуть. Це перемога.
- Відкрийте клієнт Steam.
- У верхньому лівому куті ви знайдете опцію Steam. Клацніть на ньому та зі спадного меню виберіть Налаштування .
- Зайдемо до Завантаження закладці даний час на лівій стороні. У налаштуваннях завантажень ви побачите область, де вказано « Обмеження завантаження ». Тут ви можете встановити час, коли ви хочете, щоб Steam оновлювався. Завдяки цьому Steam призупинить завантаження, якщо у вас закінчиться тимчасове вікно, і, коли настане час, завантаження буде знову в черзі.

Рішення 3: Обмеження пропускної здатності
Існує також інше рішення, за допомогою якого ви не отримаєте "багато" використання даних у фоновому режимі. Ви залишаєте всі налаштування Steam такими, якими вони є, і обмежуєте пропускну здатність завантажень. Це гарантуватиме, що Steam не споживає швидкість, більшу за вказану вами, і ви зможете виконувати інші дії в Інтернеті без будь-яких затримок та затримок.
- Відкрийте клієнт Steam.
- У верхньому лівому куті ви знайдете опцію Steam. Клацніть на ньому та зі спадного меню виберіть Налаштування .
- Перейдіть на вкладку Завантаження, розташовану зліва. У розділі Обмеження завантаження ви побачите опцію Обмежити пропускну здатність . Клацніть на ньому, і ви зможете отримати доступ до випадаючого меню, що складається з різних швидкостей. Виберіть той, який підходить для вашого з’єднання з Інтернетом. Збережіть зміни та вийдіть.

Рішення 4. Вимкнення автоматичного оновлення шляхом редагування Appmanifest
Хоча цей метод намагається вимкнути глобальні автоматичні оновлення, редагуючи конфігурацію Appmanifest, настійно не рекомендується, оскільки ви можете випадково змінити будь-яке налаштування, про яке ви, можливо, не знаєте, і пізніше може спричинити проблеми. Будьте дуже старанні, виконуючи це рішення.
Крім того, ми не пов’язані зі стороннім програмним забезпеченням, залученим до цього методу, дотримуйтесь і завантажуйте його на свій страх і ризик.
- Перейдіть на офіційний веб-сайт Notepad ++ звідси. Клацніть на кнопку Завантажити, яка знаходиться внизу ліворуч на екрані.

- Натисніть Далі на всіх етапах та встановіть програму в будь-яке місце. Після встановлення запустіть програму та натисніть Файл (присутній у верхньому лівому куті). У спадному меню виберіть Відкрити .
- Тепер перейдіть до каталогу Steam та до папки Steamapps. Розташування за замовчуванням для папки steam має бути “ C: \ Program Files (x86) \ Steam ”. Опинившись у папці Steamapps, знайдіть файл із назвою « appmanifest. acf ”. Назва може бути не зовсім однаковою, але не хвилюйтеся. Якщо файлів із назвою appmanifest існує більше одного, вам потрібно внести зміни до всіх них. Виберіть OK, і Notepad ++ повинен відкрити файл перед собою.
- Знайдіть рядок, де написано “ “ Автообновлення поведінки ”“ 0 ” “. Змініть значення 0 на 1. Збережіть зміни та вийдіть. Запустіть свій клієнт Steam ще раз, і, сподіваємось, глобальні автоматичні оновлення будуть вимкнені.

Рішення 5. Вимкнення Steam для запуску під час запуску
Іншим засобом є вимкнення автоматичного запуску Steam під час увімкнення комп’ютера. Як ви вже могли помітити, Steam, як правило, запускається кожного разу, коли ви вмикаєте комп’ютер. Оскільки Steam не може оновлюватися, якщо він не відкритий, цей метод також вирішує проблему дуже ефективно.
- Відкрийте клієнт Steam.
- Перейдіть до налаштувань після натискання кнопки Steam присутній у верхньому правому куті вікна.
- Тепер клацніть на вкладці Інтерфейс, присутній у лівій колонці Налаштувань, і зніміть прапорець біля пункту « Запустити Steam при запуску мого комп’ютера ». Збережіть зміни та вийдіть.
Тепер Steam відкриється лише тоді, коли ви відкриєте його самостійно за допомогою клієнта Steam або натиснувши будь-яку гру. Це, безумовно, найефективніший метод, щоб зупинити автоматичне завантаження у фоновому режимі під час використання ПК.