Сканери Epson дуже популярні в індустрії сканування і пройшли шлях до мільйонів будинків та корпоративних офісів по всьому світу. Сканери Epson можуть бути як окремими, так і інтегрованими з принтером. Вони відомі своєю надійністю та здатністю сканувати чіткі документи та зображення.
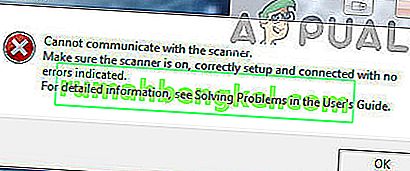
Виникла проблема із сканерами Epson, коли програма сканера не сканує будь-які документи. Цю проблему можна простежити з різних причин: від проблем у драйверах сканера до неправильної конфігурації мережі.
Примітка: Ця стаття призначена для всіх операційних систем (Windows 10, 8 та 7). Він також включає обхідні шляхи, коли після оновлення до Windows 10 сканер не працює.
Рішення 1: Запуск програмного забезпечення сканера з адміністративними привілеями
Перше і головне, що слід спробувати, це запуск програми сканування з адміністративними привілеями. Багато програм, які потребують введення із зовнішнього джерела, вимагають надання їм адміністративних привілеїв, щоб вони могли виконувати всі свої операції без будь-яких перешкод або перевірок безпеки. Вам слід змінити налаштування програми та дозволити адміністративний доступ.
- Клацніть правою кнопкою миші на Epson Scan і виберіть “ Властивості ”.
- Опинившись у властивостях, виберіть вкладку « Сумісність » і встановіть прапорець « Запустити цю програму як адміністратор ». Ви також можете запустити програму в режимі сумісності пізніше, якщо лише права адміністратора не вирішать проблему.
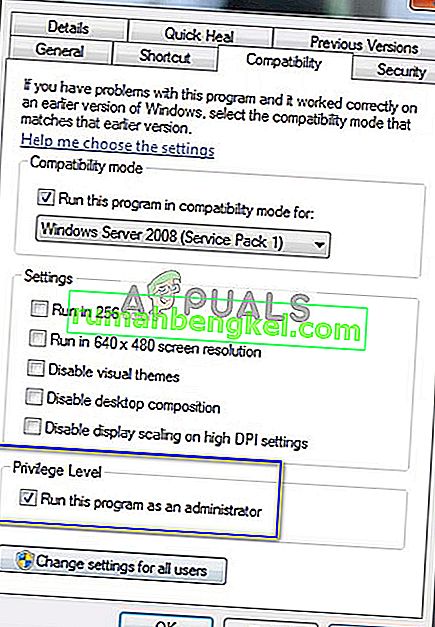
- Натисніть Застосувати, щоб зберегти зміни та вийти. Тепер вимкніть пристрій сканера та вийміть USB-кабель / відключіть від мережі. Через кілька хвилин знову налаштуйте сканер і перевірте, чи зможете ви сканувати успішно.
Примітка: Ваш обліковий запис повинен мати повноваження адміністратора для виконання цього методу. Перш ніж спробувати це, переконайтеся, що ви зробили свій обліковий запис адміністратором.
Рішення 2. Виправлення бездротового з’єднання
У багатьох випадках програма сканування Epson не вдається автоматично пов’язати сканер з мережевою локальною адресою. Ця проблема виникає, якщо ви підключаєтеся до сканера за допомогою бездротової мережі. Хоча ви все ще можете автоматично шукати адреси в програмі, більшість часу це не вдається зробити. Щоб вирішити цю проблему, ми можемо вручну додати адресу, витягнувши її з командного рядка, і в найкоротші терміни змусити сканер знову запрацювати.
- Запустіть Налаштування сканування Epson . Ви можете відкрити програму за допомогою ярлика або здійснити пошук за допомогою пошуку Windows.
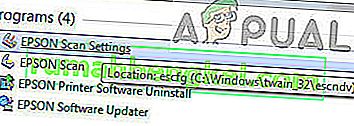
- У налаштуваннях сканування натисніть кнопку Додати під адресою мережевого сканера . Переконайтесь, що ви вибрали правильний сканер, використовуючи опцію у верхній частині вікна.
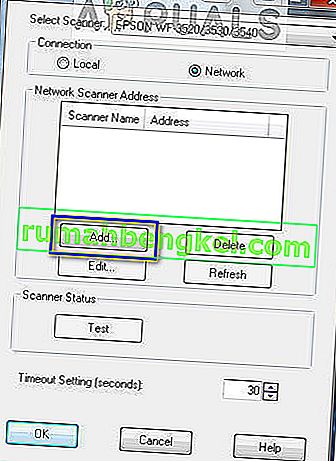
- Тепер вас зустрінуть з таким екраном. Тепер ми перейдемо до командного рядка, отримаємо правильну адресу та вставимо її у Ввести адресу
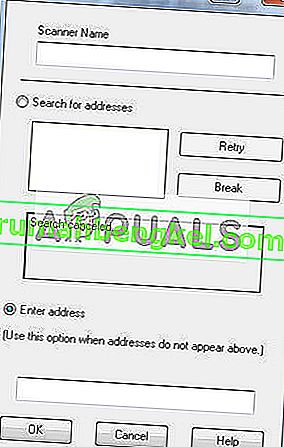
- Клацніть на піктограму Windows, введіть " cmd " у діалоговому вікні та відкрийте програму.
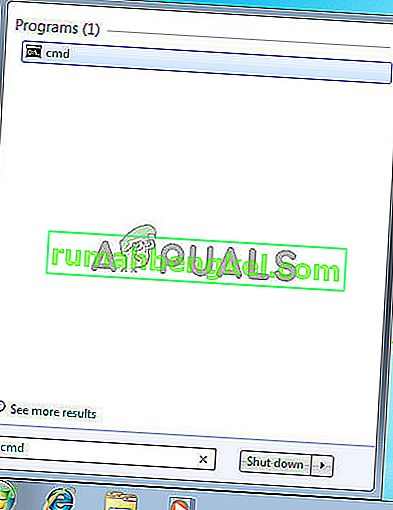
- Введіть команду “ ipconfig ” у командному рядку та натисніть Enter. Опинившись у командному рядку, скопіюйте поле “ Шлюз за замовчуванням ”.
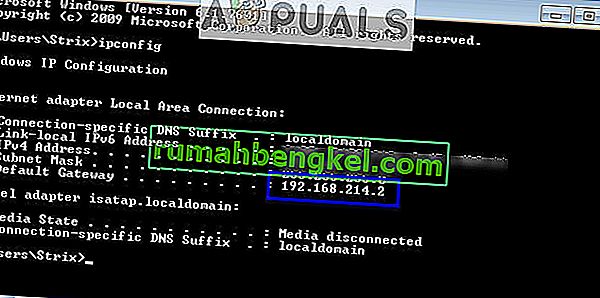
- Тепер введіть цей шлюз за замовчуванням у своєму браузері та отримайте доступ до маршрутизатора. Адміністративний інтерфейс вашого маршрутизатора може відрізнятися від інших маршрутизаторів. Увійшовши до маршрутизатора, перевірте список підключених до мережі пристроїв .
Як бачите, у цьому випадку IP-адреса сканера - “192.168.0.195”. Ви можете ввести цю адресу у своєму браузері, і якщо це вдасться, ви зможете відкрити властивості сканера.
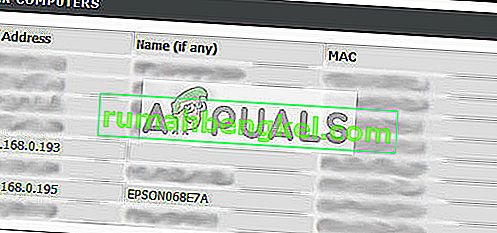
- Тепер поверніться до програми Сканер, введіть адресу сканера та натисніть Застосувати. У разі успіху ваш сканер буде успішно додано, і ви зможете користуватися програмою сканування без будь-яких проблем.
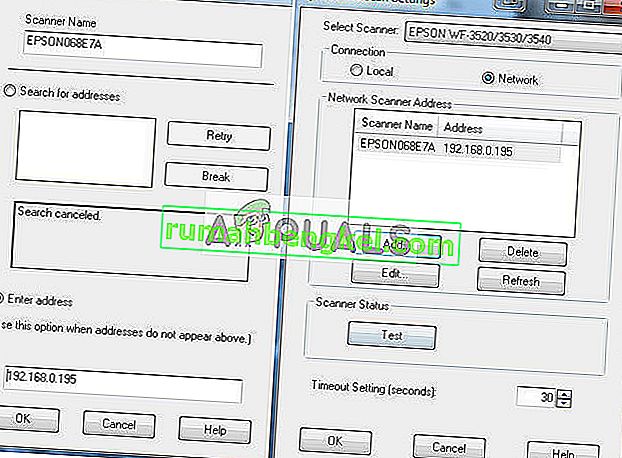
- Ви також можете натиснути кнопку « Перевірити » і перевірити, чи вдалося з’єднання.
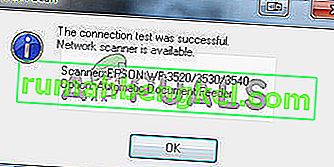
Рішення 3: Використання коротших USB-кабелів
Хоча багато виробників технологій стверджують, що їх пристрої можна підключати за допомогою дуже довгих кабелів USB, лише деякі з них відповідають своїм вимовленим словам. У двох словах, чим більше ви подовжите кабель USB для з'єднання між сканером та комп'ютером, тим більше втрат сигналу буде.
З огляду на це, якщо ви використовуєте сканер з іншого боку кімнати, вам слід дістати інший USB-кабель коротшої довжини та спробувати підключити сканер. Перемістіть його ближче до свого тимчасово та перевірте, чи працює цей обхідний шлях. Якщо це відбувається, це означає, що була втрата сигналів, і це спричиняло неможливість зв’язку комп’ютера.
Рішення 4: Перезапуск виявлення апаратного забезпечення Shell
Служба виявлення апаратного забезпечення Shell відстежує та надає сповіщення про апаратні події автоматичного відтворення. Ця послуга використовується як основний інструмент для виявлення, коли до вашої системи підключено інше обладнання. Ця служба відповідає за виявлення сканерів, принтерів, знімних запам'ятовуючих пристроїв тощо. Якщо проблема з цією службою, ваш комп'ютер може не виявити сканер. Ми можемо спробувати перезапустити цю службу і знову підключити сканер і подивитися, як це відбувається.
- Натисніть Windows + R, введіть „ послуги. msc ”у діалоговому вікні та натисніть Enter.
- Шукайте послугу « Виявлення апаратного забезпечення оболонки ». Клацніть правою кнопкою миші та виберіть “ Властивості ”.
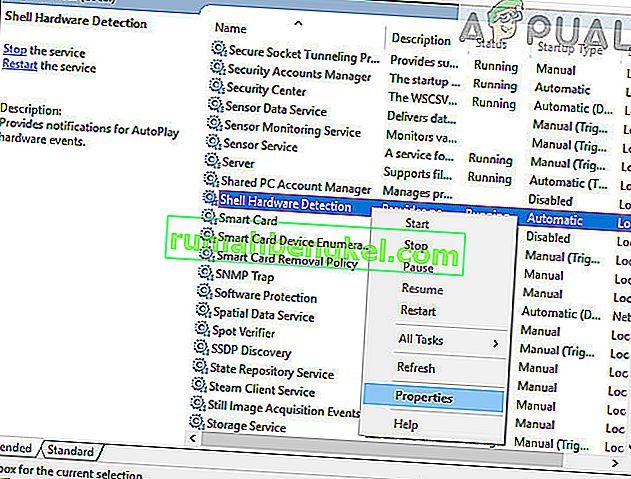
- Переконайтеся, що для типу запуску встановлено значення “ Автоматично ”. Тепер закрийте вікно, ще раз клацніть правою кнопкою миші на сервісі та виберіть « Перезапустити ».
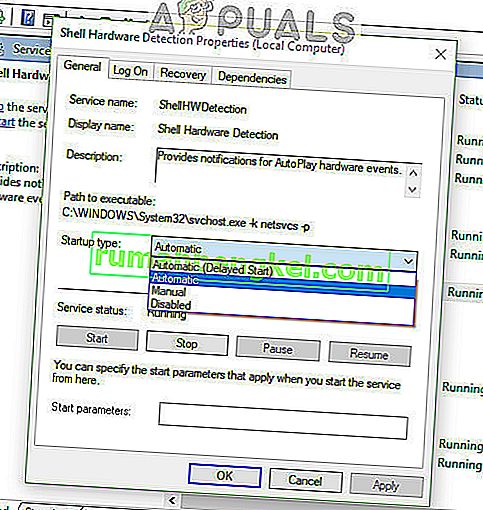
- Тепер від'єднайте / від'єднайте сканер від комп'ютера. Зачекайте пару хвилин, перш ніж підключати його знову. Якщо проблема виявила апаратне забезпечення Shell, ваш комп’ютер повинен негайно розпізнати сканер.
- Крім того, спробуйте перезапустити службу отримання зображень Windows таким же чином.
Рішення 5: Вимкнення спільного доступу, захищеного паролем
Захищений паролем спільний доступ - це механізм безпеки, який гарантує безпеку спільного використання файлів і папок у мережі. Якщо його ввімкнено, люди у вашій мережі не матимуть доступу до файлів на вашому комп’ютері, якщо не введуть пароль, наданий вами вручну. Часто повідомлялося про випадки, коли саме цей механізм створював проблеми для підключення сканера. Ми можемо відключити цей механізм, знову підключити сканер і подивитися, як він працює. Ви завжди повертаєте зміни, якщо все не йде по-нашому. Ми також перевіримо, чи ввімкнено функцію Printer Discovery.
- Натисніть Windows + S, введіть у діалоговому вікні “ Розширений спільний доступ ” і відкрийте програму.
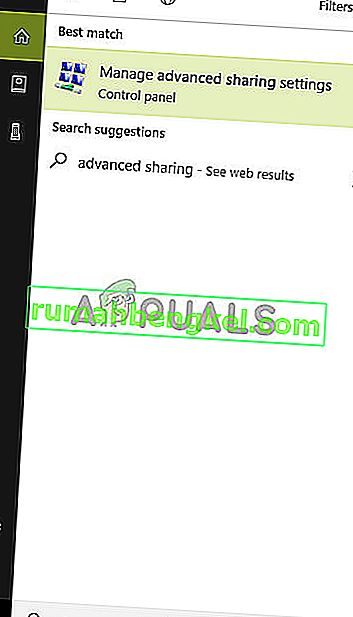
- Клацніть на Приватне та поставте прапорець Увімкнути спільний доступ до файлів та принтерів . Зробіть те саме для гостьової або загальнодоступної мережі.
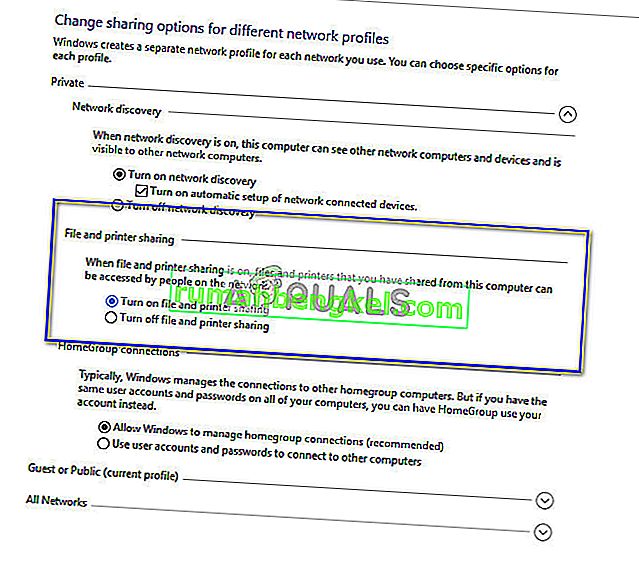
- Тепер натисніть Все мережі і відключити захищений пароль спільного використання з допомогою перевірки " Вимкнути захищений пароль обмін .
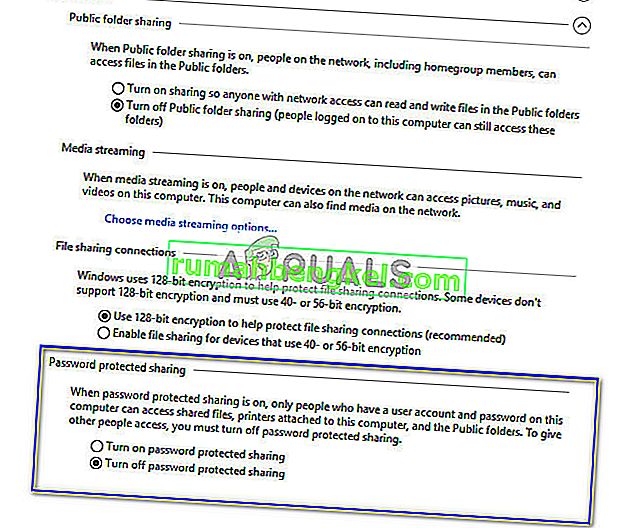
- Клацніть на Зберегти зміни, наявні внизу екрана. Тепер від'єднайте / від'єднайте сканер від комп'ютера. Зачекайте пару хвилин, перш ніж підключати його знову. Тепер перевірте, чи можете ви без проблем використовувати утиліту сканера.
Рішення 6: Перехід від LPT1 до порту віртуального принтера USB 001
Термінали для лінійного друку належать до досить старої технології підключення принтерів та сканерів до комп'ютера. В наш час більшість принтерів перейшли з LPT на USB. Ми можемо спробувати змінити порти принтера і перевірити, чи це щось змінює. Особливо відомо, що ця проблема працює для користувачів, які втратили функціональність сканера після переходу на Windows 10.
- Натисніть Windows + R, введіть « панель управління » у діалоговому вікні та натисніть Enter.
- Опинившись на панелі керування, натисніть опцію « Великі піктограми », яка знаходиться у верхній правій частині екрана, і виберіть « Пристрій та принтери ».

- Клацніть правою кнопкою миші на Принтері та виберіть “ Властивості ”.
- Тепер натисніть « Порти » і змініть порти з « LPT1 » на « USB 001 ».
- Тепер від'єднайте / від'єднайте сканер від комп'ютера. Зачекайте пару хвилин, перш ніж підключати його знову. Тепер перевірте, чи можете ви без проблем використовувати утиліту сканера.
Рішення 7: Скидання збору зображень Windows (WIA)
Іншим обхідним способом, який ми можемо спробувати перед оновленням драйверів сканера, є скидання служби отримання зображень Windows. Ця послуга пов’язана із захопленням зображень під час сканування за допомогою комп’ютера. Це інтерфейс прикладного програмування (API), який дозволяє графічному програмному забезпеченню взаємодіяти з апаратними засобами обробки зображень, такими як сканери.

Цей процес є основною частиною завантаження необхідного документа сканера на ваш комп’ютер. Скидання цієї служби може вирішити будь-які проблеми, якщо вона винила.
- Натисніть Windows + R, введіть „ послуги. msc ”у діалоговому вікні та натисніть Enter.
- Опинившись у сервісах, переглядайте всі записи, доки не знайдете “ Збір зображень Windows ”. Клацніть правою кнопкою миші на сервісі та виберіть “ Перезапустити ”.
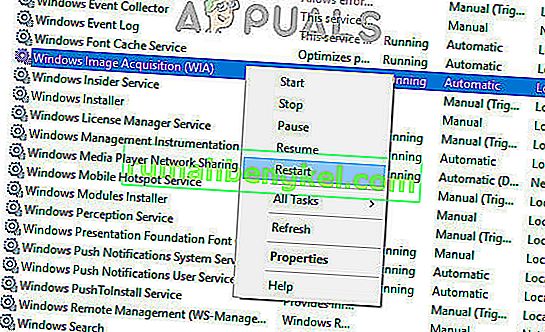
- Тепер від'єднайте / від'єднайте сканер від комп'ютера. Зачекайте пару хвилин, перш ніж підключати його знову. Тепер перевірте, чи можете ви без проблем використовувати утиліту сканера
Ви також можете спробувати зупинити послугу та запустити її пізніше вручну, якщо скидання не працює.
Рішення 8: Оновлення драйверів сканера
Якщо всі перераховані вище рішення не працюють, ми можемо спробувати оновити драйвери сканера. Вам слід перейти на веб-сайт виробника та завантажити найновіші доступні драйвери сканера. Не забудьте завантажити точні драйвери, призначені для вашого принтера. Номер моделі можна знайти на передній панелі принтера або в коробці.
Примітка: Є кілька випадків, коли новіший драйвер не працює. У такому випадку завантажте старішу версію драйвера та встановіть його тим же способом, що описаний нижче.
- Натисніть Windows + R, щоб запустити тип запуску “ devmgmt.msc ” у діалоговому вікні та натисніть Enter. Це запустить диспетчер пристроїв вашого комп’ютера.

- Перейдіть по всьому обладнанню, відкрийте підменю « Пристрої обробки зображень », клацніть правою кнопкою миші на апаратному забезпеченні сканера та виберіть « Оновити драйвер ».
Примітка. Якщо ваш сканер вбудований у принтер, слід оновити драйвери принтера, використовуючи той самий спосіб, що описаний нижче. У такому випадку слід заглянути в категорію «Черги на друк».
- Тепер Windows відкриє діалогове вікно із запитом про те, яким чином ви хочете оновити драйвер. Виберіть другий варіант ( Переглянути комп’ютер на наявність драйверів ) і продовжуйте.
Виберіть файл драйвера, який ви завантажили, за допомогою кнопки перегляду, коли він з’явиться, та оновіть його відповідно.
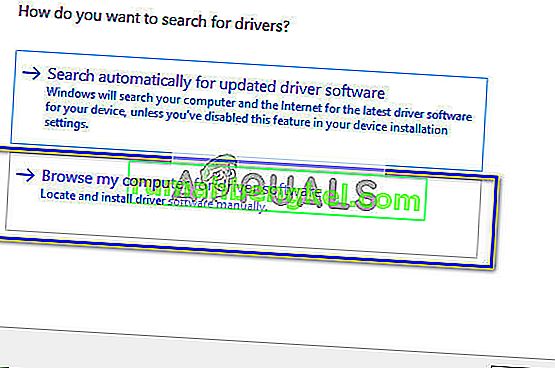
- Перезавантажте комп'ютер і перевірте, чи проблема вирішена.
Примітка. Якщо оновлення драйверів не працює, слід вийти з усіх програм сканера та відповідно видалити їх. Тепер поверніться до диспетчера пристроїв та видаліть сканер / принтер, клацнувши правою кнопкою миші та вибравши “Видалити”. Після видалення відключіть сканер і завантажте найновіші драйвери з веб-сайту та встановіть їх після того, як ви знову підключите обладнання.
Поради:
- Спробуйте вимкнути антивірусне програмне забезпечення (Ви можете тимчасово використовувати Захисник Windows).
- Видаліть Epson Scan, відкрийте Провідник Windows і перейдіть до пункту “C: \ Windows”. Знайдіть “ twain_32 ” і перейменуйте його, наприклад, “twain_old”. Перезавантажте комп'ютер та переінсталюйте Epson Scan.
- Перевірте, чи є в мережі обмеження, через які принтер не підключається. Крім того, додайте “C: \ WINDOWS \ twain_32 \ escndv \ escndv.exe” до винятків Windows Defender, Firewall та Antivirus.
- Переконайтеся, що правильні конфігурації мережі введені в апаратне забезпечення сканера, якщо ви підключаєте мережу.
- Переконайтеся, що порти USB працюють ідеально на вашому комп’ютері, де ви підключаєте обладнання.









