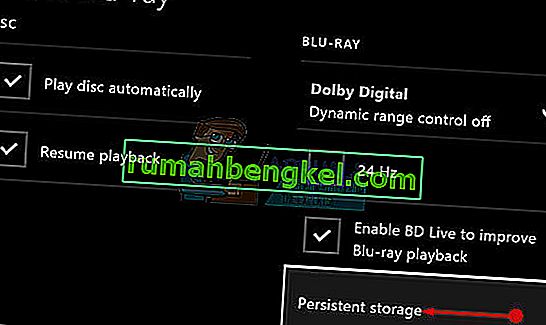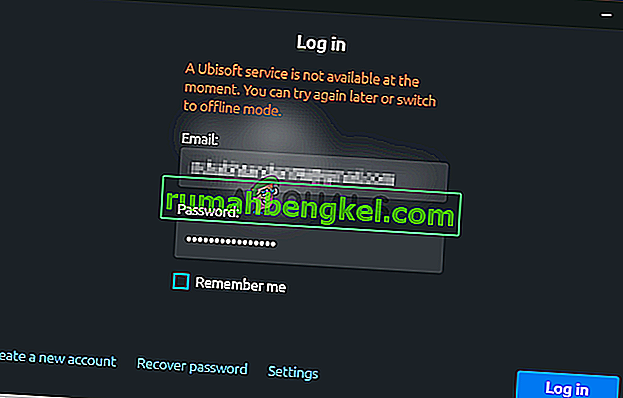Вміння спілкуватися зі своїми товаришами по команді під час онлайн-гри - це один із найприємніших аспектів багатокористувацьких ігор в Інтернеті, і це одна з причин того, що попередньо встановлена програма Xbox існує на вашому ПК з Windows.
Однак виникають певні помилки, коли програма відображає повідомлення про помилку, яке містить такий текст:
“Ваші мережеві налаштування блокують учасницький чат”, а поруч із ним відображається код помилки 0x89231906.

Ця проблема може бути досить важливою, оскільки ви автоматично відключаєтеся від вечірки, в якій ви колись були, і це не дозволить вам знову підключитися до неї. Ви також взагалі не можете користуватися функцією чату, але все одно можете грати в гру звичайно в Інтернеті. Дотримуйтесь інструкцій нижче, щоб дізнатись, як вирішити цю проблему.
Рішення 1: Відкрийте деякі порти, необхідні для функції чату
Відкриття деяких портів, які, ймовірно, були заблоковані за замовчуванням, обов’язково вирішить більшість проблем, що виникли з функціоналом. Переадресація портів не є складним процесом, і він передбачає створення винятків для певних портів через брандмауер.
Якщо ці порти були заблоковані за замовчуванням, Party Chat не вдалося підключитися до Інтернету належним чином, і саме тому Ви отримали повідомлення про помилку вище. Виконайте наведені нижче дії, щоб виправити це!
- Перейдіть до Панелі управління, знайшовши її в меню «Пуск» і клацніть на Система та безпека >> Брандмауер Windows. Ви також можете переключити вигляд на Великі або Малі піктограми та негайно клацнути на Брандмауер Windows.

- Виберіть параметри Розширені налаштування та виділіть Правила входу в лівій частині екрана.
- Клацніть правою кнопкою миші на Вхідні правила та натисніть Нове правило. У розділі Тип правила виберіть Порт. Виберіть або TCP, або UDP із першого набору перемикачів (рекомендується TCP), а другий перемикач переключіть на “Конкретні локальні порти. Вам потрібно буде додати такі порти, щоб виправити функціональність Party Chat:
- 53, 80, 88, 500, 3074, 3544, 4500
- Переконайтеся, що ви розділили їх комою прямо до останньої та натисніть кнопку Далі після закінчення.
- Виберіть перемикач Дозволити підключення у наступному вікні та натисніть Далі.

- Виберіть тип мережі, коли ви хочете застосувати це правило. Якщо ви досить часто перемикаєтесь з одного мережевого з’єднання на інше, рекомендується залишити всі перевірені параметри перед натисканням кнопки Далі.
- Назвіть правило, що має для вас сенс, і натисніть кнопку Готово.
Рішення 2. Видаліть сторонні мережеві інструменти та адаптери
Сторонні мережеві інструменти та адаптери іноді здаються найкращим рішенням вашої проблеми, і іноді вони покращують загальне підключення до Інтернету, оскільки вони приносять нову дивовижну функцію.
Однак, здається, ці інструменти іноді заважають таким функціям, як Xbox Party Chat, і користувачі повідомляють, що змогли використовувати цю функцію після того, як видалили такі інструменти, як Hamachi або Tunngle. Виконайте наведені нижче дії.
- Перш за все, переконайтеся, що ви ввійшли з обліковим записом адміністратора, оскільки ви не зможете видаляти програми за допомогою будь-якого іншого облікового запису.
- Зробіть резервну копію даних, які ви хочете зберегти, оскільки видалення Hamachi їх видалить.
- Клацніть на меню «Пуск» і відкрийте панель керування, шукаючи його. Крім того, ви можете натиснути на значок шестірні, щоб відкрити налаштування, якщо ви використовуєте Windows 10.

- На Панелі керування виберіть Переглянути як: Категорія у верхньому правому куті та натисніть Видалити програму в розділі Програми.
- Якщо ви використовуєте програму «Налаштування», натиснувши «Програми», слід негайно відкрити список усіх встановлених програм на вашому ПК.
- Знайдіть Hamachi на панелі керування або в налаштуваннях та натисніть Видалити.

- Майстер видалення Hamachi повинен відкритися з кількома опціями. Виберіть, що хочете видалити програму, і почекайте пару хвилин.
- З'явиться повідомлення з запитом "Ви хочете повністю видалити Hamachi для Windows?" Виберіть Так.
- Клацніть Готово, коли видалена програма завершить процес, і перезавантажте комп’ютер, щоб побачити, чи будуть помилки все ще з’являтися.
Додатково : важливо перевірити, чи на вашому комп’ютері залишилися сторонні мережеві драйвери, які можуть спричиняти проблеми як із брандмауером Windows, так і з функцією Xbox Party Chat. Для цього виконайте наведені нижче дії.
- Запустіть Панель керування, шукаючи її на панелі пошуку, розташованій у лівій частині панелі завдань, клацніть Обладнання та звук, а потім Диспетчер пристроїв.

- Розгорніть вузол поруч із Мережевими адаптерами, клацніть правою кнопкою миші запис, який слід назвати схожим на програму, яка його встановила (наприклад, Hamachi). Якщо ви не впевнені, виконайте пошук у Google для кожного з пристроїв, які ви бачите в розділі Мережні адаптери, і підсумуйте, який саме слід видалити, клацнувши на ньому правою кнопкою миші та вибравши опцію Видалити пристрій.

- У діалоговому вікні Підтвердження видалення пристрою натисніть кнопку ОК, щоб розпочати процес видалення.
- Коли процес видалення завершиться, перезавантажте комп’ютер і перевірте, чи проблема не з’являється знову.
Рішення 3: Зміна пристрою зв'язку за замовчуванням та пристрою відтворення за замовчуванням
Рішення може полягати в тому, що ваш пристрій за замовчуванням вимкнено, особливо якщо ви використовуєте зовнішню пару гарнітур або подібну. Ви можете легко налаштувати ці налаштування, тому переконайтеся, що ви вибрали відповідний пристрій, який використовуватиметься для вечірки.
- Клацніть правою кнопкою миші піктограму гучності, розташовану на панелі завдань, і виберіть опцію Пристрої відтворення. Якщо цього значка немає на панелі завдань, ви можете знайти налаштування звуку, відкривши Панель керування, переключивши вигляд у категорію та вибравши Обладнання та звук >> Звук.

- Перевірте, чи активовано ваші пристрої на вкладках Відтворення та Запис. Якщо ви помітите, що вони вимкнені, клацніть на них правою кнопкою миші та виберіть опцію увімкнення.

- Якщо у вас підключено кілька мікрофонів або гарнітур, спробуйте змінити пристрої відтворення та запису за замовчуванням, клацнувши правою кнопкою миші на пристрої та вибравши Встановити як пристрій за замовчуванням.
Рішення 4: Увімкніть клієнт Teredo за допомогою командного рядка
З точки зору комп'ютерних мереж, Teredo - це інструмент переходу, який забезпечує повне з'єднання IPv6 для хостів, що підтримують IPv6, які використовують Інтернет IPv4, але не мають власних можливостей для підключення до мережі IPv6. На відміну від інших протоколів, він може виконувати свою функцію навіть із пристроїв трансляції мережевих адрес (NAT), таких як домашні маршрутизатори тощо.
Увімкнення цього клієнта допомогло багатьом людям мати справу з цим надокучливим кодом помилки, і ми рекомендуємо вам перевірити це.
- Відкрийте командний рядок у Windows 10 або Windows 8, набравши «cmd» у полі пошуку та відкривши перший результат із правами адміністратора. Інший варіант - відкрити Виконати та набрати “cmd”.

- Виконуйте наступні команди по черзі. Не забудьте натиснути клавішу Enter після того, як скопіювали кожну з них, щоб запустити її.
сітка
int teredo
встановлений стан вимкнено
int ipv6
встановити клієнта teredo
- Перезавантажте комп'ютер і спробуйте підключитися до Party Chat зараз і перевірте, чи зможете ви це зробити.
Рішення 5: Очистіть постійне сховище та скиньте MAC-адресу на Xbox ONE
Постійне сховище містить файли, пов’язані з вашими дисками Blu-ray, але оскільки ці файли можуть спричинити проблеми, вам доведеться їх видалити. Цей параметр стосується користувачів Xbox One, які борються з цією проблемою, а не користувачів Windows. Вирішіть проблему, виконавши такі дії:
Очищення постійного сховища:
- Відкрийте Налаштування на вашому Xbox One і перейдіть до Disc & Blu-ray.
- Клацніть на Blu-ray.
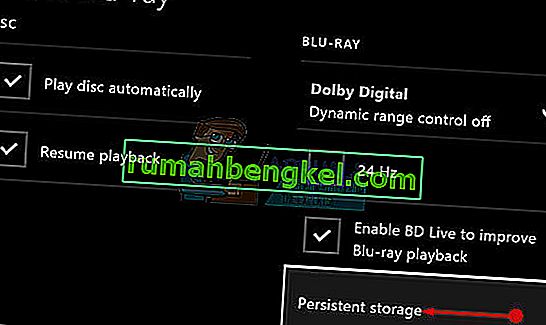
- Виберіть Постійне сховище та виберіть Очистити постійне сховище. Можливо, вам доведеться повторити цей крок кілька разів, щоб повністю видалити постійне сховище.
Скидання MAC-адреси:
- На головному екрані свого Xbox One перейдіть ліворуч, щоб відкрити Посібник. Виберіть Параметри зі списку параметрів, що з’являться.

- У розділі "Налаштування" відображається кілька варіантів, натисніть "Усі налаштування" вгорі, щоб продовжити.
- Виберіть Налаштування мережі. Тут можна спостерігати кілька розділів, тому перейдіть до Додаткових налаштувань.
- Клацніть на Альтернативну MAC-адресу на екрані, який негайно з'явиться.

- Для скидання MAC-адреси натисніть кнопку Очистити. На наступному екрані буде запропоновано перезапустити консоль, натисніть кнопку Перезапустити.
- Нарешті, перевірте, чи не стикаєтесь ви з помилкою Xbox 0x89231906 під час запуску Party Chat у грі.