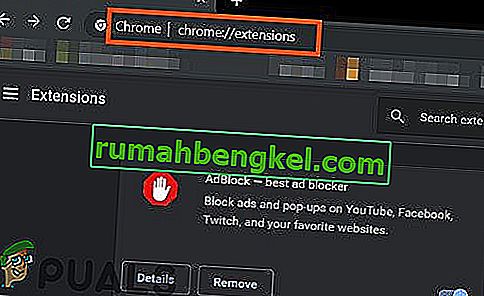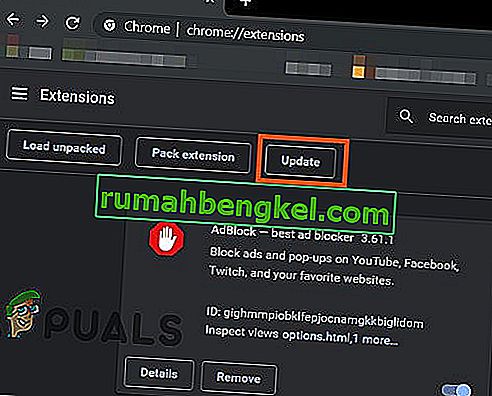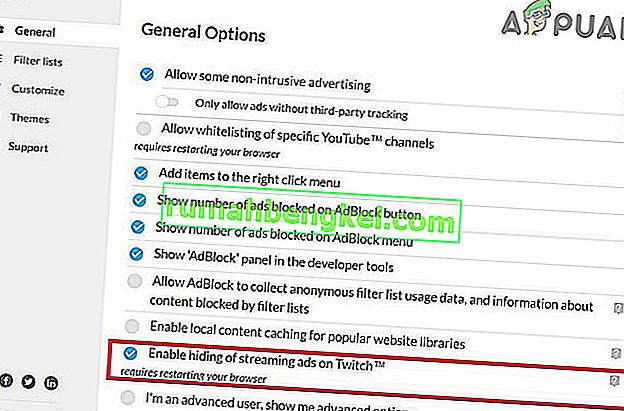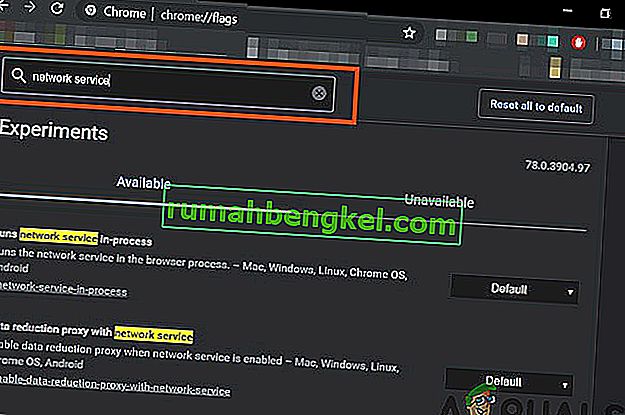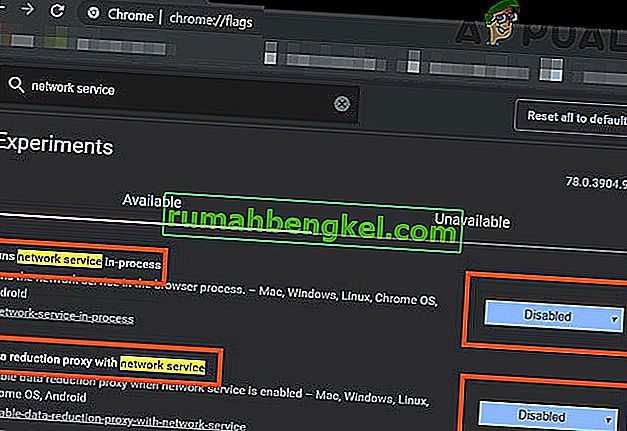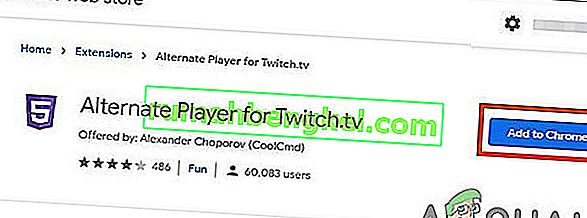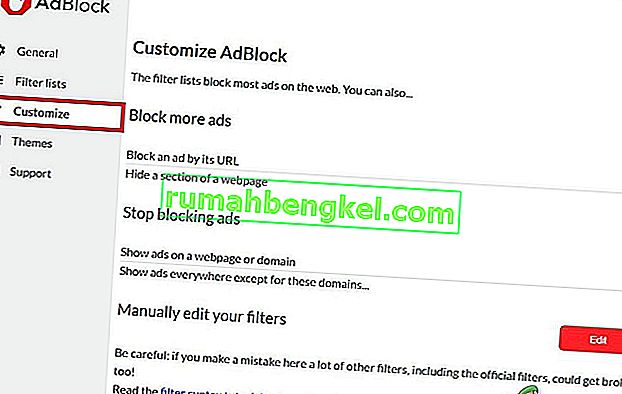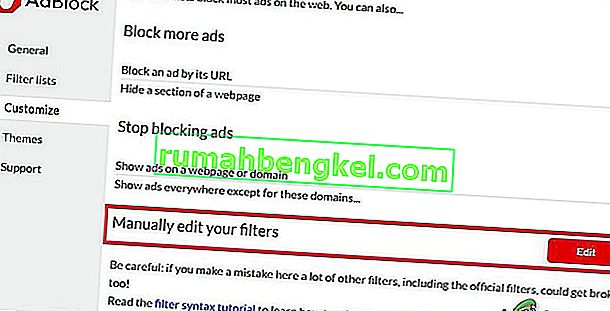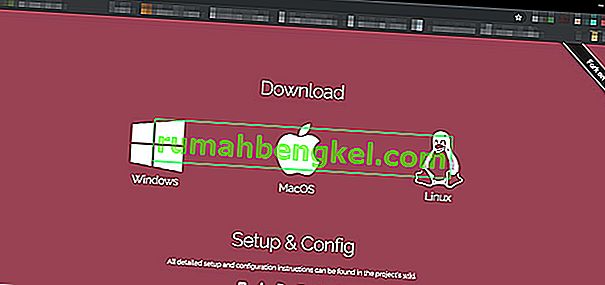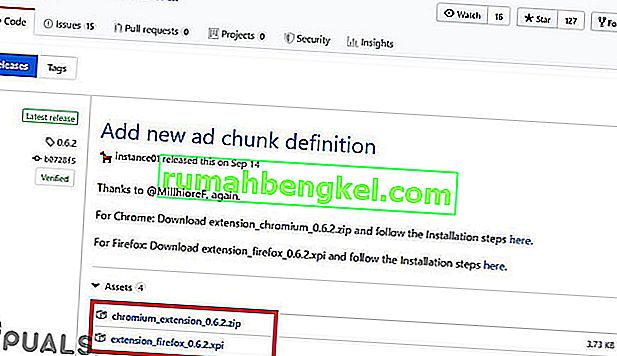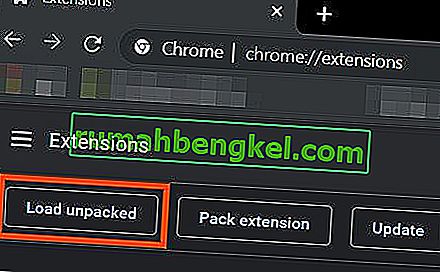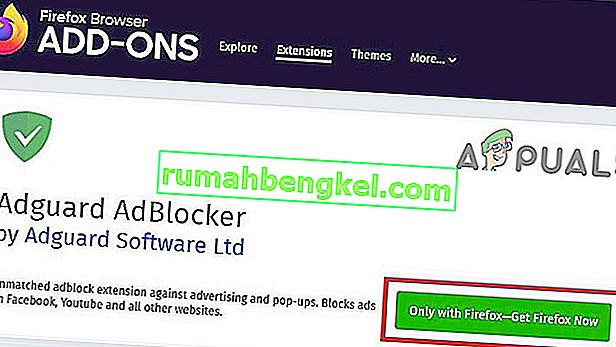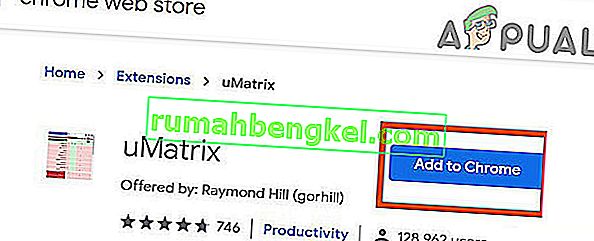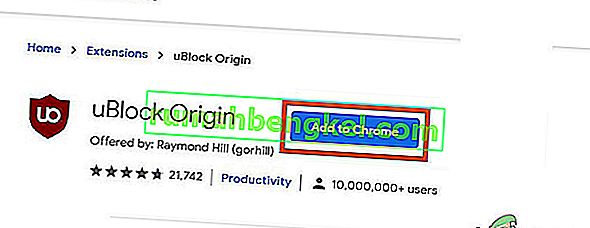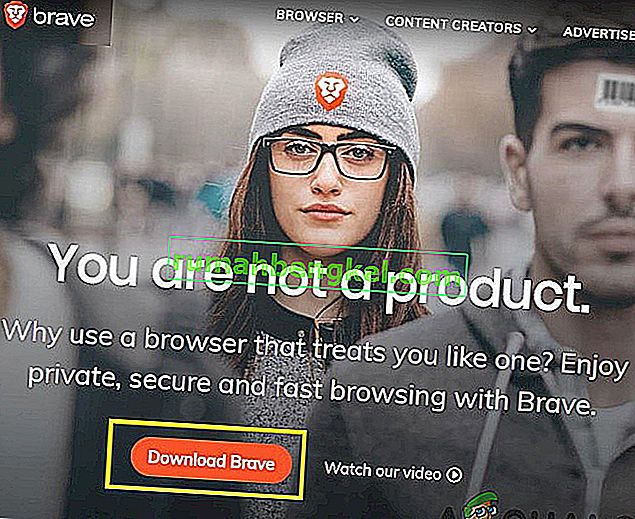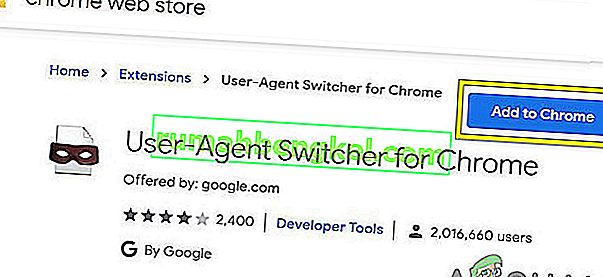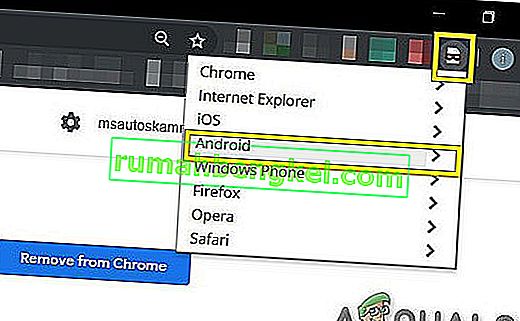Adblock не працює на Twitch, швидше за все, якщо ви використовуєте застаріле розширення браузера Adblock. Іншими причинами можуть бути мережева служба Chrome, програвач веб-браузера, неоптимальне налаштування фільтрів розширення Adblock, проблеми браузера або проблеми розширення браузера.

Розширення браузера Adblocking - це програмне забезпечення, здатне видалити або змінити рекламу в Інтернеті у веб-браузері / додатку. Але ці розширення іноді не можуть блокувати рекламу за допомогою Twitch, оскільки Twitch вставляє рекламу безпосередньо в потік.
Нижче наведено способи блокування оголошень Twitch:
Рішення 1. Переконайтеся, що розширення AdBlock оновлено
Технологія розвивається з кожним днем, і якщо ви не будете регулярно оновлювати розширення веб-переглядача, тоді ви можете отримати багато проблем. Отже, якщо ви використовуєте застаріле розширення AdBlock, то саме це розширення може не мати можливості блокувати рекламу на Twitch. Для ілюстрації ми будемо використовувати Google Chrome із встановленим розширенням AdBlock.
- Відкрийте Chrome & у адресному рядку
chrome: // розширення
і натисніть Enter.
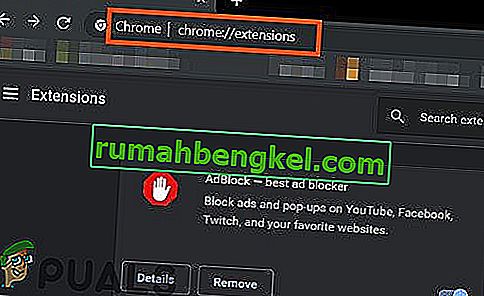
- У Windows Extensions встановіть для параметра « Режим розробника » значення « Увімкнено» .

- Тепер натисніть « оновити », що оновить усі розширення Google Chrome.
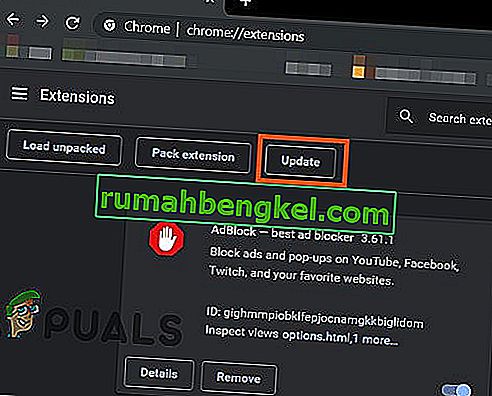
- Перезапустіть браузер.
- Відкрийте Twitch, щоб перевірити, чи проблему вирішено.
Якщо оголошення від Twitch все ще є, перейдіть до наступного рішення.
Рішення 2: Увімкніть налаштування в розширенні браузера
Багато розширень AdBlock починають блокувати рекламу одразу після додавання до браузера, але мають окреме налаштування для керування рекламою за допомогою Twitch, і це налаштування не ввімкнено за замовчуванням, і ви повинні ввімкнути цей параметр для блокування оголошень у Twitch. Отже, увімкнення налаштування може вирішити проблему. Ми будемо використовувати Google Chrome та AdBlock для ілюстративних цілей.
- Відкрийте Chrome і натисніть на піктограму « AdBlock » біля кінця адресного рядка. Інструкції щодо вашого розширення можуть відрізнятися від цих.

- Тепер натисніть на піктограму « шестерня » у спливаючому меню, щоб відкрити « Налаштування AdBlock ».

- У " Загальних " параметрах " Налаштування AdBlock " поставте галочку " Увімкнути приховування потокових оголошень на Twitch ".
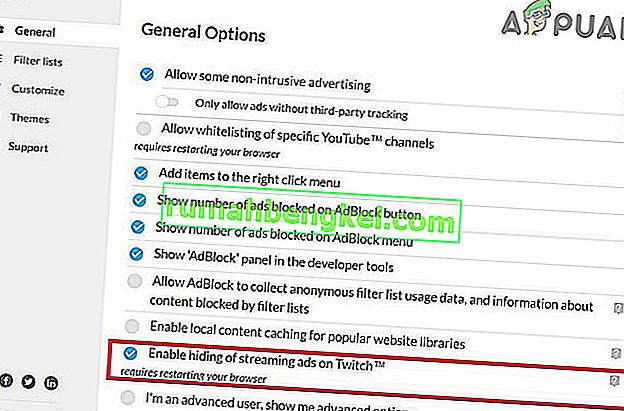
- Перезапустіть Google Chrome.
- Перевірте, чи не заблоковано рекламу від Twitch.
Якщо ви все ще стикаєтесь з оголошеннями Twitch, перейдіть до наступного рішення.
Рішення 3. Змініть розширені налаштування в Chrome
Мережева служба в chrome запускає окремий процес, недоступний для розширень блокування реклами, доданих до Google Chrome. Зробити цю послугу доступною для розширення Блокування реклами може вирішити проблему.
- Відкрийте Chrome і введіть у адресному рядку тип
chrome: // прапори
і натисніть Enter.

- Тепер у вікні пошуку прапорів введіть « Мережева служба ».
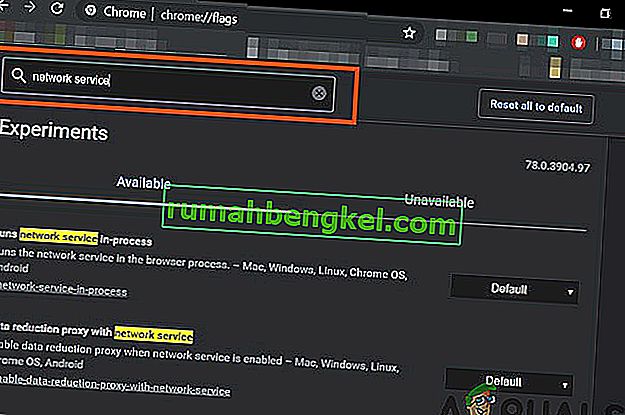
- А в результатах встановіть “ Запускає поточну мережеву службу ” та “Проксі-сервер зменшення даних із мережевою службою” на “ Вимкнено ” та зберігає зміни.
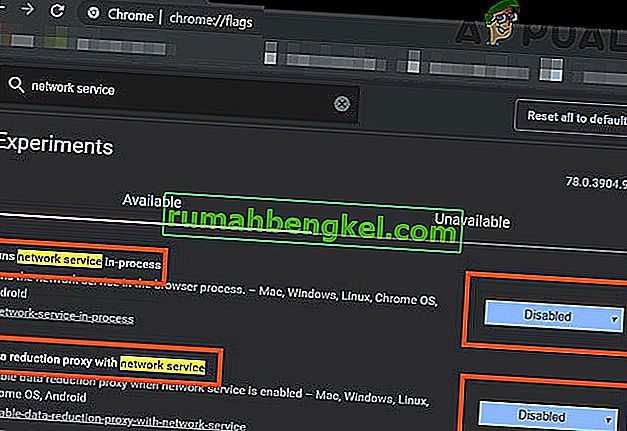
- Перезапустіть браузер.
- Перевірте, чи проблему вирішено. Якщо проблему вирішено, не забудьте виконати ці дії щоразу, коли Chrome отримує нове оновлення.
Якщо проблема все ще існує, спробуйте наступне рішення.
Рішення 4. Спробуйте альтернативний програвач для Twitch.tv
Розширення Alternate Player для Twitch.tv, раніше відоме як Twitch 5, позбавляє більшість оголошень від прямих трансляцій. Налаштування програвача можна налаштувати на підключення до Інтернету. Це дозволяє продовжувати перегляд трансляції в іншому програвачі, наприклад, Media Player Classic, VLC Media Player або MX Player тощо, що робить це досить корисним.
Отже, його використання може вирішити проблему.
- Відкрийте відповідне посилання, щоб додати розширення до браузера.
- Додайте альтернативний програвач для Twitch до Chrome
- Додайте альтернативний програвач для Twitch у Firefox та браузери, похідні від Firefox:
- Додайте альтернативний програвач для Twitch до Microsoft Edge.
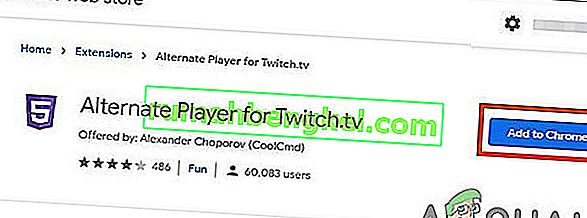
- Додайте розширення до браузера.
- Перезапустіть браузер і відкрийте Twitch, щоб перевірити, чи проблема вирішена.
Якщо ви все ще засипані рекламою, перейдіть до наступного рішення.
Рішення 5. Використовуйте фільтри
Кожне розширення AdBlock постачається зі списками фільтрів. Список фільтрів може бути білим списком, чорним списком та спеціальним списком. Ці списки можна додавати вручну або переглядати доступні онлайн-списки. Ми можемо додати потік оголошень Twitch до чорного списку розширення, і це доповнення може вирішити проблему.
- Відкрийте Chrome і натисніть розширення AdBlock.

- Потім натисніть піктограму шестірні, щоб відкрити налаштування AdBlock .

- Натисніть кнопку « Налаштувати ».
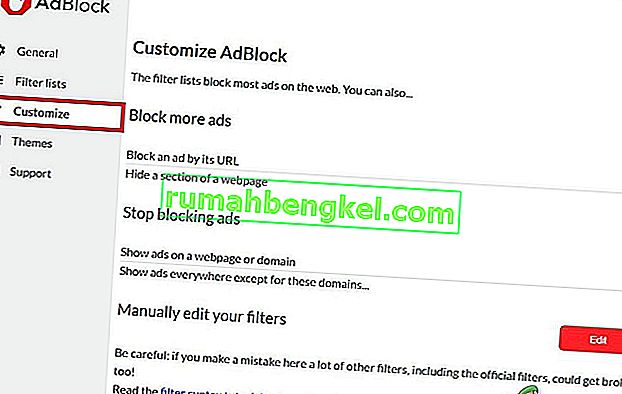
- Натисніть кнопку " Редагувати " поруч із заголовком " Редагування фільтрів вручну ".
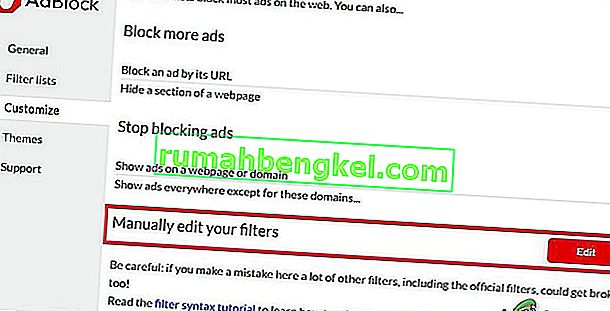
- Додайте в список наступне, по одному в кожному рядку.
www.twitch.tv ##. js-player-ad-overlay.player-ad-overlay www.twitch.tv ##. player-ad-overlay.player-overlay //imasdk.googleapis.com/js/sdkloader/ ima3.js r /// imasdk.googleapis.com/js/sdkloader/ima3.js
Тепер перейдіть до Twitch і подивіться, чи проблема вирішена, якщо ні, перейдіть до наступного рішення.
Рішення 6: Вирішення проблем на пристрої Android
Twitch доступний не лише для Інтернету, але він також має свою програму для Android. Існує невеликий обхідний шлях, який можна виконати, щоб уникнути реклами в додатку Twitch для Android. Пам’ятайте, що ви можете використовувати емулятор Android, наприклад, BlueStacks на ПК, якщо хочете використовувати рішення.
- Відкрийте Twitch на Android
- Коли оголошення починає відображатися, просто натисніть " Дізнатися більше "
- А потім негайно натисніть кнопку Назад, і вся реклама буде пропущена.
Рішення 7: Використовуйте Streamlink
Графічний інтерфейс користувача Streamlink Twitch - це веб-додаток, написане на JavaScript (EmberJS), HTML (Handlebars) та CSS (LessCSS) і управляється версією Chromium, що працює на Node.js. З графічним інтерфейсом користувача Streamlink Twitch ви не залежні від веб-браузера системи, і потоки можна дивитись у будь-якому відеоплеєрі на ваш смак, що забезпечить плавне відтворення відео. Більше того, Streamlink Twitch обходить будь-яку рекламу Twitch.tv.
- Завантажте Streamlink відповідно до вашої ОС.
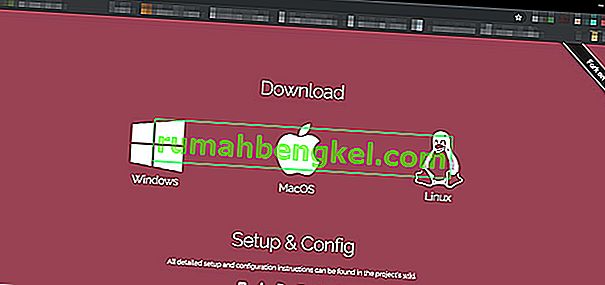
- Встановіть і запустіть його і перевірте, чи проблема вирішена.
Якщо ви все ще перебуваєте в ряду оголошень, перейдіть до наступного рішення.
Рішення 8: Використання HLS AdBlock
Twitch plays advertisements whenever the user starts watching a new channel. Twitch staff injects advertisements into the HLS stream directly. HLS AdBlock extension patches the technique which Twitch uses and edits the m3u8 playlist that is requested every few seconds to simply remove segments that are marked as advertisements. So, installing HLS AdBlock can solve the problem.
- Download the HLS AdBlock extension as per your browser.
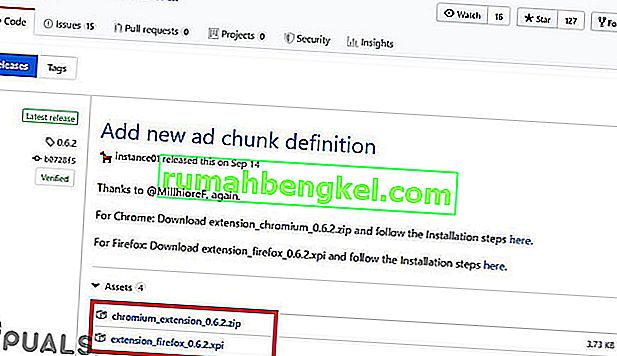
- For Chrome
- Unzip into a folder, remember the folder path.
- Go to
chrome://extensions/
and enable Developer Mode.

- Click on ‘Load unpacked’ and go to the directory with the extension (see if “manifest.json” is in the directory)
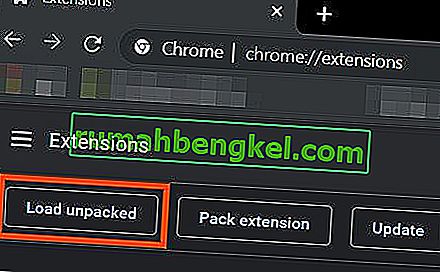
- Click on ‘Load unpacked’ and go to the directory with the extension (see if “manifest.json” is in the directory)
- For Firefox:
- Download the latest release (xpi file)
- Go to
about:addons
& load the HLS AdBlock addon from the downloaded file
- Now Run the Twitch to see if the problem is solved.
If you are still facing the problem, move to the next solution.
Solution 9: Use Adguard
AdGuard is an ad-blocking extension that effectively blocks all types of ads on all web pages including video ads, rich media advertising, unwanted pop-ups, banners and text ads, etc. AdGuard can handle most of the AdBlock circumvention scripts, the technique used by Twitch.
- Visit this link for Chrome and this link for Firefox.
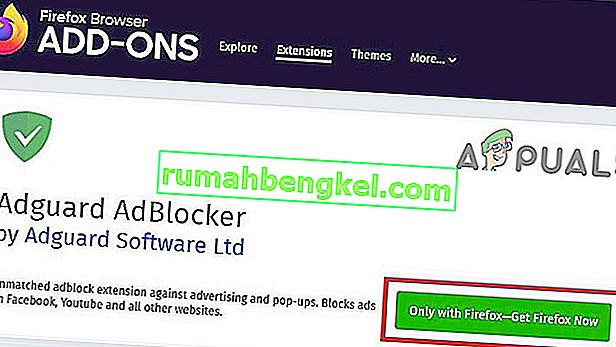
- Install and run it.
- Check if the problem is solved.
If not, move to the next solution.
Solution 10: Using uMatrix
By uMatrix you point & click to allow or restrict requests made by the browser. It can be used to block iframes, scripts, ads, etc. uMatrix puts you in control of the connection, downloading and execution of data types.
- Visit the following link as per your browser to add the extension
- Add to Chrome
- Add to Firefox
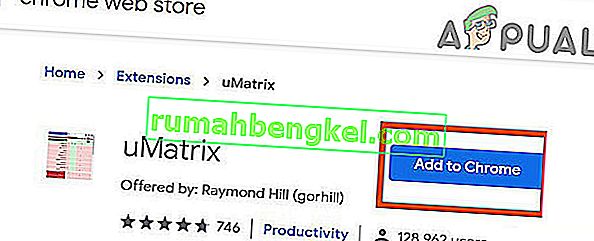
- Run Twitch to see if the problem is solved.
If the problem is still there, proceed to the next solution.
Solution 11: Ublock Origin
Ublock origin is an efficient ad blocker that is easy on memory and CPU and can load & enforce thousands of filters than other popular blockers. It’s more of an “adblocker” as it can also create filters from host files.
- Visit the concerned link as per your browser to add the extension to it.
- Add to Chrome
- Add to Firefox.
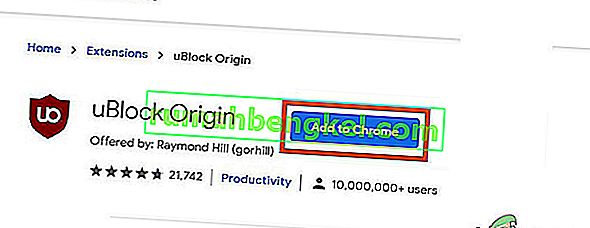
- Run Twitch and see if the problem is solved.
If the problem persists, move to the next solution.
Solution 12: Use Brave Browser
Brave is an open-source& free web browser developed by Brave Software, Inc. Brave is based on the Chromium web browser. The browser blocks website trackers & ads.
- Download the Brave Browser.
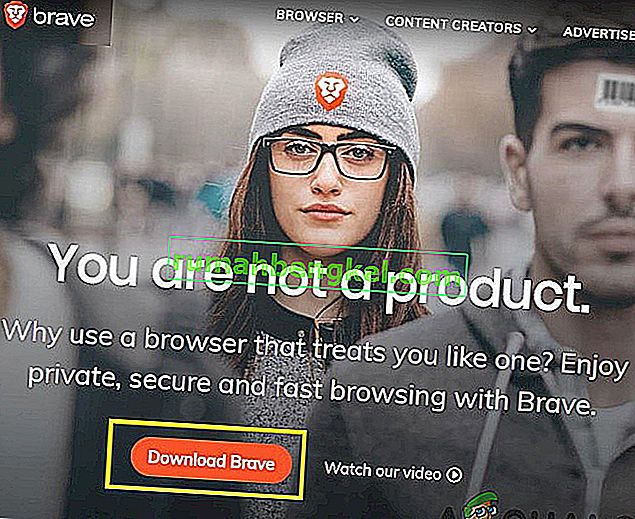
- Install and run it.
- As Brave is Chromium-based so Chrome extensions can be used with it. Use any of the extensions mentioned in the above solutions.
- Now use Brave to access Twitch and see if the problem is solved.
If the problem is not solved, move to the next solution.
Solution 13: User-Agent Switcher
In this solution, we will use the same technique as mentioned for android users but with a different approach. We will use a Chrome extension User-Agent Switcher, by which we will convert the user agent in Brave Browser to be Android or iOS. And this may solve the problem. But before proceeding further, make sure you have Brave Browser installed with Ublock origin and Umatrix extensions added to it, which is explained in the above solutions.
- Open Brave Browser.
- Open User-Agent Switcher in Brave Browser to open it in the Chrome Webstore.
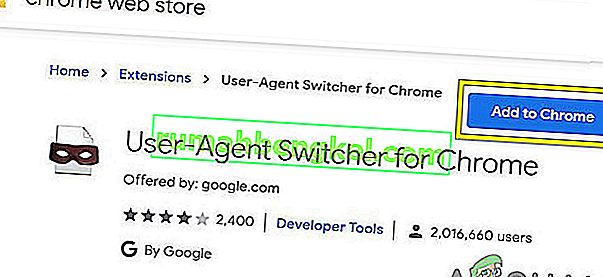
- Please read this help article on How can I add extensions to Brave and use these guidelines to add User-Agent Switcher to Brave Browser.
- Now click on the icon of User-Agent Switcher, next to the address bar, and then click on Android (if you want to switch to Android).
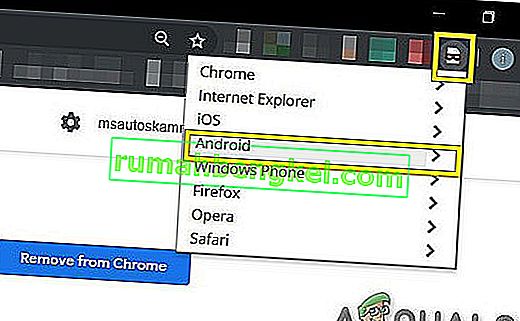
- Now open the Twitch in the Brave Browser, if an ad pops up, click on Learn More and then click on the back button and the ad will be skipped. Now you can switch back to Chrome in the User-Agent Switcher.
If the problem is not solved, proceed to the next solution.
Solution 14: Twitch Turbo:
If you hate ads during watching streaming and can afford to pay the fee then Twitch’s subscription service called Twitch Turbo is a good option to consider. Twitch Turbo comes with ad-free Twitch viewing with other features as well.
- Open Twitch Turbo Subscription Page to subscribe to the Twitch Turbo.

- Use Twitch Turbo to watch Twitch and there will be no ads anymore.
Hopefully, you can now watch Twitch without ads.