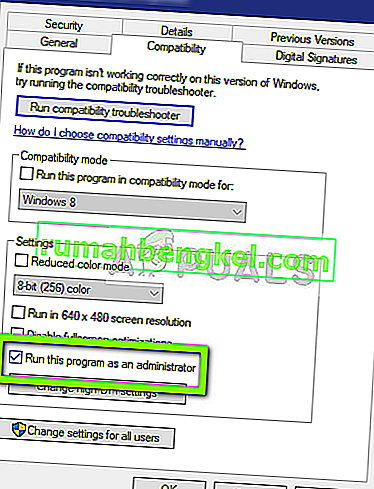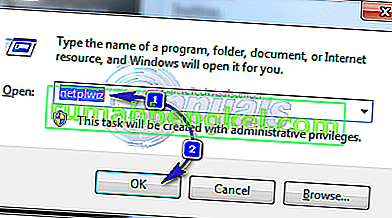uTorrent - один із найбільш часто використовуваних торрент-клієнтів на світовому ринку, який охоплює до тисяч клієнтів. У нього дуже конкурентоспроможні конкуренти, але він утримав свої позиції в Інтернеті, пропонуючи додатки на різних платформах, таких як Android, Mac, Windows тощо.

Однією з конкретних проблем, яка дуже часто зустрічається у клієнта uTorrent, є потрапляння у невідповідний стан. Це дуже поширений сценарій, який часом і часом трапляється майже у кожного користувача. У цій статті ми розглянемо причини, через які програма поводиться неналежним чином, а пізніше - рішення, якими ви можете її вирішити. Ця невідповідна проблема часто супроводжується повідомленням про помилку "Здається, uTorrent вже запущений, але не відповідає".
Що призводить до того, що uTorrent переходить у стан, що не реагує?
Існує кілька різних причин, через які uTorrent може перейти в стан, що не реагує, від проблем з дозволами до внутрішніх помилок у програмі. Ознайомившись із різними звітами користувачів та тиражуючи умови на наших тестових ПК, ми зібрали кілька причин, чому виникає така поведінка. Ось деякі з них:
- Адміністративні привілеї: Видно, що клієнт uTorrent вимагає підвищеного доступу, щоб завантажувати дані без будь-яких перешкод із брандмауера або мати проблеми з доступом до жорсткого диска.
- Брандмауер Windows: якщо брандмауер Windows блокує інтернет-трафік uTorrent, клієнт може неналежним чином поводитись і спричиняти різні проблеми. Тут вам потрібно вручну перейти до брандмауера та переконатися, що клієнт внесений до білого списку.
- Оновлення Windows: спостерігалося конфлікт деяких оновлень Windows із клієнтом uTorrent. Це були конкретні оновлення, і поки офіційне виправлення не буде запущене видавцем uTorrent, єдиним методом є видалення оновлення.
- Пошкоджені AppData: локальні файли конфігурації uTorrent могли бути пошкодженими. Якщо файли конфігурації пошкоджені, клієнт не зможе завантажити всі попередньо збережені дані та спричинити різні проблеми, такі як відсутність відповіді.
- Проксі-сервери: спостерігався унікальний випадок, коли використання проксі-серверів впливало на поведінку клієнта. Відомо, що проксі-сервери покращують існуючу мережеву архітектуру, але вони також конфліктують та викликають проблеми з мережевими програмами, такими як uTorrent.
- Погані файли uTorrent: Іноді самі файли інсталяції клієнта uTorrent пошкоджуються та викликають пов'язані з цим проблеми. Повторна інсталяція програми зазвичай вирішує цю проблему.
Рішення 1. Запуск від імені адміністратора
Як ви всі вже могли знати, uTorrent має величезний мережевий трафік на вашому комп'ютері, і люди зазвичай використовують клієнт для завантаження гігабайт даних. Коли програма передає стільки даних, її іноді блокують або задушують зникнення дозволів. Адміністративні привілеї є обов'язковими для таких типів додатків, оскільки, якщо вони не отримають підвищений статус, вони не працюватимуть належним чином. У цьому рішенні ми ввімкнемо опцію, яка буде постійно запускати uTorrent від імені адміністратора, доки ви не вимкнете опцію знову.
- Знайдіть клієнт uTorrent, клацніть його правою кнопкою миші та виберіть Властивості .
- У вікні властивостей перейдіть на вкладку сумісності та виберіть Запуск цієї програми від імені адміністратора .
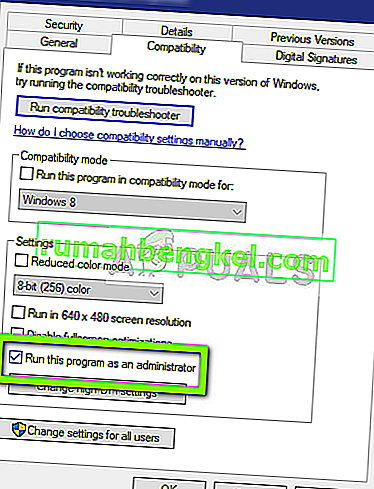
- Натисніть Застосувати, щоб зберегти зміни та вийти. Перезавантажте комп'ютер і знову запустіть uTorrent. Перевірте, чи проблему вирішено.
Рішення 2. Вимкнення проксі-серверів
Проксі-сервери використовуються в деяких мережах (більшість організацій або громадських місцях), де вони використовуються для швидшого Інтернету за допомогою кешування елементів, до яких часто здійснюється доступ. Цей механізм використовується у всьому світі, але на сьогоднішній день відомо, що він конфліктує з мережевими додатками (включаючи uTorrent). Якщо ви використовуєте uTorrent в організації, де проксі-сервери є обов’язковими, рекомендується змінити мережу та повторити спробу. Ось спосіб вимкнення проксі-сервера на вашому комп’ютері.
- Натисніть Windows + R, введіть “ inetcpl. cpl ”у діалоговому вікні та натисніть Enter.
- Тепер буде відкрито Властивості Інтернету . Клацніть на вкладці З'єднання, а потім Налаштування локальної мережі .

- Тепер, якщо ви використовуєте проксі-сервер, поле буде перевірено з деталями всередині. Зніміть прапорець біля будь-яких проксі-серверів, якщо увімкнено. Тепер перезапустіть програму та перевірте, чи проблема вирішена.
Рішення 3: Видалення AppData
Як і всі інші програми, uTorrent також створює тимчасові дані користувача для використання у своїх запущених процесах. Ці користувацькі конфігураційні файли можуть легко пошкодитись та подати програмі неправдиві дані щоразу, коли вона працює. Подумайте про ці конфігурації користувачів як про основні джерела даних, які програма завантажує перед запуском на вашому комп’ютері. Якщо джерела даних пошкоджені, uTorrent завантажить неправильні дані та спричинить такі проблеми, як обговорювана. У цьому рішенні ми перейдемо до папки конфігурацій програми та видалимо звідти дані uTorrent.
- Натисніть Windows + R, введіть " % AppData% \ utorrent " у діалоговому вікні та натисніть Enter.
- Тепер видаліть весь вміст наявної папки. Після видалення файлів перезавантажте комп'ютер і знову запустіть uTorrent.
Клієнту знадобиться деякий час, оскільки він буде перебудовувати всі конфігураційні файли, які ми видалили. Наберіться терпіння та перевірте, чи проблему вирішено.
Рішення 4: Надання доступу в брандмауері
Брандмауери є екраном між вашим комп'ютером та Інтернетом. Весь ваш трафік проходить через брандмауер, і якщо брандмауер обмежує доступ до програми, програма не зможе спілкуватися через Інтернет. Зазвичай uTorrent має дозволи в брандмауері, але є кілька випадків, коли дозволи в публічній та приватній мережах відрізняються. У цьому рішенні ми відкриємо ваші налаштування брандмауера та перевіримо, чи має uTorrent повний доступ.
- Натисніть Windows + S, введіть “ firewall ” у діалоговому вікні та відкрийте програму Налаштування.

- Після запуску налаштувань брандмауера натисніть опцію Дозволити програму через брандмауер .

- Тепер натисніть опцію Змінити налаштування та знайдіть uTorrent зі списку записів. Переконайтеся, що ви перевіряєте як приватні, так і загальнодоступні.

- Збережіть зміни та вийдіть. Перезавантажте комп'ютер і знову запустіть uTorrent. Перевірте, чи проблему вирішено.
Рішення 5: Видалення завантажуваних файлів
Іншим обхідним шляхом, який спрацював для кількох користувачів, було видалення файлів, які зараз завантажуються. Тут вам потрібно перейти до каталогу завантажень, куди uTorrent завантажує файли, і видалити всі файли.
Пізніше, коли ви знову запустите uTorrent, він помітить, що файли, які він завантажував, відсутні, і він спробує показати помилку або спробує завантажити файли заново. Це рішення вирішує проблему відсутності відповіді, якщо файли, що завантажуються, були пошкоджені або спричинили проблему.
Рішення 6: Створення нового облікового запису користувача
Відомо, що профілі користувачів пошкоджуються, і програми часто стикаються з помилками та не реагують на ситуації, подібні до тієї, що обговорюється. Тут ви можете створити новий обліковий запис користувача та перевірити, чи працює uTorrent належним чином у ньому. Якщо це сталося, це означає, що ваш обліковий запис користувача було пошкоджено, і ви можете продовжувати передавати всі дані в новий обліковий запис і видаляти старіший.
Примітка. Доцільно створити резервну копію всіх файлів даних у доступному місці, перш ніж продовжувати.
- Відкрийте обліковий запис адміністратора. Введіть Налаштування в діалоговому вікні меню «Пуск» і натисніть « Облікові записи» .

- Тепер клацніть на опції « Сім'я та інші користувачі », розташовані в лівій частині вікна.
- Потрапивши в меню, виберіть « Додати когось іншого до цього ПК ».

- Тепер Windows проведе вас за допомогою майстра, як створити новий обліковий запис. Коли з’явиться нове вікно, натисніть « Я не маю інформації для входу цієї людини ».

- Тепер виберіть опцію « Додати користувача без Microsoft ». Тепер Windows запропонує створити новий обліковий запис Microsoft і відобразити таке вікно.

- Введіть усі подробиці та обрали простий пароль, який ви зможете запам’ятати.
- Ретельно перевірте, чи працює цей новий локальний обліковий запис належним чином та має всі необхідні вам функції.
- Ваш локальний обліковий запис створено. Увійдіть в обліковий запис і запустіть екземпляр uTorrent. Перевірте, чи там він працює належним чином.
Якщо клієнт працює належним чином, ви можете рухатись далі та мігрувати всі свої дані.
Рішення 7: Повторна інсталяція / інсталяція попередньої версії
Якщо ви використовуєте бета-клієнт uTorrent, швидше за все, ви отримаєте повідомлення про помилку, що не відповідає. Бета-версії призначені для тестування, і всякий раз, коли програма переходить у стан, що не відповідає, розробникам, які використовують інформацію для вдосконалення своїх продуктів, надсилається звіт про помилку. Ви можете видалити поточну версію uTorrent та встановити стару стабільну версію на своєму комп’ютері.
Крім того, ви також можете просто спробувати перевстановити останню версію, не впадаючи в клопоти з отриманням старішої версії в Інтернеті. Якщо поточна версія не працює, ви можете спробувати старіші версії та перевірити, чи це робить для вас трюк.
- Натисніть Windows + R, введіть “ appwiz.cpl ” у діалоговому вікні та натисніть Enter.
- Опинившись у диспетчері програм, знайдіть запис uTorrent, клацніть правою кнопкою миші та виберіть Видалити .

- Після видалення програми перезавантажте комп’ютер і завантажте останню версію з офіційного веб-сайту uTorrent або перейдіть на сторонні веб-сайти та встановіть стару версію.
Рішення 8: Видалення Windows Update KB4338818
Як згадувалося на початку, існувало оновлення Windows (KB4338818), яке, як відомо, було проблематичним та викликало проблеми з клієнтом uTorrent. Єдиним рішенням є видалення встановленого оновлення та повернення до попередньої версії. Пізніше, коли розробники uTorrent запустить офіційне виправлення помилки клієнта з цим конкретним оновленням, ви зможете продовжити та оновити Windows знову.
Примітка. Перш ніж продовжувати, обов’язково зробіть резервну копію даних та інформації.
- Натисніть Windows + I, щоб запустити програму Налаштування. Тепер виберіть Оновлення та безпеку зі списку підзаголовків.
- Тепер натисніть Оновити історію зі списку параметрів.

- Тепер натисніть Видалити оновлення, розташовані у верхній частині екрана.

- Перейдіть до Microsoft Windows . Тут будуть перелічені всі оновлення. Клацніть правою кнопкою миші на оновлення та виберіть Видалити .

- Тепер Windows спробує видалити оновлення. Відбудеться кілька перезавантажень. Після завершення процесу видалення запустіть uTorrent і перевірте, чи це вирішило проблему. Якщо ні, переінсталюйте uTorrent і повторіть спробу.
Рішення 9: Використання BitTorrent
BitTorrent і uTorrent належать до одного сімейства і майже мають однакові функції. Якщо у вас постійно виникають проблеми з uTorrent, ви можете відмовитись від клієнта uTorrent і використовувати BitTorrent. Згідно з нашим опитуванням, ми помітили, що BitTorrent набагато стабільніший і не стикався з нестабільними проблемами, як це робить uTorrent. Ви також можете запустити ті самі магніти та торрент-файли, використовуючи BitTorrent.
- Відкрийте диспетчер програм і видаліть uTorrent зі свого комп’ютера, як це було зроблено в Рішенні 6 .
- Після видалення uTorrent перезавантажте комп'ютер і перейдіть на офіційний веб-сайт BitTorrent.

- Тепер завантажте торрент-клієнт у доступне місце та встановіть його на свій комп’ютер. Перед продовженням перезавантажте комп’ютер.