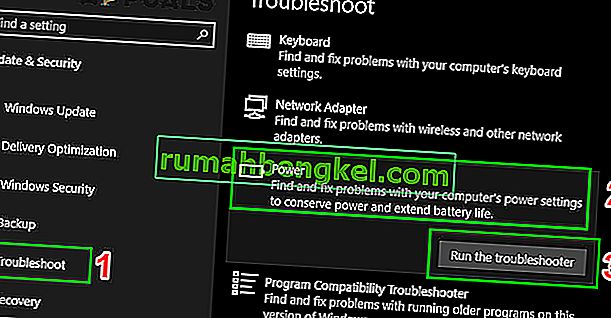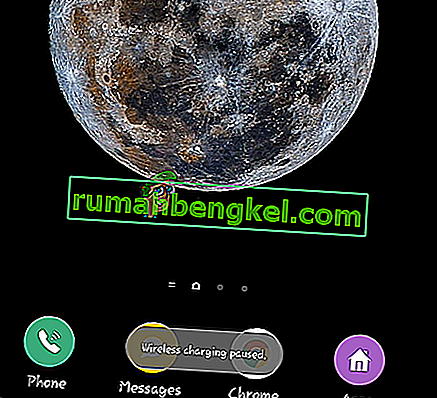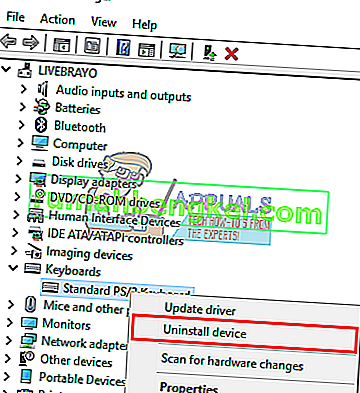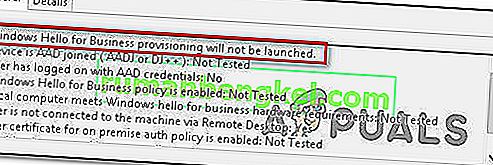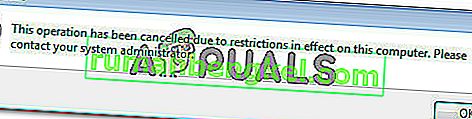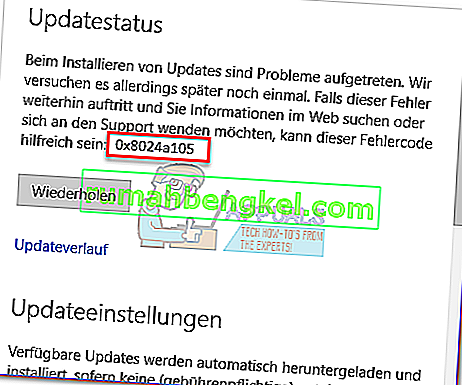Загальновідомий факт, що контролери з різних платформ і консолей можна використовувати на інших, якщо заздалегідь здійснено певні кроки. Наприклад, було б ганьбою, якби комусь довелося купувати додаткові контролери для свого ПК, коли у нього вже є кілька контролерів PlayStation 3.
На щастя, є спосіб зробити їх усі сумісними між собою, і іноді потрібно використовувати адаптер, а іноді - ні. Найважливішою проблемою, яку хочуть виправити користувачі, є створення різних контролерів сумісними зі своїм ПК. Цей процес не складний, але його результат не настільки певний.
Xbox One - відносно нова консоль, вироблена Microsoft, і цілком природно сподіватися, що її контролери будуть сумісні з ПК з Windows. Це правда, і є способи підключити контролер Xbox One до комп’ютера за допомогою з’єднання Bluetooth, адаптера Xbox one або за допомогою кабелю micro USB. Вам слід пам’ятати про те, що з’єднання Bluetooth працює, лише якщо ви використовуєте Windows 10 із встановленим Anniversary Update. Якщо у вас є будь-яка інша операційна система, вам потрібно буде підключити контролер за допомогою кабелю micro USB.

З’єднання з Bluetooth досить просте
Незважаючи на те, що вказівки на сайті Xbox досить прості та зрозумілі, все одно може піти не так, як у різних випадках. Найчастіше проблеми з підключенням формуються таким чином, що комп’ютер просто не розпізнає контролер взагалі. Людям, у яких Windows 10 інстальовано з останніми оновленнями, сказали, що контролер тепер «підключіть і працюйте», що означає, що його слід лише підключати і починати використовувати без будь-яких інших дій. Однак це не так у більшості випадків, і для забезпечення якісного ігрового часу потрібно вжити декількох кроків.
Переконайтесь, що встановлені всі драйвери. Коли ви підключите свій контролер Xbox One, Windows почне шукати драйвери та негайно їх завантажувати, і те саме можна сказати про всі підтримувані версії операційної системи, яка включає Windows 10, Windows 8 та Windows 7. Однак переконайтеся, що ви не видалили їх помилково в диспетчері пристроїв. Там ви знайдете пункт під назвою “Контролер Microsoft Xbox One”. Розгорніть цей пункт у списку, клацніть правою кнопкою миші, виберіть «Оновити програмне забезпечення драйвера, а потім натисніть« Автоматичний пошук оновленого програмного забезпечення ».

Розташування контролера Xbox One у диспетчері пристроїв
Якщо драйвери повністю оновлені, є одне рішення, яке зазвичай вважається найбільш логічним. Виявляється, не кожен кабель micro USB працює на контролер, і для цього потрібно використовувати певний тип. Проблемою є той факт, що певні кабелі micro USB забезпечують лише передачу енергії, і вони працюють для Xbox 360. Однак контролер Xbox One може використовувати лише кабелі синхронізації даних, які забезпечують як живлення, так і передачу даних. Яскравим прикладом цього випуску є той факт, що ви не можете використовувати кабель від свого звичайного контролера Xbox One (зарядки та Playset) для підключення до ПК, оскільки дані не передаються.
Це може ускладнити пошук користувачами ідеального кабелю. Кабель, який ви хочете використовувати, повинен бути мікро-USB, тип B, і це повинен бути кабель для передачі даних / синхронізації, тому не забудьте повідомити хлопця на ринку техніки, що ви хочете. Крім того, якщо вам потрібно спочатку увімкнути контролер, а потім підключити кабель, щоб він запрацював. Більше того, не підключайте порти USB 3.0.
Використовуйте аксесуари Xbox (Windows 10)
Якщо у вас все ще виникають проблеми, відкрийте Microsoft Store і знайдіть додатки Xbox Accessories . Встановіть цю програму, а потім підключіть контролер Xbox One і перевірте, чи не оновлено мікропрограму. Якщо так, то оновіть і перезавантажте ПК. Якщо це працює добре, ваш контролер буде автоматично виявлений, і ви зможете використовувати його повністю.

Оновіть контролер Xbox One через Xbox
Контролер Xbox One потрібно оновити до останньої версії прошивки, перш ніж вони почнуть працювати з Windows 10. Зазвичай, якщо прошивка не оновлюється, комп’ютер взагалі не розпізнає контролер. Щоб вирішити цю проблему, підключіть контролер до Xbox One та оновіть мікропрограму контролера через цю Xbox One. Після цього підключіть контролер до ПК і перевірте, чи проблема вирішена.
Запустіть апаратне усунення несправностей
У Windows є бібліотека засобів усунення несправностей, доступна як така. Щоб обслуговувати контролер Xbox One, який не може підключитися до вашого ПК, ми запустимо апаратний засіб усунення несправностей. Це автоматично спробує виявити контролер Xbox One, який ви підключили, і усуне розбіжності (якщо такі є) із поточним програмним забезпеченням та драйверами. Переконайтеся, що ви повністю дозволили цьому процесу.
- Натисніть кнопку Windows, а потім у пошуку введіть усунення несправностей . Тепер у відображених результатах натисніть Налаштування усунення несправностей .

- Тепер на лівій панелі вікна прокрутіть вниз, щоб знайти Power . Тепер натисніть кнопку живлення, а потім натисніть кнопку Запустити цей засіб усунення несправностей .
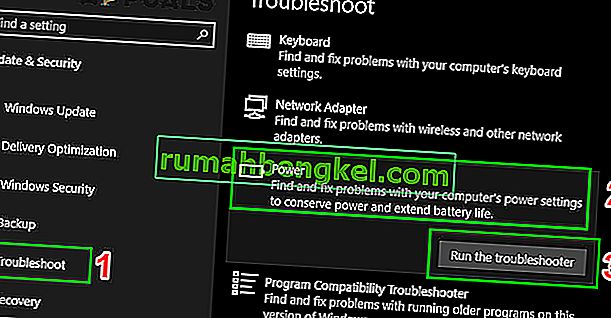
- Тепер дотримуйтесь інструкцій, що відображаються на екрані, щоб завершити процес усунення несправностей. Після завершення процесу усунення несправностей перевірте, чи вирішено проблему з підключенням Xbox.