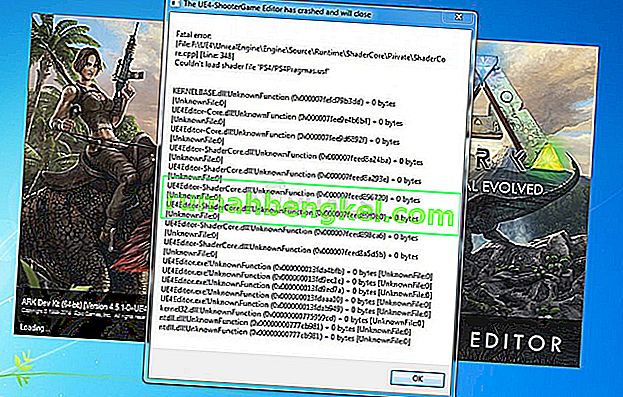«Веселкова шістка» Тома Кленсі - це медіа-франшиза про вигадану міжнародну антитерористичну одиницю. Він містить ряд місій та цілей і розглядається як одна з нових ігор у сучасному світі.

Незважаючи на те, що розробники його часто оновлюють, гравці повідомляють, що гра відкривається і миттєво закривається. Така поведінка розбиття дуже поширена серед гравців. Ця гра також асоціюється з BattlEye. Якщо у вас також є ця помилка, не про що турбуватися. Ми широко досліджували та пропонуємо різні способи вирішення цієї незвичної поведінки додатком. Поглянь.
Рішення 1: Видалення звукових даних R6 та перевірка
Це обхідне рішення було схвалено модераторами Rainbow Six Siege та зазначено, що це, швидше за все, негайно вирішить проблему без будь-яких подальших затримок. Перш ніж переходити до цього рішення, переконайтеся, що у вас є обліковий запис адміністратора та стабільне з’єднання з Інтернетом.
- Знайдіть, де на вашому ПК знаходяться звукові дані R6 . Зазвичай це місце, як показано нижче, але воно може змінюватися залежно від цільової папки, яку ви вибрали для інсталяції. Ось два приклади; один для UPlay і один для Steam .
C: \ Program Files (x86) \ Ubisoft \ Ubisoft Game Launcher \ games \ Tom Clancy's Rainbow Six Siege \ sounddata \ pc
Steam \ steamapps \ common \ Tom Clancy's Rainbow Six Siege \ sounddata \ pc

- Клацніть правою кнопкою миші на папці та виберіть Видалити . Або це, або просто видаліть вміст папки.
Більшість ігор, доступних у Steam, - це величезні файли, що складаються з декількох ГБ. Можливо, під час завантаження / оновлення деякі дані могли бути пошкоджені. Steam має функцію в самому клієнті, за допомогою якої ви можете досить легко перевірити цілісність ігрових файлів.
Ми також можемо спробувати відновити файли бібліотеки Steam . Бібліотека Steam - це місце, де присутні всі ваші ігри, і ви можете отримати до них доступ лише через неї. Можливо, ваша бібліотека Steam неправильно налаштована. Також може бути випадок, коли ви встановили Steam на одному диску, а ваші ігри - на іншому. У цьому випадку вам доведеться відремонтувати обидві бібліотеки перед тим, як знову запустити гру.

Ви можете ознайомитися з нашим докладним керівництвом про те, як перевірити цілісність ігор та відновити бібліотеку Steam. Ви також можете зробити ті самі дії, якщо використовуєте UPlay замість Steam.
Рішення 2: Оновлення графічних драйверів
Якщо у вас пошкоджені або застарілі драйвери, це може бути причиною того, що ваша гра не запускається або виходить з ладу на півдорозі без будь-яких підказок. Зараз є два способи оновлення драйверів: або вручну, або автоматично . Вручну вам доведеться особисто завантажити драйвер після його пошуку на веб-сайті виробника.
Перед оновленням драйверів ми перевіримо, чи встановлення драйверів за замовчуванням вирішує проблему для нас.
- Завантажте в безпечний режим . Введіть “ devmgmt. msc ”у діалоговому вікні та натисніть Enter. Тут перейдіть до Display Adapters , клацніть правою кнопкою миші на своєму адаптері та виберіть Uninstall Device .

- Завантажте комп'ютер у звичайний режим, натисніть Windows + R, введіть “ devmgmt. msc ”у діалоговому вікні та натисніть Enter. Швидше за все, будуть встановлені драйвери за замовчуванням. Якщо ні, клацніть правою кнопкою миші на будь-якому порожньому місці та виберіть « Сканувати зміни в апаратному забезпеченні ». Тепер перевірте, чи гра працює без проблем . Якщо це проходить без проблем, добре для вас. Якщо ні, продовжуйте.
- Зараз є два варіанти. Або ви можете шукати в Інтернеті найновіший драйвер, доступний для вашого обладнання, на веб-сайті виробника, наприклад NVIDIA тощо (і встановлювати вручну), або можете дозволити Windows встановити саму останню версію (шукати оновлення автоматично).
- Ми розглянемо встановлення вручну. Клацніть правою кнопкою миші на своєму обладнанні та виберіть « Оновити драйвер ». Виберіть перший варіант «Автоматичний пошук оновленого програмного забезпечення драйвера». Виберіть другий варіант, якщо ви оновлюєтесь вручну, і виберіть “Переглянути драйвер” і перейдіть до місця, де ви завантажили.

- Перезавантажте комп'ютер після встановлення драйверів, запустіть гру та перевірте, чи можете ви успішно грати в Rainbow Siege Six.
Рішення 3: Вимкнення хмарного збереження та накладення в грі (UPlay)
Функція Cloud Save синхронізує ваші ігрові дані, що належать до вашого облікового запису в хмарі, тому, якщо ваші дані будуть знищені або ви використовуєте новий ПК для ігор, дані вашого облікового запису будуть збережені вже в хмарі, і вам просто потрібно буде ввести ваш вірчі грамоти. Незважаючи на те, що це корисна функція, було кілька звітів, що це спричиняє обговорюване повідомлення про помилку. Ми можемо спробувати вимкнути його та перевірити, чи проблема не зникає.
- Запустіть UPlay і введіть свої дані. Тепер клацніть піктограму "меню" та виберіть Налаштування .
- На вкладці Загальні , зніміть опцію « Enable Cloud Зберегти синхронізацію для підтримуваних ігор ». Також зніміть прапорець біля опції « Увімкнути накладення в грі для підтримуваної гри ».

- Збережіть зміни та вийдіть. Тепер запустіть UPlay ще раз і спробуйте запустити гру.
Рішення 4: Вибірковий запуск
Відомо, що існує кілька програм запуску, які перешкоджають процесам багатьох ігор і спричиняють певні помилки. Найкращий спосіб вирішити цю проблему - вимкнути ці програми.
- Натисніть Windows + R, введіть “ msconfig ” у діалоговому вікні та натисніть Enter.
- Одного разу в налаштуваннях виберіть «вибірковий запуск» і зніміть прапорець « Завантажити елементи запуску ». Натисніть OK, щоб зберегти зміни та вийти.

- Перейдіть на вкладку Служби, яка знаходиться у верхній частині екрана. Позначте рядок із написом « Сховати всі служби Microsoft ». Після натискання цієї кнопки всі пов’язані служби Microsoft будуть невидимими, залишаючи за собою всі сторонні служби.
- Тепер натисніть кнопку « Вимкнути все », яка знаходиться внизу в лівій частині вікна. Усі сторонні служби тепер будуть відключені.
- Клацніть Застосувати, щоб зберегти зміни та вийти.

- Тепер перейдіть на вкладку Запуск і натисніть опцію « Відкрити диспетчер завдань ». Ви будете перенаправлені до диспетчера завдань, де будуть перераховані всі програми / служби, які запускаються під час запуску комп'ютера.
- Виберіть кожну послугу по черзі та натисніть « Вимкнути » в нижній правій частині вікна.
- Тепер перезавантажте комп’ютер і перевірте, чи проблема помилки не зникає. Якщо повідомлення про помилку зникає, і ви можете без проблем зіграти у свою гру, це означає, що причиною проблеми була служба або програма. Увімкніть їх частину та перевірте ще раз. Якщо проблема знову виникає, коли ви вмикаєте фрагмент, ви б знали, хто винен.
На додаток до цих рішень ви також можете спробувати:
- Відкат графічного драйвера до попередньої версії.
- Перевіряючи підключення до Інтернету та переконуючись у стабільному зв’язку.
- Вимкнення всього антивірусного програмного забезпечення та всіх видів брандмауерів.