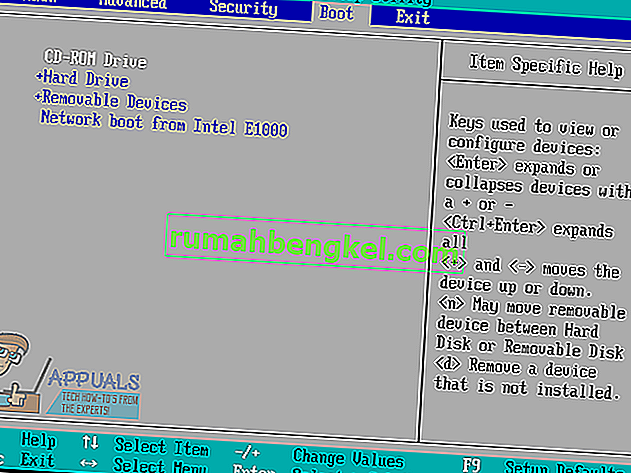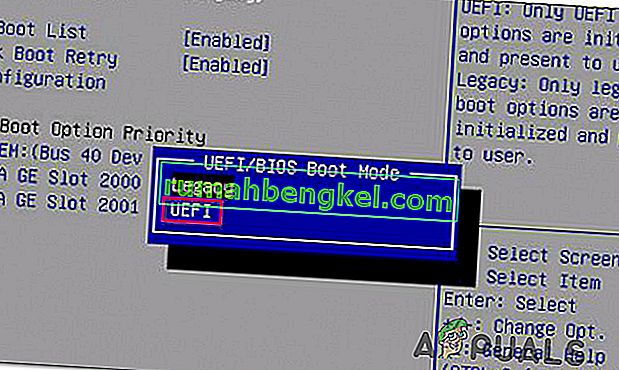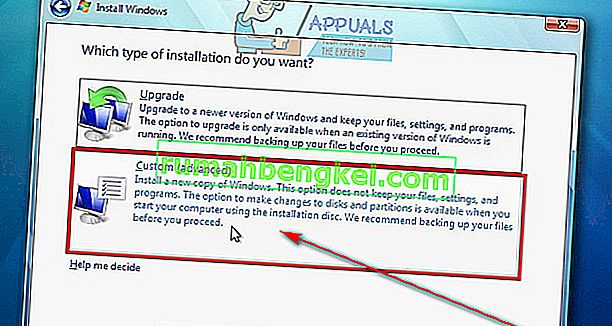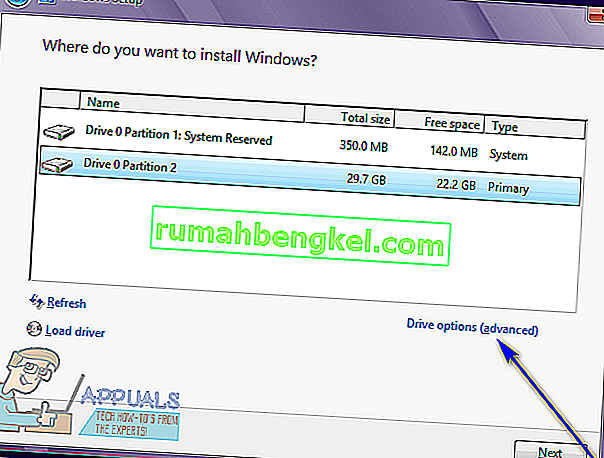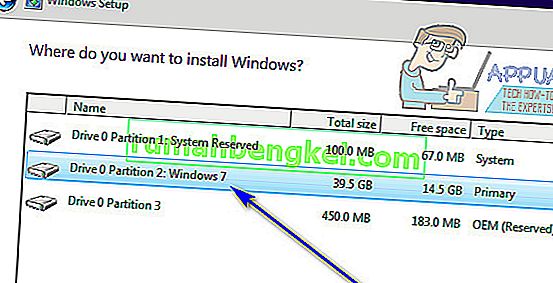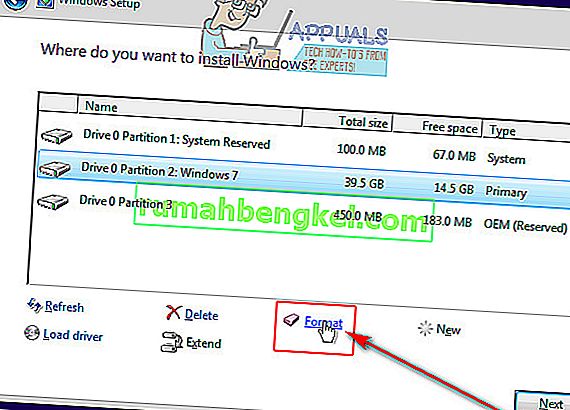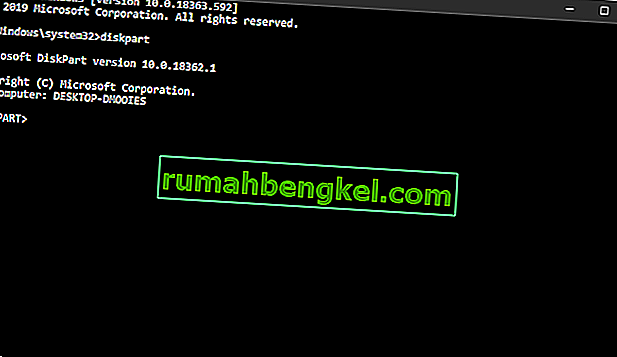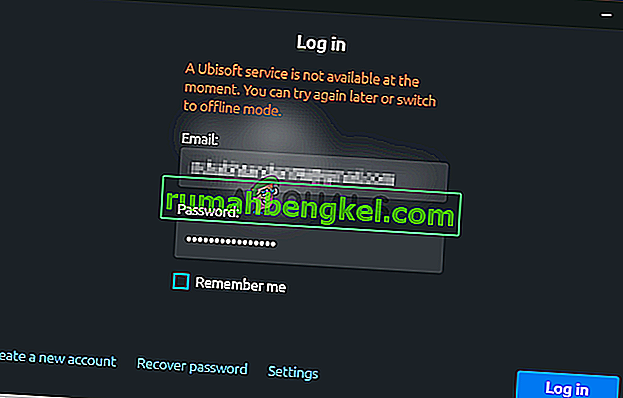Код помилки 0X80300024 - це один із ряду різних кодів помилок, з якими ви можете зіткнутися під час спроби встановити будь-яку версію операційної системи Windows на комп'ютері. Код помилки 0X80300024 супроводжується повідомленням про помилку, яке вказує щось на зразок "Windows не може встановити у вибране місце". Код помилки 0X80300024 вказує на якусь проблему - програмне чи апаратне - з розділом жорсткого диска, який є призначенням інсталяції Windows, про яку йде мова. Код помилки 0X80300024 може бути спричинений чим завгодно - від недостатнього місця на диску на цільовому диску або пошкодженого / пошкодженого носія встановлення до пошкодженого, відмираючого або пошкодженого іншим чином жорсткого диска.
Крім того, код помилки 0X80300024 також слідував за операційною системою Windows через усі її ітерації, тому як користувачі Windows 7, так і Windows 10 сприймають її під час спроби встановити Windows. На щастя, код помилки 0X80300024 - це не кінець світу - нижче наведено деякі найефективніші рішення, за допомогою яких можна спробувати позбутися коду помилки 0X80300024 та успішно встановити Windows:
Рішення 1. Видаліть непотрібні жорсткі диски
Якщо до комп'ютера підключено більше одного жорсткого диска, і ви намагаєтесь встановити Windows на одному з них, інший жорсткий диск (диски) може перешкоджати встановленню, що призводить до помилки встановлення та відображення коду помилки 0X80300024. Щоб переконатися, що це не так, вийміть із комп’ютера всі жорсткі диски, на які ви не хочете встановлювати Windows, і повторіть спробу встановлення, щоб визначити, чи проблема не зникає.
Рішення 2. Спробуйте підключити інсталяційний носій до іншого порту USB
Якщо ви намагаєтесь встановити Windows із USB, на якому встановлено відповідний інсталяційний носій, як це роблять більшість людей, причиною цієї проблеми може бути просто USB-порт, до якого підключений інсталяційний носій. Спробуйте встановити Windows із USB із встановленим носієм на інший порт USB - переключіться з порту USB 2.0 на порт USB 3.0 або навпаки і подивіться, чи дозволяє це успішно встановлювати Windows.
Рішення 3. Переконайтеся, що цільовий диск знаходиться у верхній частині порядку завантаження комп’ютера
Можливо, ви бачите код помилки 0X80300024, оскільки жорсткий диск, на який ви намагаєтесь встановити Windows, не знаходиться у верхній частині порядку завантаження вашого комп’ютера. Під час запуску кожен комп’ютер має порядок джерел, з яких намагається завантажити операційну систему, і цей порядок налаштовується через середній BIOS комп’ютера. Щоб усунути цю проблему, потрібно лише переконатися, що цільовий жорсткий диск знаходиться у верхній частині порядку завантаження комп’ютера:
- Увімкніть комп'ютер.
- На першому екрані, який ви бачите під час завантаження комп'ютера, ви знайдете вказівки щодо натискання певної клавіші - в більшості випадків це Delete , F1 або F2 - для входу в BIOS / налаштування комп'ютера . Натисніть вказану клавішу, щоб увійти в BIOS .

- У BIOS знайдіть порядок / конфігурацію завантаження вашого комп'ютера . У більшості випадків порядки завантаження знаходяться під BIOS «s завантаження вкладки.
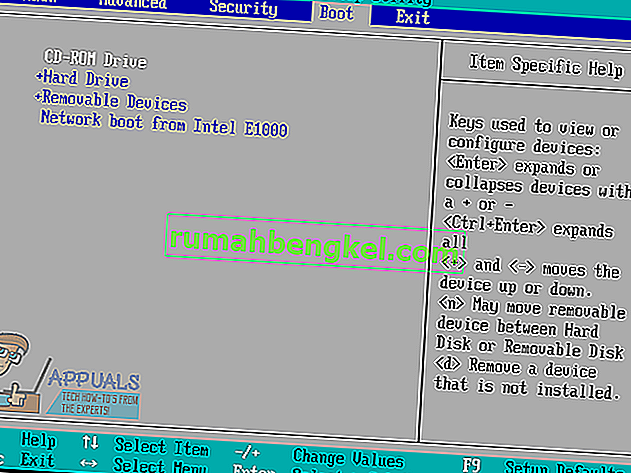
- Відрегулюйте порядок завантаження так, щоб жорсткий диск, який ви намагаєтесь встановити Windows, знаходився в самому верху.
- Перебуваючи в Bios, також переконайтеся, що ви вибрали “UEFI” як режим завантаження. Варіант повинен бути в розділі "Завантаження" Bios.
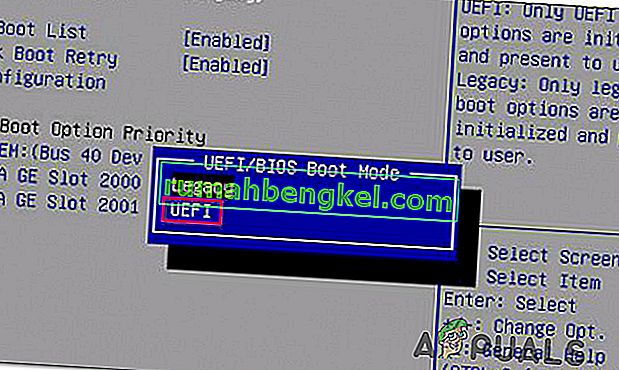
- Вийдіть із BIOS комп'ютера , але не забудьте зберегти внесені до нього зміни, перш ніж це робити.
Завершивши, перезапустіть інсталяцію Windows і перевірте, чи успішно вона пройшла.
Рішення 4: Відформатуйте місце установки
Якщо розділ жорсткого диска, на який ви намагаєтесь встановити Windows, використовувався раніше і не є свіжоствореним розділом, деякі дані на ньому можуть перешкоджати встановленню Windows. Ось чому завжди рекомендується форматувати місце установки перед установкою Windows на комп’ютер. Якщо дані у місці встановлення є причиною цієї проблеми у вашому випадку, повністю форматування місця встановлення має вирішити проблему.
- Вставте завантажувальний інсталяційний носій Windows у свій комп'ютер і перезавантажте його. Якщо у вас не готовий інсталяційний носій Windows, вам доведеться створити його.
- Коли комп'ютер запускається, виберіть завантаження із вставленого інсталяційного носія.
- Налаштуйте свою мову, розкладку клавіатури та інші параметри.
- Коли вас запитають, яку саме інсталяцію Windows ви хочете, натисніть на Custom .
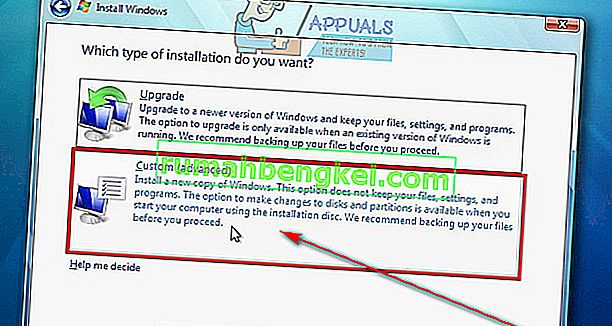
- На запитання, де ви хочете встановити Windows, спочатку натисніть Параметри диска (додатково) .
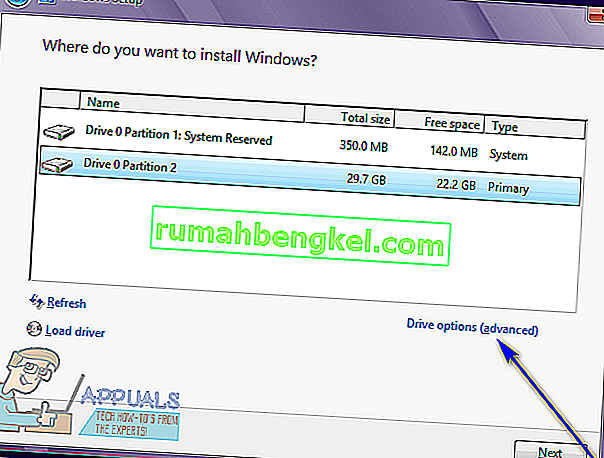
- Клацніть на розділі вашого жорсткого диска, на який ви хочете встановити Windows, щоб вибрати його, і натисніть на Формат .
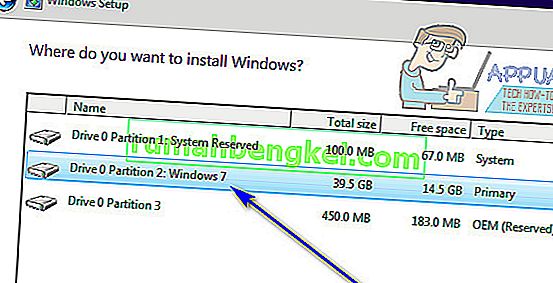
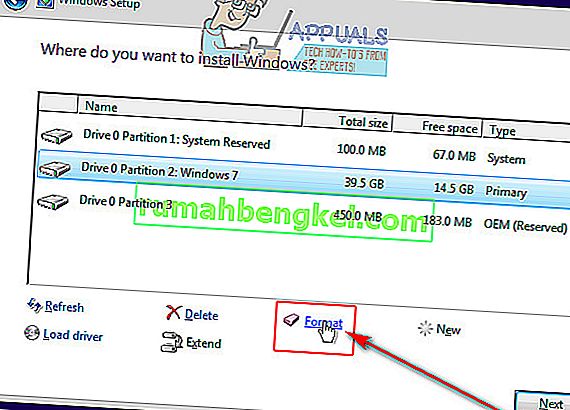
- Підтвердіть дію.
- Зачекайте, поки розділ накопичувача буде повністю відформатований, а потім натисніть кнопку Далі, щоб продовжити встановлення.
- Якщо це не спрацює, виберіть диск і натисніть «Видалити» замість «Формат».

- Це перетворить жорсткий диск у нерозподілений простір, і ви зможете надалі виділити його знову.
- Створіть розділ ще раз і встановіть на ньому Windows.
- Якщо помилка не зникає, натисніть "Видалити" ще раз і залиште її як нерозподілений простір.
- Завантажтесь із інсталяційного носія та виберіть цей нерозподілений простір для встановлення Windows.
- Перевірте, чи проблема не зникає.
Рішення 5: Замініть жорсткий диск
Якщо абсолютно жодне з перерахованих і описаних вище рішень не підійшло вам, можливо, у вас просто вмираючий або вже мертвий жорсткий диск. Вмираючий жорсткий диск, безумовно, може перешкодити встановленню такої операційної системи, як Windows, тому, якщо все інше не вдається, замініть жорсткий диск новим, і він обов’язково позбудеться коду помилки 0X80300024.
Рішення 6: Використання DiskPart
У деяких випадках помилка може бути спровокована, якщо в таблицях розділів диска є пошкодження. Тому на цьому кроці ми будемо використовувати DisakPart для вирішення цієї проблеми. Для того:
- Визначте розділ “Система”, коли інсталяція перераховує всі розділи та занотуйте його назву.
- Натисніть “Shift” + “F10”, а потім введіть “Diskpart”.
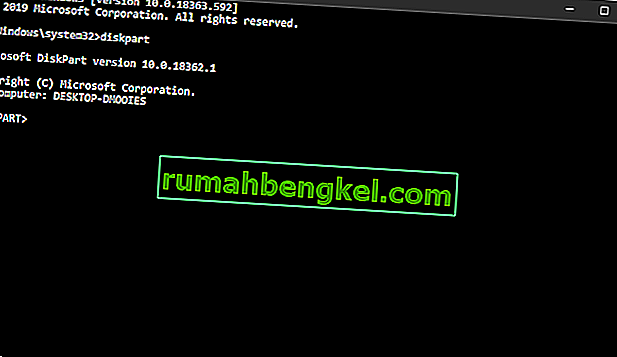
- Тепер введіть “Список диска”, щоб перерахувати всі розділи.

- Введіть “Select Disk ( Номер розділу, якщо він був 1, тоді ви б ввели Select Disk 1) “.
- Тепер введіть “Clean” та натисніть “Enter”.
- Перевірте, чи проблема не зникає.