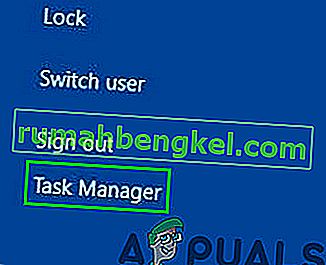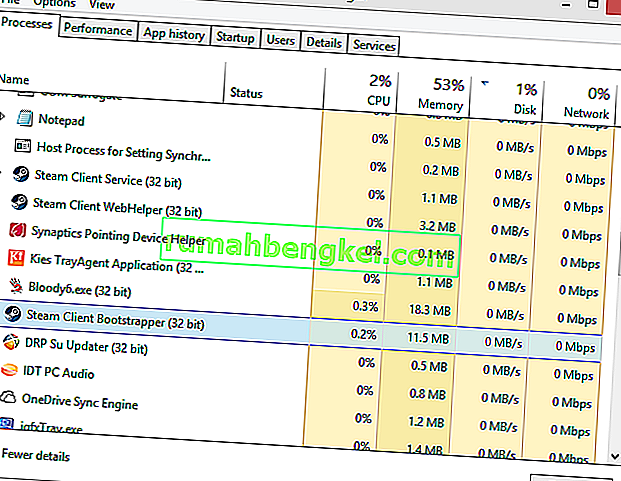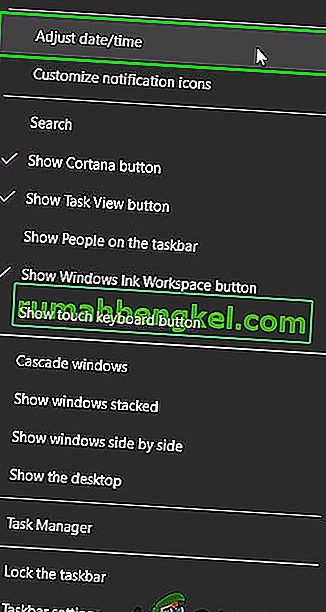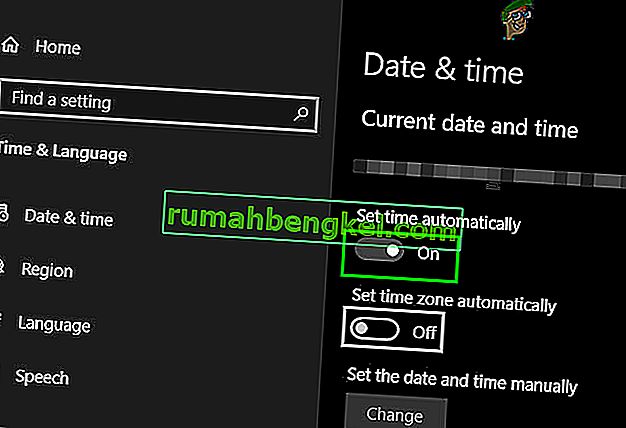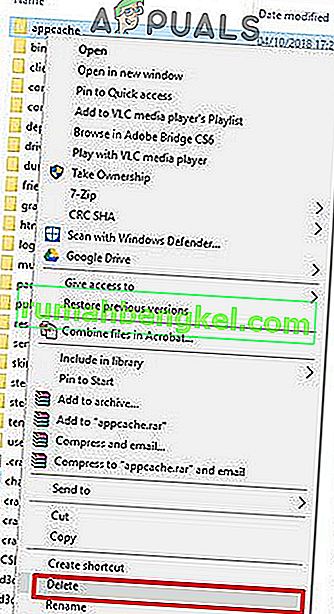Іноді Steam може відмовити у відкритті чи запуску. Це може статися з багатьох причин. Можливо, ваш антивірус поміщає його до карантинного списку або може бути пошкоджений файл. Ми перерахували кілька рішень, якими ви можете слідувати. Почніть з першого рішення і рухайтеся вниз по порядку; сподіваємось, ваша проблема буде вирішена за допомогою цього посібника.
Рішення 1. Примусово закрийте всі запущені процеси Steam ![]()
Ми почнемо з використання простіших методів, перш ніж переходити до більш технічних і нудних. Це рішення передбачає використання процесу завдання для завершення всіх процесів, пов’язаних із Steam, та його повторного запуску. Деякі процеси не закриваються повністю, коли ви закриваєте їх. Отже, коли ви намагаєтеся запустити їх знову, вони досягають точки, де знаходиться ваш незакритий. Це призводить до того, що програма зупиняється на досягнутому; отже, спричиняючи проблему.
- Запустіть диспетчер завдань , вибравши його з параметрів після введення ctrl + alt + del .
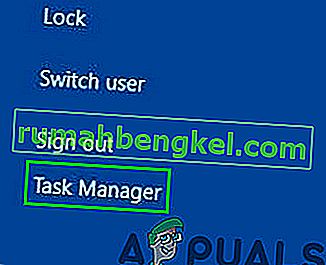
- Завершіть усі процеси, пов'язані з Steam, починаючи з процесу 'Steam Client Bootstrapper'.
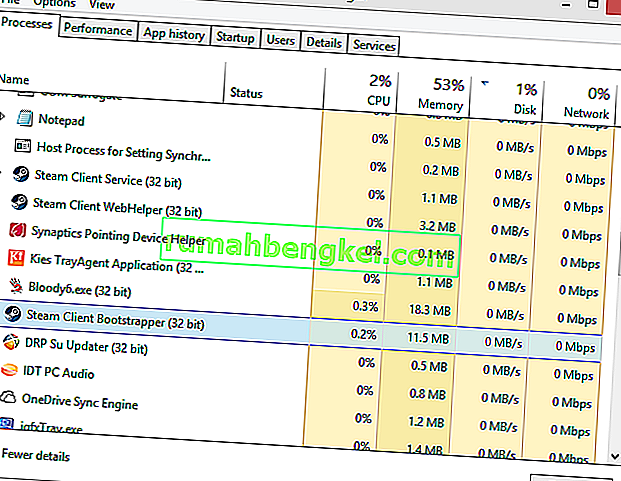
- Запустіть Steam ще раз і, сподіваємось, він успішно запуститься.
Рішення 2. Запустіть Steam від імені адміністратора ![]()
Іноді без особливих причин програма може вимагати адміністративних привілеїв для запуску. Ви можете запустити Steam від імені адміністратора, клацнувши правою кнопкою миші на клієнті Steam і вибравши " Запуск від імені адміністратора ". Це дозволить клієнтові отримати адміністративні привілеї (тобто читати та писати обидва), і якщо проблема викликана цією проблемою, вона працюватиме належним чином.
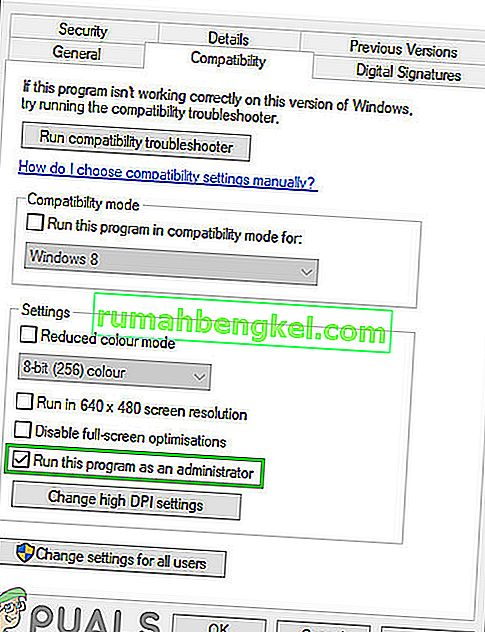
Рішення 3: Змініть ClientRegistry.blob ![]()
Якщо дрібні методи усунення несправностей у вас не працюють, ми можемо спробувати ще один метод, перш ніж вдаватися до видалення деяких файлів і папок та оновлення Steam.
- Повністю вийдіть із Steam і завершіть усі завдання, як зазначено у наведеному вище рішенні.
- Перейдіть до каталогу Steam. Типовим є
C: \ Program Files \ Steam.
- Знайдіть ClientRegistry.blob
- Перейменуйте файл на '' ClientRegistryold.blob ''.
- Перезапустіть Steam і дозвольте відтворити файл. Сподіваємось, ваш Клієнт працюватиме належним чином. Якщо це все одно не працює, виконайте наведені нижче дії.
- Поверніться до каталогу Steam.
- Знайдіть Steamerrorreporter.exe

- Запустіть програму та перезапустіть Steam, щоб перевірити, чи працює вона належним чином.
Рішення 4: Видаліть і переінсталюйте Steam Client ![]()
Якщо перелічені вище методи не працюють для вас, ви можете нарешті вдатися до видалення файлів Steam. Це рішення вимагає достатньо часу, тому запускайте його лише тоді, коли ви впевнені, що ваш ПК не буде перерваний.
- Перейдіть до каталогу Steam і знайдіть такі файли
Steam.exe (додаток)
SteamApps (папка)
- Видаліть усі файли та папки, крім згаданих вище.
- Перезапустіть ПК та перезапустіть Steam із правами адміністратора. Тепер Steam знову почне завантажувати відсутні файли та успішно запуститься після завершення.
Рішення 5: Оновіть графічні драйвери
Застарілий драйвер відеокарти може спричинити багато проблем для користувача. Графічні драйвери - це основні компоненти, які взаємодіють із апаратним та програмним забезпеченням комп’ютера. Якщо драйвери спричиняють невідкриття Steam, то оновлення драйверів до останньої версії може вирішити проблему.
- Оновіть драйвери до останньої версії. Ви можете завантажити останню версію драйверів з веб-сайту виробника. Крім того, спробуйте оновити Windows до останньої версії.

- Тепер запустіть Steam і перевірте, чи добре він відкривається.
Рішення 6: Встановіть дату та час
Незапуск Steam може бути спричинений неправильною датою та часом вашої системи, оскільки Steam збирає дані в режимі реального часу з ПК. Якщо встановлений вами час не відповідає вашому географічному розташуванню, початкове рукостискання не вдасться, і Steam відмовиться підключатись. У цьому випадку проблему може вирішити виправлення дати та часу роботи вашої системи.
- У системному треї, правою кнопкою миші на C замку .
- У отриманому списку натисніть “ Налаштування дати / часу ”.
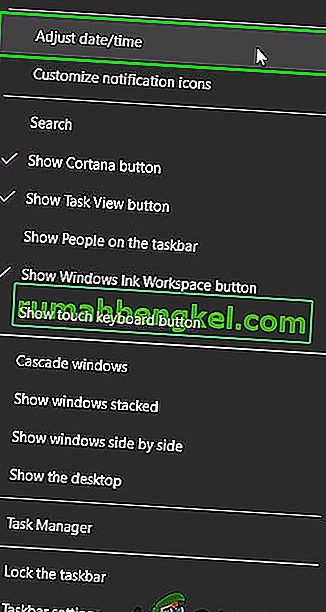
- Тепер Вимкніть, а потім поверніть « Автоматичне встановлення часу ».
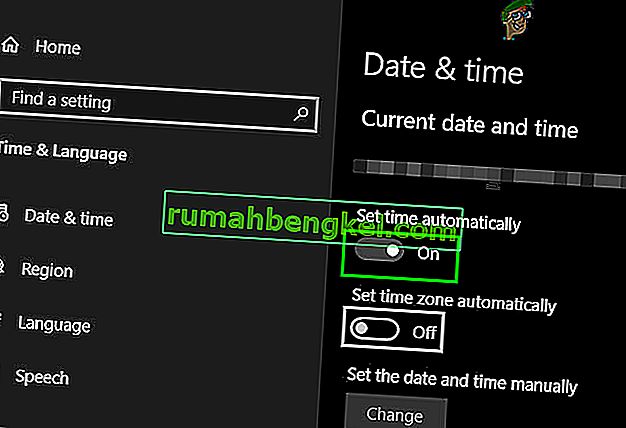
- Тепер запустіть Steam і перевірте, чи працює він нормально.
Рішення 7: Видаліть папку кешу програм
Steam використовує папку “appcache” для зберігання різних типів даних про налаштування Steam та додатки. Він зберігає інформацію для прискорення запуску Steam наступного разу. Однак пошкоджений кеш може спричинити невідкриття клієнта Steam. У цьому випадку проблему може вирішити видалення папки appcache. Пам’ятайте, що ця папка буде створена під час наступного запуску клієнта Steam.
- Відкрийте Провідник файлів і перейдіть за таким шляхом:
C: Програмні файли (x86) Steam
- Зберегти в AppCache папку в безпечне місце з допомогою копіювання / вставки.
- Клацніть правою кнопкою миші на AppCache папку і в меню, що з'явилося, натисніть на кнопку « Видалити «.
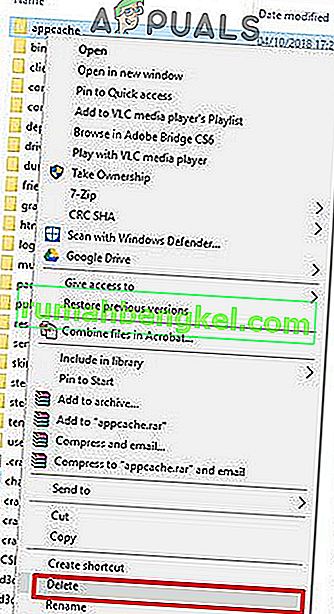
- Тепер запустіть Steam, щоб перевірити, чи працює він нормально. Якщо так, то видаліть резервну папку, створену на кроці 2.
Рішення 8: Тимчасово вимкніть антивірусні програми / брандмауер
Відомо, що антивірусні програми / брандмауер мають проблеми з клієнтом Steam. Щоб виключити це, тимчасово вимкніть антивірус / брандмауер. Також перевірте файли карантину антивірусного програмного забезпечення, чи заблоковано антивірусом клієнт Steam або будь-який необхідний файл.
Попередження: Змініть налаштування антивірусу / брандмауера на свій страх і ризик, оскільки цей крок зробить ваш ПК вразливим до вірусних, шахрайських або шкідливих атак.
- Вимкніть антивірус.
- Вимкніть брандмауер.
- Тепер запустіть Steam від імені адміністратора та перевірте, чи працює він без проблем. Після цього не забудьте увімкнути антивірус / брандмауер. Якщо він працює нормально, додайте виняток для клієнта Steam в налаштуваннях антивіруса / брандмауера.
Сподіваємось, ви можете використовувати клієнт Steam без будь-яких проблем. Якщо ні, то розгляньте можливість вимкнення розгону GPU.