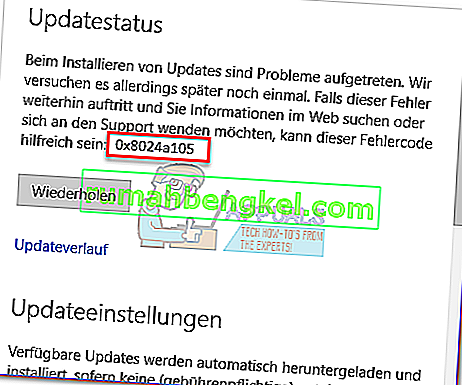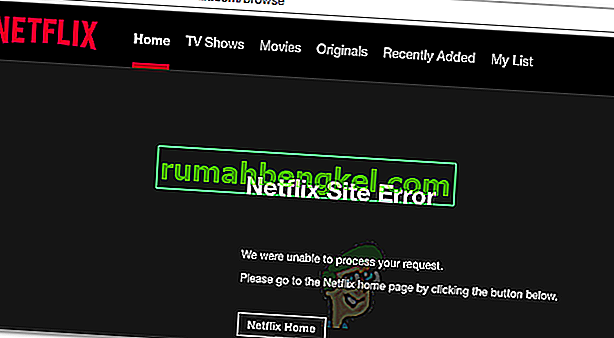Помилка віддаленого робочого столу " Виникла внутрішня помилка " часто спричинена налаштуваннями RDP або захистом її локальної групової політики. Існує чимало звітів, в яких зазначається, що користувачі не можуть використовувати клієнт віддаленого робочого столу для підключення до іншої системи. Згідно з повідомленнями, ця проблема виникла несподівано і не була спричинена якимись конкретними діями.
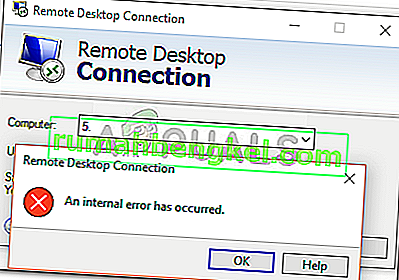
Після натискання кнопки Підключення клієнт підключення до віддаленого робочого стола зависає, а потім через кілька секунд з’являється помилка. Оскільки підключення до віддаленого робочого столу використовується багатьма користувачами для своїх ділових або особистих цілей, ця помилка може виявитися достатньою болем. Однак не хвилюйтеся, оскільки ви зможете виправити проблему, переглянувши цю статтю.
Що спричиняє помилку "Виникла внутрішня помилка" у Windows 10?
Оскільки помилка з’являється несподівано, її конкретна причина невідома, однак вона може виникнути через один із наступних факторів -
- Налаштування підключення до віддаленого робочого столу: для деяких користувачів помилка була спричинена налаштуваннями клієнта підключення до віддаленого робочого столу.
- RDP Security: У деяких випадках помилка може з’явитися через безпеку протоколу віддаленого робочого столу, і в цьому випадку вам доведеться змінити рівень безпеки.
- Домен комп’ютера. Ще однією причиною появи помилки може бути домен, до якого підключена ваша система. У такому випадку проблему вирішить видалення домену та повторне приєднання до нього.
Тепер, перш ніж застосовувати наведені нижче рішення, переконайтеся, що ви використовуєте обліковий запис адміністратора. Крім того, ми рекомендуємо слідувати наведеним рішенням у тому самому порядку, що надано, щоб ви могли швидко відокремити свою проблему.
Рішення 1: Змініть налаштування підключення до віддаленого робочого столу
Для початку ми спробуємо ізолювати проблему, трохи змінивши налаштування RDP. Деякі користувачі повідомляють, що їх проблему було вирішено, щойно вони встановили прапорець "Повторно підключатися, якщо з’єднання перервано". Ви можете зробити це, виконавши наведені нижче дії.
- Перейдіть до меню « Пуск» , знайдіть підключення до віддаленого робочого столу та відкрийте його.
- Клацніть на Показати параметри, щоб розкрити всі налаштування.
- Перейдіть на вкладку Досвід , а потім переконайтеся, що встановлено прапорець « Повторно підключатися, якщо з’єднання перервано ».

- Спробуйте підключитися ще раз.
Рішення 2. Повторне приєднання до домену
Повідомлення про помилку іноді генерується через домен, до якого ви підключили систему. У таких випадках видалення домену та повторне приєднання до нього вирішить вашу проблему. Ось як це зробити:
- Натисніть клавішу Windows + I, щоб відкрити Налаштування .
- Перейдіть до Облікові записи, а потім перейдіть до робочої або навчальної вкладки Access .

- Виберіть домен, до якого ви підключили систему, а потім натисніть кнопку Від’єднати .
- Клацніть Так, коли буде запропоновано підтвердити.

- Від'єднайте систему, а потім перезавантажте комп'ютер, як буде запропоновано.
- Після перезапуску системи ви можете приєднатися до домену ще раз, якщо хочете.
- Спробуйте використовувати RDP ще раз.
Рішення 3: Зміна значення MTU
Іншим способом вирішення проблеми є зміна значення MTU. Максимальна одиниця передачі - це найбільший розмір пакета, який можна надіслати в мережі. Видалення значення MTU може допомогти у вирішенні проблеми. Ось як це зробити:
- Щоб змінити значення MTU, вам доведеться завантажити інструмент під назвою TCP Optimizer . Ви можете завантажити його звідси.
- Після завантаження відкрийте TCP Optimizer як адміністратор .
- Унизу виберіть Спеціальний перед Виберіть налаштування .
- Змініть значення MTU на 1458 .

- Клацніть Застосувати зміни, а потім вийдіть із програми.
- Перевірте, чи вирішує проблему.
Рішення 4: Зміна безпеки RDP у редакторі групової політики
У деяких випадках повідомлення про помилку з’являється через рівень безпеки RDP у групових політиках Windows. У таких сценаріях вам доведеться змусити його використовувати рівень безпеки RDP. Ось як це зробити:
- Зайдіть в меню « Пуск» , знайдіть місцеву групову політику та відкрийте « Редагувати групову політику ».
- Перейдіть до наступного каталогу:
- Конфігурація комп'ютера> Адміністративні шаблони> Компоненти Windows> Послуги віддаленого робочого столу> Хост сеансу віддаленого робочого столу> Безпека
- Праворуч знайдіть " Вимагати використання певного рівня безпеки для віддалених (RDP) з'єднань " і двічі клацніть на ньому, щоб відредагувати його.
- Якщо для нього встановлено значення " Не налаштовано ", виберіть Увімкнено, а потім перед Рівнем захисту виберіть RDP .

- Натисніть Застосувати, а потім натисніть OK .
- Перезапустіть систему, щоб зміни набрали чинності.
- Спробуйте підключитися ще раз.
Рішення 5. Вимкнення автентифікації на рівні мережі
Ви також можете спробувати вирішити свою проблему, вимкнувши автентифікацію на рівні мережі або NLA. Проблема іноді може бути спричинена, якщо ви або цільова система налаштовані на те, щоб дозволити лише віддалені підключення, на яких запущено віддалений робочий стіл із NLA. Якщо його вимкнути, це вирішить проблему, ось як це зробити:
- Перейдіть на робочий стіл , клацніть правою кнопкою миші на цьому ПК і виберіть Властивості .
- Клацніть на Віддалені налаштування .
- У розділі " Віддалений робочий стіл" зніміть прапорець " Дозволити підключення лише з комп'ютерів, на яких запущено віддалений робочий стіл з автентифікацією на рівні мережі ".

- Натисніть Застосувати, а потім натисніть OK .
- Подивіться, чи це ізолює проблему.
Рішення 6: Перезапуск служби віддаленого робочого столу
У деяких випадках перезапуск служби віддаленого робочого столу робить трюк, тому на цьому кроці ми будемо перезапускати її вручну. Для того:
- Натисніть “ Windows ” + “ R ”, щоб відкрити підказку про запуск.
- Наберіть « послуги . msc ”і натисніть“ Enter ”.

- Двічі клацніть на « Служба віддаленого робочого столу » та натисніть «Зупинити».

- Клацніть на “Пуск”, зачекавши принаймні 5 секунд.
- Перевірте, чи проблема не зникає.
Рішення 7: Вимкніть з'єднання VPN
Можливо, ваш комп’ютер може бути налаштований на використання проксі-сервера або з’єднання VPN, через що його з’єднання з Інтернетом може бути прокладено через інший сервер, і це може заважати йому в змозі належним чином встановити з’єднання. Тому на цьому кроці ми вимкнемо налаштування проксі-сервера Internet Explorer, і вам також доведеться вимкнути всі мережі VPN, що працюють на вашому комп’ютері.
- Одночасно натисніть клавішу Windows + R на клавіатурі.
- На екрані з’явиться діалогове вікно запуску, введіть “MSConfig” у порожнє поле та натисніть OK.

- Виберіть варіант завантаження у вікні конфігурації системи, а потім поставте прапорець біля опції “Безпечне завантаження” .
- Клацніть Застосувати та натисніть OK.
- Перезавантажте ПК зараз, щоб завантажитися в безпечний режим.
- Знову натисніть одночасно ті самі клавіші «Windows» + «R» і введіть «inetcpl.cpl» у діалоговому вікні «Виконати» та натисніть «Enter», щоб виконати його.

- На екрані з’явиться діалогове вікно властивостей Інтернету, звідти виберіть вкладку «З’єднання» .
- Зніміть прапорець “ Використовувати проксі-сервер для вашої локальної мережі ”, а потім натисніть кнопку OK.

- Відкрийте MSConfig знову зараз, і цього разу зніміть прапорець безпечного завантаження, збережіть зміни та перезавантажте комп’ютер.
- Перевірте, чи повідомлення про помилку не зникає.
Рішення 8: Переналаштуйте місцеву політику безпеки
Це ще один спосіб вирішити проблему, при якій слід використовувати утиліту Локальна політика безпеки. Ви можете зробити це, виконавши такі дії:
- Натисніть “Windows” + “R”, щоб відкрити підказку про запуск.
- Введіть "Secpol.msc" і натисніть "Enter", щоб запустити утиліту Локальної політики безпеки.
- У службовій програмі локальної політики безпеки натисніть опцію «Місцеві політики» , а потім виберіть « Параметр безпеки » на лівій панелі.

- На правій панелі прокрутіть і клацніть на опцію «Криптографія системи» та
- На правій панелі прокрутіть, щоб знайти опцію « Криптографія системи: Використовуйте криптографічні алгоритми, сумісні з FIPS 140, включаючи алгоритми шифрування, хешування та підписання ».
- Двічі клацніть на цю опцію, а потім перевірте кнопку «Увімкнено» у наступному вікні.

- Натисніть «Застосувати», щоб зберегти зміни, а потім «OK», щоб закрити вікно.
- Перевірте, чи не вирішує це проблема на вашому комп’ютері.
Рішення 10: Дозвіл на віддалені підключення
Можливо, віддалені підключення не дозволяються на вашому комп’ютері відповідно до деяких конфігурацій системи, через які ця помилка відображається під час спроби використання RDP. Отже, на цьому кроці ми переконфігуруємо це налаштування з Панелі керування, а потім перевіримо, чи не вирішить це питання на нашому комп’ютері. Для цього:
- Натисніть “Windows” + “R”, щоб запустити підказку про запуск.
- Введіть «Панель управління» та натисніть «Enter», щоб запустити класичний інтерфейс панелі управління.

- На панелі керування натисніть опцію «Система та безпека», а потім виберіть кнопку «Система» .
- У системних налаштуваннях натисніть на «Додаткові налаштування системи» на лівій панелі.

- У розширених налаштуваннях системи натисніть на вкладку «Віддалений» і переконайтеся, що встановлено прапорець « Дозволити підключення віддаленої допомоги до цього комп’ютера ».
- Окрім цього, переконайтеся, що на вкладці « Дозволити віддалені підключення до цього комп’ютера » також встановлено прапорець.

- Натисніть "Застосувати", щоб зберегти зміни, а потім "OK", щоб вийти з вікна.
- Перевірте, чи не вирішує цю проблему на вашому комп’ютері.
Рішення 11: Зміна запуску служби
Можливо, послугу віддаленого робочого столу було налаштовано таким чином, що їй не дозволяється запускати автоматично. Отже, на цьому кроці ми змінимо цю конфігурацію і дозволимо автоматично запускати службу. Для цього дотримуйтесь інструкцій нижче.
- Натисніть “Windows” + “R”, щоб запустити підказку про запуск.
- Введіть «Services.msc» і натисніть «Enter», щоб запустити вікно управління послугами.

- У вікні управління послугами двічі клацніть на опцію «Послуги віддаленого робочого столу», а потім натисніть кнопку «Зупинити» .
- Клацніть на опцію “Тип запуску” та виберіть опцію “Автоматично” .

- Закрити це вікно і повернутися на робочий стіл.
- Після цього перезавантажте комп’ютер і перевірте, чи проблема не зникає.
Рішення 12: Увімкніть стійке кешування растрових зображень
Іншою можливою причиною виникнення цієї проблеми є функція "Постійне кешування растрових зображень", яка вимкнена в налаштуваннях RDP. Тому на цьому кроці ми запустимо програму «Підключення до віддаленого робочого столу», а потім змінимо це налаштування на панелі досвіду. Для цього дотримуйтесь інструкцій нижче.
- Натисніть “Windows” + “S” на клавіатурі та введіть “Підключення до віддаленого робочого столу” у рядку пошуку.

- Натисніть кнопку «Показати параметри», а потім натисніть вкладку «Досвід» .
- На вкладці досвіду встановіть прапорець «Постійне кешування растрових зображень» та збережіть зміни.
- Спробуйте встановити підключення до віддаленого робочого столу, а потім перевірте, чи проблема не зникає.
Рішення 13: Вимкнення статичного IP на комп’ютері
Можливо, ця проблема запускається на вашому комп'ютері, оскільки ви налаштували мережевий адаптер на використання статичної IP-адреси, і він не відповідає підключенню до віддаленого робочого столу належним чином. Тому на цьому кроці ми вимкнемо статичний IP на своєму комп’ютері за допомогою налаштувань мережевої конфігурації, а потім перевіримо, чи виправлено проблему. Для того:
- Натисніть “Windows” + “R”, щоб запустити підказку про запуск.
- Введіть “ncpa.cpl” і натисніть “Enter”, щоб запустити панель конфігурації мережі.

- На панелі конфігурації мережі клацніть правою кнопкою миші на своєму мережевому адаптері та виберіть «Властивості».
- Двічі клацніть на опції «Інтернет-протокол версії 4 (TCP / IPV4)», а потім натисніть на вкладку «Загальні» .

- Поставте прапорець біля пункту «Отримати IP-адресу автоматично» та збережіть зміни.
- Клацніть на “ OK ”, щоб вийти з вікна, і перевірте, чи проблема не зникає.
Рішення 14: Переналаштування SonicWall VPN
Якщо ви використовуєте на своєму комп'ютері клієнт SonicWall VPN і використовуєте конфігурації за замовчуванням для цієї програми, ця помилка може виникнути під час спроби використання програми підключення до віддаленого робочого столу. Тому на цьому кроці ми будемо змінювати деякі налаштування всередині VPN. Для того:
- Запустіть Sonicwall на своєму комп’ютері.
- Клацніть на “VPN”, а потім виберіть опцію “Налаштування” .
- Шукайте “WAN” у списку політик VPN.
- Клацніть праворуч на пункт «Налаштування», а потім виберіть вкладку «Клієнт» .
- Клацніть на спадне меню «Параметри віртуального адаптера» та виберіть опцію «Оренда DHCP» .

- Перевірте, чи не вирішує це проблему.
- Якщо ця проблема все ще не вирішена, нам доведеться видалити поточну оренду DHCP з VPN.
- Перейдіть до опції “VPN”, а потім виберіть кнопку “DHCP через VPN” .
- Видаліть уже існуючу оренду DHCP та перезапустіть підключення
- Перевірте, чи проблема не зникає після цього.
Рішення 15: Діагностування підключення через командний рядок
Можливо, комп'ютер, до якого ви намагаєтесь підключитися за допомогою підключення до віддаленого робочого столу, може бути недоступним для підключення, через що ця проблема виникає. Тому нам доведеться діагностувати, доступний комп’ютер для підключення чи ні.
Для цього ми будемо використовувати командний рядок, щоб спочатку визначити IP-адресу комп’ютера, а потім використовуватимемо командний рядок на нашому комп’ютері, щоб спробувати його перевірити. Якщо пінг пройшов успішно, підключення може бути здійснено, якщо це не означає, що комп’ютер, до якого ви намагаєтесь підключитися, винен, а не ваші налаштування. Для цієї мети:
- Отримайте доступ до комп’ютера, до якого ви хочете підключитися локально, і натисніть клавіші “Windows” + “R” на його клавіатурі, щоб запустити підказку про запуск.
- Введіть “Cmd” і натисніть “Enter”, щоб запустити командний рядок.

- У командному рядку введіть таку команду та натисніть “Enter”, щоб відобразити інформацію про IP для комп'ютера.
- Зверніть увагу на IP-адресу, зазначену під заголовком „Шлюз за замовчуванням”, який має бути у „192.xxx.x.xx” або подібному форматі.

- Отримавши IP-адресу комп’ютера, до якого ви намагаєтесь підключитися, ви можете повернутися до власного комп’ютера для подальшого тестування.
- На вашому персональному комп'ютері натисніть “Windows” + “R”, щоб запустити рядок запуску, і введіть “Cmd”, щоб відкрити командний рядок.
- Введіть у командному рядку таку команду та натисніть “enter” для її виконання.
ping (IP-АДРЕСА комп'ютера, до якого ми хочемо підключитися)
- Зачекайте, поки в командному рядку завершиться пінгування IP-адреси, і запишіть результати.
- Якщо пінг пройшов успішно, це означає, що IP-адреса доступна.
- Тепер ми перевіримо можливості комп’ютера „telnet” , перевіривши, чи можливо telnet через IP-адресу.
- Для цього натисніть “Windows” + “R” і введіть “Cmd”, щоб відкрити командний рядок.
- Введіть наступну команду, щоб перевірити, чи можливо telnet на порту, який клієнт RDP повинен відкрити.
телнет 3389
- Якщо цей телнет успішний, ви повинні побачити чорний екран, якщо це не означає, що порт заблокований на вашому комп’ютері.
Якщо чорний екран не повертається, це означає, що порт не може бути відкритий на вашому комп'ютері, через що ця проблема відображається під час спроби telnet на порту. Тому на цьому кроці ми переконфігуруємо брандмауер Windows, щоб відкрити певний порт на нашому комп’ютері. Для того:
- Натисніть “ Windows ” + “ I ”, щоб відкрити налаштування, і натисніть “ Update & Security”.

- Виберіть вкладку « Безпека Windows » на лівій панелі та натисніть опцію « Брандмауер та мережева безпека ».

- Виберіть у списку кнопку « Додаткові налаштування ».
- Відкриється нове вікно, клацніть на опцію « Правила входу » та виберіть « Нове правило ».

- Виберіть “ Порт ” і натисніть “Далі”.

- Клацніть на “ TCP ” і виберіть опцію “ Зазначені локальні порти ”.

- Введіть номер “3389” у номер порту.
- Натисніть на кнопку « Далі » і виберіть « Дозволити в Connection «.

- Виберіть “ Далі ” та переконайтесь, що всі три варіанти позначені.

- Знову натисніть " Далі " та напишіть " Ім'я " для нового правила.
- Виберіть “ Далі ” після написання імені та натисніть “ Готово ”.
- Подібним чином поверніться до 4-го кроку, який ми перерахували, і цього разу виберіть «Правила вихідних повідомлень» і повторіть весь процес, щоб створити правило вихідних даних і для цього процесу.
- Створивши як вхідне, так і вихідне правило, перевірте, чи проблема не зникає.
Рішення 16: Вимкніть UDP на клієнті
Виправити цю проблему можна, просто змінивши параметри всередині реєстру або групової політики. Якщо ви використовуєте версію Windows Home, ви можете спробувати застосувати це рішення, використовуючи метод реєстру, а в іншому випадку ви можете застосувати метод групової політики з наведеного нижче посібника.
Метод реєстру:
- Натисніть “Windows” + “R”, щоб запустити підказку про запуск.
- Введіть "regedit" і натисніть "Enter", щоб запустити реєстр.

- Усередині реєстру перейдіть за такими параметрами.
HKLM \ SOFTWARE \ Policies \ Microsoft \ Windows NT \ Terminal Services \ Client
- Всередині цієї папки встановіть для параметра fClientDisableUDP значення “1”.
- Збережіть зміни та вийдіть з реєстру.
- Перевірте, чи додає це значення до реєстру, виправляє цю проблему на вашому комп’ютері.
Метод групової політики
- Натисніть кнопки «Windows» + «R» на клавіатурі, щоб запустити підказку про запуск.
- Введіть “Gpedit.msc” і натисніть “Enter”, щоб запустити менеджер групової політики.

- У Менеджері групової політики двічі клацніть на опцію «Конфігурація комп’ютера», а потім відкрийте опцію «Адміністративні шаблони» .
- Двічі клацніть на “Компоненти Windows”, а потім двічі клацніть на опцію “Служби віддаленого робочого столу”.
- Двічі клацніть на «Клієнт підключення до віддаленого робочого столу», а потім двічі клацніть на опцію «Вимкнути UDP на клієнті» .
- Позначте кнопку «Увімкнено» та збережіть зміни.

- Вийдіть із менеджера групової політики, а потім перевірте, чи проблема не зникає.
Використання команди PowerShell
Якщо з якихось причин вам не вдається додати значення реєстру, як зазначено вище, ми також можемо застосувати цю зміну за допомогою утиліти Windows Powershell. Для цього:
- Натисніть “Windows” + “X” на клавіатурі та виберіть опцію “Powershell (адміністратор)” .

- Введіть наступну команду у вікні PowerShell і натисніть “Enter”, щоб виконати її.
New-ItemProperty 'HKLM: \ SOFTWARE \ Microsoft \ Terminal Server Client' -Name UseURCP -PropertyType DWord -Value 0
- Після виконання команди на вашому комп'ютері перевірте, чи проблема не зникає.
Остаточне рішення:
Більшість людей, які стикалися з цією проблемою, помітили, що вона виникає після недавнього оновлення Windows. За даними наших джерел, проблема виникає, якщо ваш віддалений клієнт або сама Windows оновлено до версії Windows 1809. Тому як остаточне рішення рекомендується повернутися до попередньої версії Windows або дочекатися випуску більш стабільної версії операційної системи.