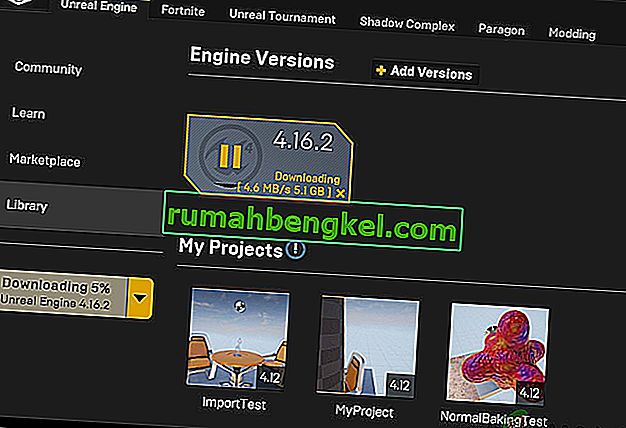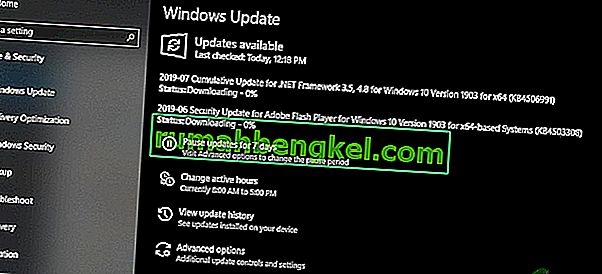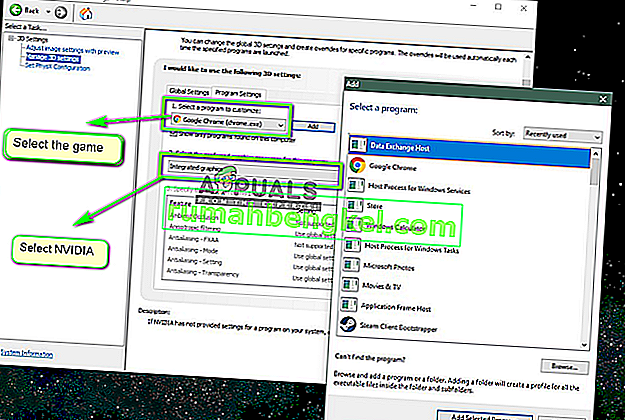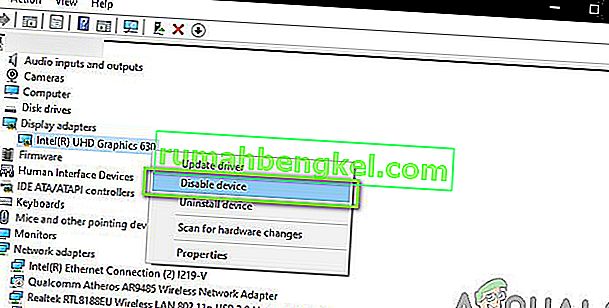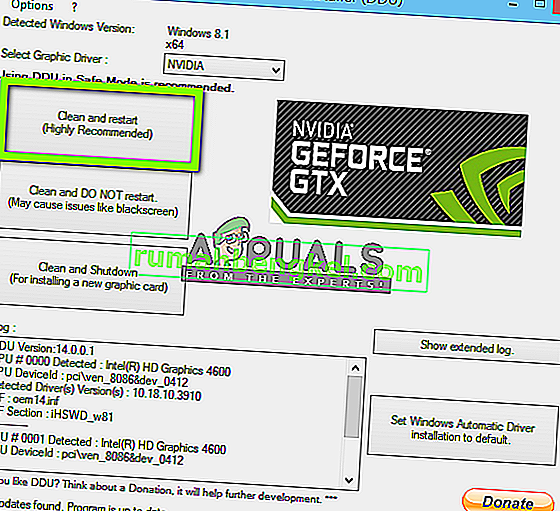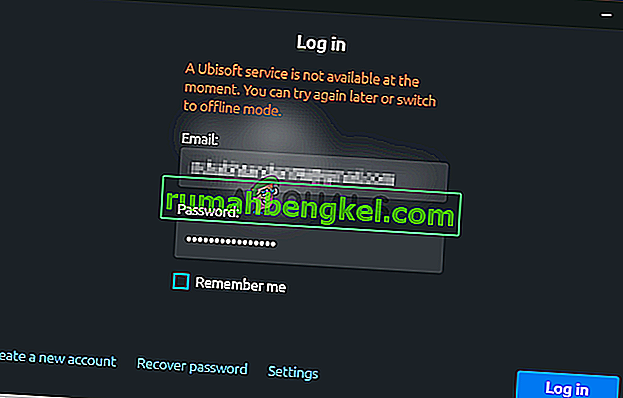Користувачі отримують повідомлення про помилку "Unreal Engine закривається через втрату пристрою D3D ", коли Unreal не може підключитися до пристрою D3D на вашому комп'ютері. Ця помилка є дуже поширеною і може траплятися у користувачів, які не мають очевидних проблем на своїх комп’ютерах.
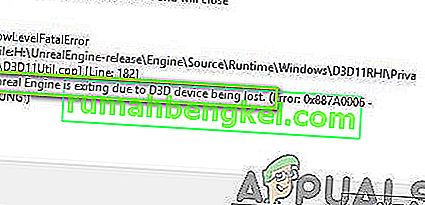
На думку розробників Unreal Engine, ця проблема зазвичай виникає, коли графічна або апаратна компоненти комп'ютера не належним чином синхронізовані з Unreal Engine, що, в свою чергу, призводить до неправильної роботи з пристроєм D3D. У цій статті ми розглянемо всі рішення щодо того, чому виникає ця проблема, а також які шляхи її вирішення.
Що спричиняє помилку "Unreal Engine закривається через втрату пристрою D3D"?
Отримавши численні повідомлення користувачів про проблему, ми вирішили дослідити проблему. Об’єднавши ці звіти, ми продублювали ситуації на наших робочих станціях та з’ясували причини. Причини, через які може виникнути це повідомлення про помилку, є, але не обмежуючись:
- Застарілий Unreal Engine: Найімовірнішою причиною є те, що Unreal Engine не оновлюється до останньої збірки і не може спілкуватися з іншими системними компонентами, які можуть бути нещодавно оновлені. Також може бути навпаки.
- Антивірусне програмне забезпечення: Існує безліч антивірусних програм, які, як правило, блокують Unreal Engine, отже, позначаючи помилково позитивне. Це дуже часто і може бути вирішене шляхом створення білого списку або його відключення.
- Застарілі драйвери пристроїв: ще однією ймовірною причиною виникнення цієї проблеми є те, що драйвери пристроїв пошкоджені або застарілі. В обох випадках перевстановлення або оновлення драйверів працює.
- Неповні файли Steam: Steam часто працює з Unreal Engine. Якщо файли гри / інсталяції пошкоджені або неповні, ви побачите обговорюване повідомлення про помилку.
- Налаштування NVIDIA GeForce: Відомо, що ці модулі також конфліктують з грою. Вимкнення модуля або вимкнення певних налаштувань зазвичай вирішує проблему.
- Розгін: розгін може надати вашому ПК необхідну потребу, але, як відомо, він може спричинити проблеми або конфлікти з великими ресурсоємними програмами. Вимкнення розгону може допомогти вам.
- Графічна карта за замовчуванням: Графічна карта за замовчуванням зазвичай вимикається, коли працює виділена відеокарта з більшим енергоспоживанням. Однак у ряді випадків він може бути активним поряд із виділеною графічною картою та спричиняти конфлікти, що в подальшому спричинятимуть проблеми.
Перш ніж починати з рішень, переконайтеся, що ви ввійшли як адміністратор. Крім того, ви повинні мати активне та відкрите підключення до Інтернету.
Рішення 1. Оновлення Unreal Engine, Windows та Steam
Зазвичай, якщо будь-який із згаданих компонентів застарів, у них виникають проблеми в спілкуванні між собою. При поганому спілкуванні гра не може працювати належним чином. Це дуже часта проблема, яка часто повторюється, і користувачі часто пропускають це.
Метод оновлення движка Unreal є дещо тривалим, але оновлення Windows і Steam відбувається за один раз. Переконайтеся, що ви ввійшли як адміністратор, і виконуйте дії в точному порядку. Ми почнемо з оновлення Unreal Engine.
- Відкрийте панель запуску та перейдіть до бібліотеки
- Опинившись у Бібліотеці, вгорі, ви зможете побачити версію Engine. Якщо доступне оновлення, то біля нього ви побачите значок плюса .
- Клацніть на Додати версії, і коли ви клацнете на ньому, буде запропоновано встановити новий движок. Завантажте відповідну версію движка та натисніть Оновити .
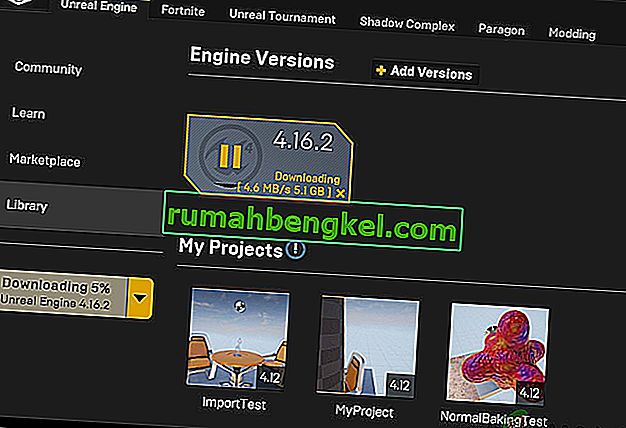
Тепер, коли Unreal Engine оновлено, ми продовжимо оновлення Windows.
- Натисніть Windows + S, введіть “update” у діалоговому вікні та відкрийте результат оновлення після повернення.
- Тепер натисніть кнопку Перевірити наявність оновлень . Тепер Windows автоматично почне перевіряти онлайнові сервери, якщо є якесь оновлення, яке можна встановити.
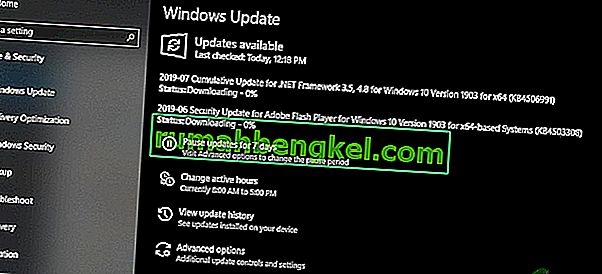
Наберіться терпіння і нехай процес завершиться. Після завершення процесу, якщо буде запропоновано, перезавантажте комп'ютер. Після перезапуску виконайте наведені нижче дії, щоб оновити Steam .
- Запустіть клієнт Steam і переконайтеся, що у вас активне підключення до Інтернету.
- Клієнт після перевірки онлайн-серверів автоматично почне завантаження останнього оновлення. Після завантаження оновлення перезавантажте комп'ютер ще раз.
Після оновлення всіх модулів спробуйте запустити Unreal Engine і перевірте, чи помилка не зникає. Якщо так, виконайте наведені нижче дії.
Рішення 2. Вимкнення NVIDIA Game Booster (або інших функцій)
Ще одне, що слід спробувати, перш ніж рухатись далі, - переконатися, що в GeForce Experience NVIDIA не активовані функції вдосконалення. Незважаючи на те, що ці функції можуть змінити налаштування та забезпечити вам додаткову продуктивність, відомо, що вони викликають кілька проблем.

Ці функції «вдосконалення» є переважно такими функціями, як Game Booster , Battery Optimizer тощо. Відкрийте GeForce Experience (або відповідну програму) і переконайтесь, що вони повністю вимкнені. Ви також можете тимчасово відключити GeForce Experience і перевірити, чи це працює. Переконавшись, що проблема не в цих функціях, ви можете перейти до інших рішень.
Рішення 3: Зміна переваг виділеної графіки
Зазвичай відомо, що люди, які використовують Unreal Engine і грають у його ігри, мають на комп'ютері власну спеціальну графіку. Виділена графіка зазвичай додається пізніше поверх вбудованого графічного модуля Intel (відомого як Intel HD або Intel UHD).
Однак існування двох графічних модулів в одному комп'ютері викликає кілька проблем, що не дивно. У цьому рішенні ми перейдемо до панелі управління NVIDIA, а потім, вибравши Unreal Engine, переконайтеся, що вона налаштована для роботи лише на графічних драйверах NVIDIA.
- Клацніть правою кнопкою миші в будь-якому місці робочого столу та виберіть панель керування NVIDIA .
- Після того, як панель управління відкриється, натисніть Керувати 3D-налаштуваннями . Тепер натисніть на Параметри програми .
- Тепер ви побачите спадне меню, що містить список усіх програм. Додайте Unreal Engine і виберіть NVIDIA (Виділена графіка) з другого спадного меню.
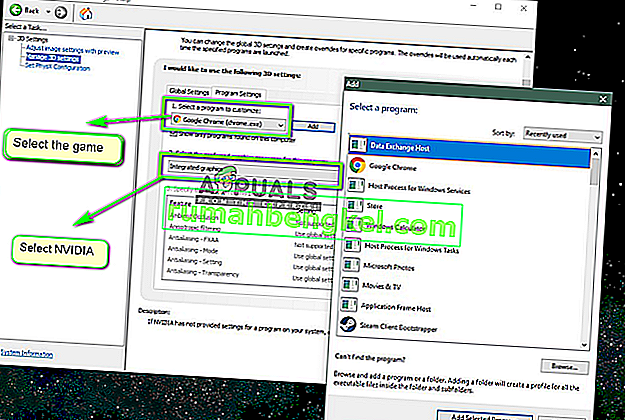
- Збережіть зміни та вийдіть. Перезавантажте комп’ютер і спробуйте запустити модуль / гру і перевірте, чи вирішує це проблему.
Рішення 4. Вимкнення вбудованої графіки
Ще одне, що потрібно спробувати - це повністю вимкнути вбудовану графіку на вашому комп’ютері. Це може допомогти, якщо змінити налаштування графіки недостатньо, щоб вирішити проблему. Зверніть увагу, що це не вплине на продуктивність та функціональність вашого комп’ютера; лише зараз ваша спеціальна графіка буде робити весь підйом ваги, тоді як вбудовані залишатимуться неактивними. Перш ніж продовжувати, переконайтеся, що ви увійшли як адміністратор.
- Натисніть Windows + R, введіть “ devmgmt.msc ” у діалоговому вікні та натисніть Enter.
- Опинившись у диспетчері пристроїв, перейдіть до Адаптери дисплея та виберіть вбудований
- Тепер клацніть правою кнопкою миші та виберіть Вимкнути .
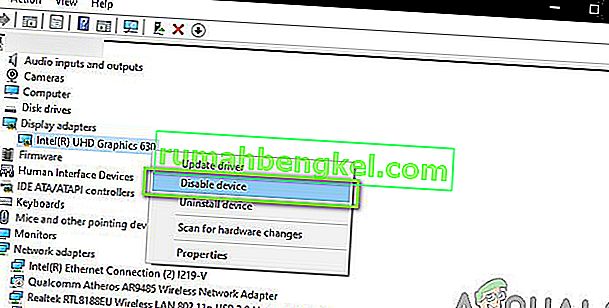
На короткий момент ваш екран, можливо, стане порожнім, але повернеться. Тут комп’ютер повністю переходить на вашу виділену графіку. Збережіть зміни та вийдіть. Тепер спробуйте запустити Unreal Engine і перевірте, чи проблема не зникає.
Рішення 5: Вимкнення антивірусного / брандмауерного програмного забезпечення
Антивірусне програмне забезпечення захищає вас, аналізуючи всі системні файли на вашому комп’ютері, а також перевіряючи всі запущені процеси, які, здається, займають ресурси. Однак є багато випадків, коли він позначає "перевірений" процес як шкідливе програмне забезпечення; звідси називають хибнопозитивним. Така ситуація трапляється з великою кількістю різних ігор, і, як відомо, або відключає гру від запуску взагалі, або не надає їй достатньо дозволів для доступу до зазначених ресурсів. Аналогічні випадки з антивірусним програмним забезпеченням та Unreal Engine.
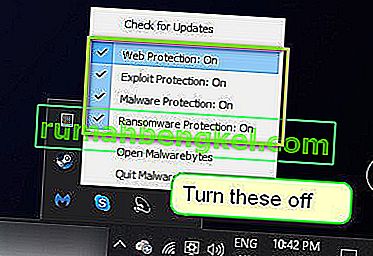
Тому вам слід спробувати вимкнути антивірусне програмне забезпечення . Ви можете переглянути нашу статтю про те, як вимкнути антивірус. Після вимкнення антивірусу перезавантажте комп’ютер і повторіть спробу потокового передавання. Якщо відключення Антивірусу не працює, спробуйте видалити його та перевірити, чи він робить це для Вас. Деяким помітним антивірусним програмним забезпеченням, яке спричиняло проблеми, були Avast та AVG. Тим не менше, вам слід спробувати відключити будь-який антивірус, який у вас є, і перевірити, чи це робить трюк.
Рішення 6: Вимкнення розгону та технології SLI
Розгін означає змушення процесора виконувати короткочасні пакетні обчислення, щоб дати вашому ПК потужність в обробці. Коли це робиться, температура процесора підвищується, а коли вона зросла до межі, вона повертається до нормальної обробки. За цей час процесор охолоджується і, отже, готується виконати черговий пакет, коли він досить прохолодний.

Незважаючи на розширені функції та корисні можливості розгону, ми отримали кілька звітів від користувачів, де вони повідомляли, що вимкнення розгону як для центрального процесора, так і для відеокарти вирішило проблему. Здається, Unreal Engine не оптимізований для роботи в прискореному розгінному середовищі.
Крім того, окрім вимкнення розгону для графіки / процесора, ми також отримали повідомлення про те, що відключення SLI також зробило трюк для численних користувачів. SLI - це торгова марка, керована NVIDIA, основною метою якої є з'єднання двох графічних карт, щоб їх потужність могла поєднуватися. Як і у випадку із звичайним розгоном, Unreal Engine також має проблеми, коли активний SLI. Тому вам слід спробувати вимкнути його з комп’ютера і перевірити, чи це робить трюк.
Рішення 7: Оновлення графічних драйверів
Графічні драйвери - це основні модулі, які забезпечують зв'язок між вашим графічним обладнанням та операційною системою (додатками, іграми тощо). Якщо самі графічні драйвери не працюють належним чином, ви будете мати проблеми з майже всіма графічними програмами, такими як Unreal Engine. У цьому рішенні ми видалимо ваші наявні графічні драйвери та встановимо новіші пізніше.
- Завантажте та встановіть DDU (Видалення драйвера дисплея) з офіційного веб-сайту.
- Після встановлення програми видалення драйвера дисплея (DDU) , запустіть комп'ютер у безпечному режимі . Ви можете переглянути нашу статтю про те, як завантажити комп’ютер у безпечний режим.
- Після запуску DDU виберіть перший варіант « Очистити та перезапустити ». Це дозволить повністю видалити поточні драйвери з вашого комп’ютера.
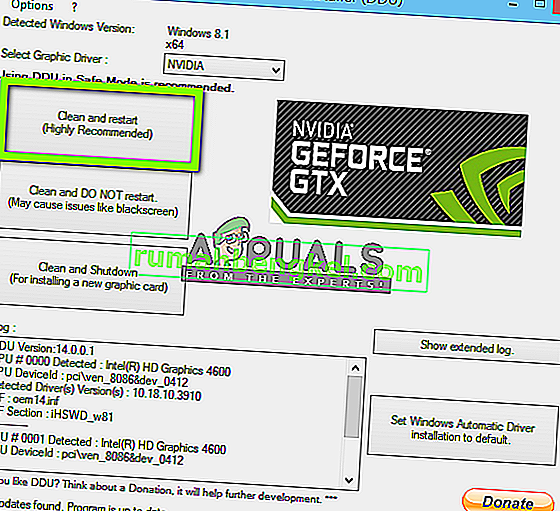
- Тепер після видалення завантажте комп’ютер у звичайному режимі без безпечного режиму. Натисніть Windows + R, введіть “ devmgmt. msc ”у діалоговому вікні та натисніть Enter. Клацніть правою кнопкою миші на будь-якому порожньому місці та виберіть « Пошук змін апаратного забезпечення ». Будуть встановлені драйвери за замовчуванням. Спробуйте запустити Display Capture і перевірте, чи це вирішує проблему.
Примітка. Після цього кроку, можливо, доведеться виконати рішення 1 ще раз.
- У більшості випадків драйвери за замовчуванням для вас не працюватимуть, тому ви можете або встановити найновіші драйвери за допомогою оновлення Windows, або перейти на веб-сайт виробника та завантажити останні.
- Після встановлення драйверів перезавантажте комп'ютер і перевірте, чи проблема вирішена.
Рішення 8: Вимкніть повноекранний режим
Ви можете спробувати відключити повноекранний режим у грі, в яку ви намагаєтесь грати, оскільки це, як повідомляється, вирішило проблему для деяких користувачів. Перебування у віконному режимі, як відомо, вирішує цю проблему для деяких ігор Unreal Engine.