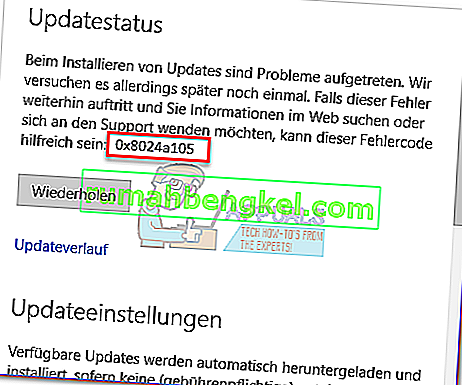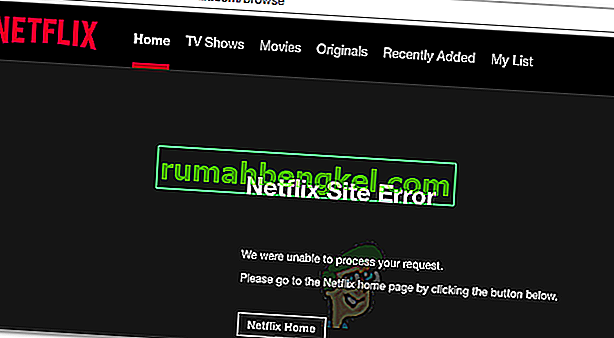TiWorker - це робочий процес WMI (інсталятор модулів Windows), який пов’язаний із Windows Update. Зазвичай помилка виникає після запуску оновлення. У цьому виправленні я перелічу 5 методів, якими ви можете скористатися, щоб зупинити tiworker від споживання вашого центрального процесора.
Якщо в процесі використовується весь або частина CPU, це може сповільнити роботу комп’ютера та продуктивність запущених на ньому програм. Він також може перегріти центральний процесор, оскільки він постійно використовує всі доступні потоки для обробки запитів процесом, який у цьому випадку є TiWorker.exe
Спосіб №1 - Виправлення пошкоджених файлів
Завантажте та запустіть Restoro, щоб сканувати та відновити пошкоджені та відсутні файли звідси , а потім перевірте, чи не впало використання процесом TiWorker.exe. Якщо ні, перейдіть до способу 2
Спосіб №2 Запустіть обслуговування системи
Утримуючи клавішу Windows , і натисніть X . Виберіть Панель управління .

Виберіть « Знайти та виправити проблеми», а потім натисніть « Переглянути все» на лівій панелі.

Виберіть Обслуговування системи та натисніть Далі .

Запустіть засіб усунення несправностей. Після її завершення перевірте, чи проблема вирішена чи ні.

Спосіб №3 Запустіть оновлення Windows
У системі Windows 8 / 8.1 Перевірте наявність оновлень вручну та встановіть їх.
Знову утримуйте клавішу Windows і натисніть X, а потім виберіть Панель управління .

Клацніть / торкніться оновлення Windows, а на лівій панелі натисніть Перевірити наявність оновлень.

на комп’ютері з Windows 10, натисніть клавішу Windows + A , а потім виберіть Усі налаштування . Виберіть Оновлення Windows на лівій панелі та натисніть Перевірити наявність оновлень

Спосіб №4 Очистіть завантаження системи
Для чистого завантаження ПК, будь ласка, зверніться до цієї публікації: Clean Boot
Спосіб №5 Запустіть перевірку системних файлів
Запустіть перевірку системних файлів. Утримуйте клавішу Windows і натисніть W, а потім введіть cmd у вікні пошуку
Клацніть правою кнопкою миші на cmd і виберіть Запуск від імені адміністратора

Ви отримаєте чорний командний рядок, як показано вище.
У цьому вікні командного рядка введіть sfc / scannow і натисніть Enter.
Це займе 30-50 хвилин, після закінчення ви отримаєте одне з двох повідомлень:
а) Захист ресурсів Windows не виявив жодних порушень цілісності (подальших дій не потрібно, якщо це повідомлення ви отримуєте)
б) Захист ресурсів Windows знайшов пошкоджені файли (і т. д.), якщо ви отримуєте довге повідомлення з початковими рядками, як захист ресурсів Windows знайшов пошкоджені файли .., то в тому ж вікні командного рядка введіть та запустіть таку команду

Dism / Online / Cleanup-Image / RestoreHealth
Ви отримаєте сповіщення на екрані після завершення очищення. Перезавантажте ПК, а потім протестуйте.
Деякі користувачі також повідомляють про високі проблеми використання процесора із системою та стиснутою пам’яттю. Якщо ви виявите, що система та стиснута пам’ять забирають занадто багато вашого центрального процесора, перевірте посібник із системи та стиснутої пам’яті .