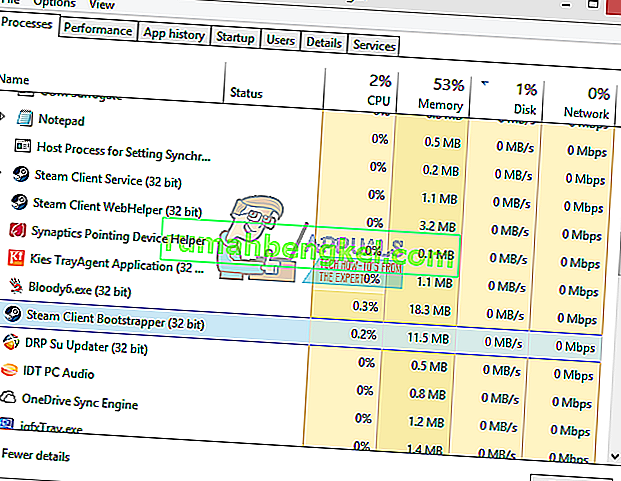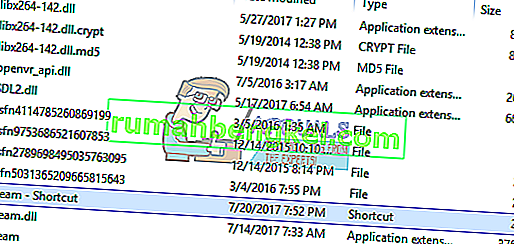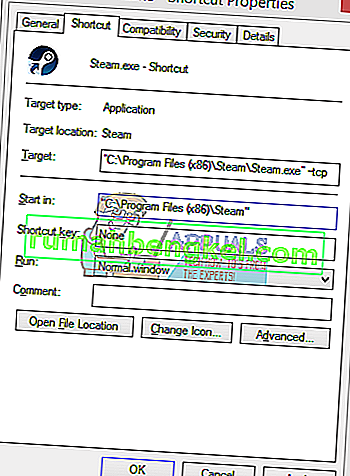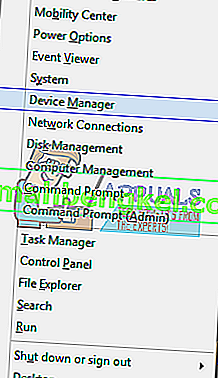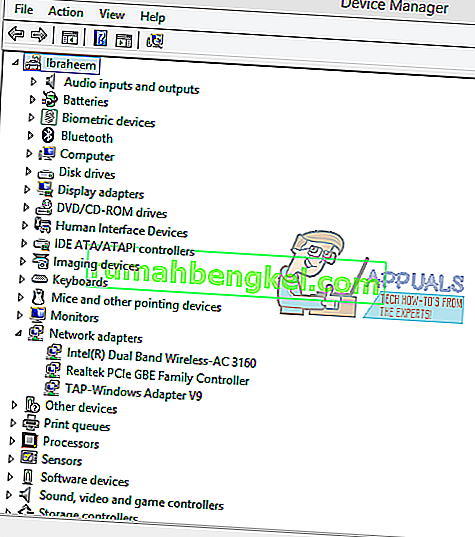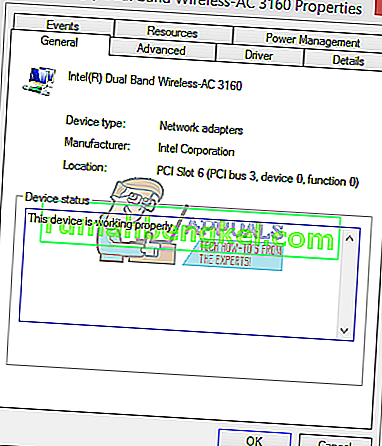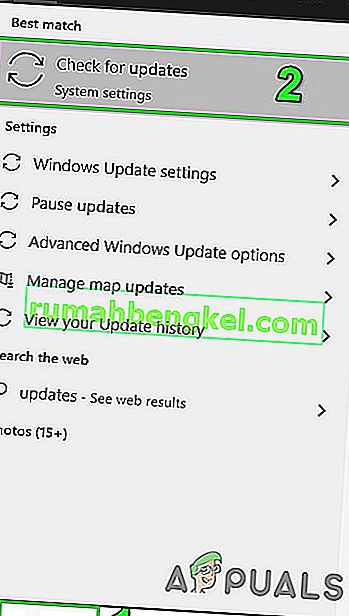Під час запуску клієнта Steam може виникнути помилка про те, що він не зміг підключитися до мережі Steam. Зазвичай це відбувається, коли користувач намагається увійти в клієнт. Як завжди, ви можете перевстановити Steam, але ми повинні використовувати це як крайній засіб і зосередитись на основних методах усунення несправностей.

Перш ніж продовжувати використовувати рішення, переконайтеся, що сервери Steam не працюють. Крім того, увійдіть на веб-сайт Steam, і якщо він увійде в систему нормально, то вам не заборонено користуватися Steam. Крім того, вимкніть систему та мережеве обладнання, відключіть всю периферію (миша, клавіатура, монітор тощо), а потім увімкніть та підключіть клавіатуру та мишу, коли це потрібно, а після запуску системи перевірте, чи проблема вирішена. Крім того, спробуйте використовувати Steam в автономному режимі, а потім перейдіть в онлайн-режим, щоб вирішити проблему.
Рішення 1: Змініть Інтернет-протокол Steam
Steam спочатку використовує UDP (User Datagram Protocol) для передачі даних. Ми можемо спробувати змінити його на TCP (Transmission Control Protocol). Як ми всі знаємо, TCP є надійнішим, тоді як UDP в основному швидший. Якщо ми зіткнемося з помилкою, ми можемо спробувати змінити протоколи, щоб перевірити, чи не проблема в них.
- Запустіть диспетчер задач , натиснувши ⊞ Win + R кнопки. Це має спливаюче прогон. У полі Виконати введіть “ taskmgr ”, щоб відкрити диспетчер завдань.

- Завершіть усі процеси, пов'язані з Steam, починаючи з процесу ' Steam Client Bootstrapper '.
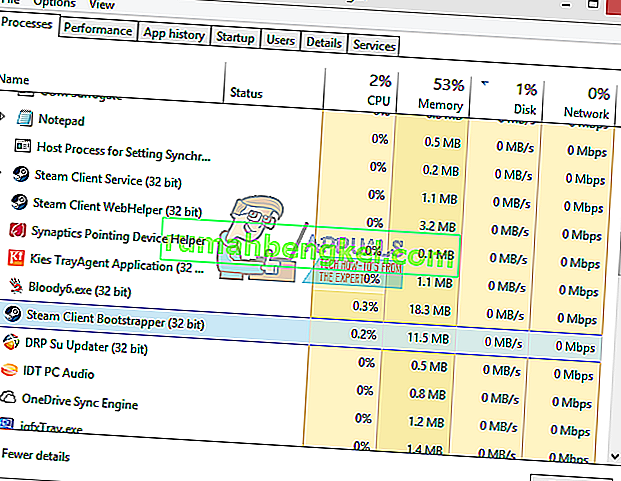
- Створіть ярлик пари в папці з парою. Розташування за замовчуванням для папки steam має бути
C: \ Program Files (x86) \ Steam
- Натисніть ⊞ кнопку Win + R. Це має спливаюче вікно програми Run. У діалоговому вікні напишіть
C: \ Program Files (x86) \ Steam
Або якщо ви встановили Steam в іншому каталозі, ви можете перейти до цього каталогу і перейти до кроків, зазначених нижче.

- Тепер, щоб переконатися, що з вашим файлом Steam.exe за замовчуванням не трапляється нічого поганого, ми зробимо ярлик вашого файлу steam.exe та вставимо його у вашу папку steam. Це повинно виглядати приблизно так:
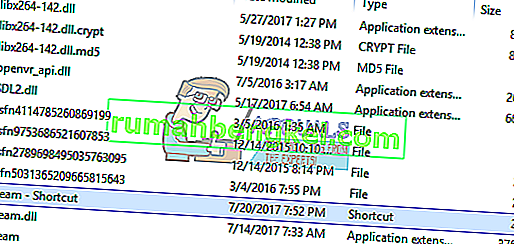
- Тепер, коли ви налаштували ярлик, ви клацнете його правою кнопкою миші та перейдете до його властивостей.
- У кінцевому діалоговому вікні напишіть “ -tcp ” в кінці. Тож весь рядок виглядає так:
“C: \ Program Files (x86) \ Steam \ Steam.exe” –tcp
Будь ласка, не забудьте дати пробіл після рядка за замовчуванням у цільовому діалоговому вікні.
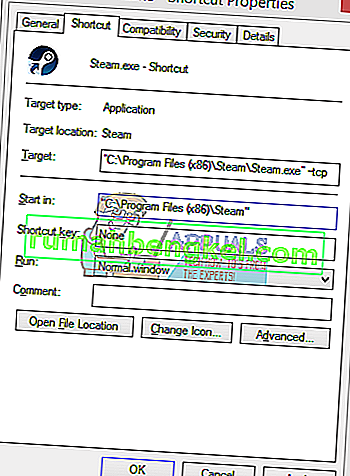
- Застосуйте зміни та закрийте вікно. Запустіть Steam за допомогою ярлика, і він буде працювати, як очікувалося.
Рішення 2: Видалити / змінити ClientRegistry.blob
Ми можемо спробувати побачити, чи не створює вам клопоту ClientRegistry.blob.
- Повністю вийдіть із Steam і завершіть усі завдання, як зазначено у наведеному вище рішенні.
- Перейдіть до каталогу Steam. Типовим є
C: \ Program Files \ Steam
- Знайдіть ' ClientRegistry.blob' ' .

- Перейменуйте файл на ' ClientRegistryold.blob '.
- Перезапустіть Steam і дозвольте відтворити файл.
Сподіваємось, ваш Клієнт працюватиме належним чином. Якщо це все одно не працює, виконайте наведені нижче дії.
Рішення 3: Вирішення проблем з підключенням до Інтернету
Перш ніж перевстановлювати клієнт Steam, ми повинні ретельно перевірити, чи працює наше з’єднання з Інтернетом нормально чи ні. Відкрийте браузер і перевірте, чи може ваш комп’ютер нормально підключатися до Інтернету. Також слід перевірити, чи правильно працює мережевий адаптер. Нижче наведені кроки для перевірки та перевірки.
Original text
- Натисніть ⊞ Win + X З'явиться меню, і з цього меню ви виберете “ Device Manage r”.
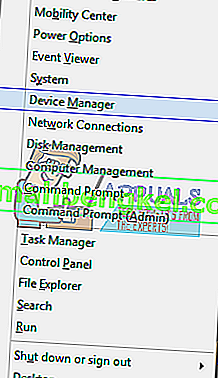
- Вийде вікно, що складається з різних сутностей. Шукайте “ Мережевий адаптер ” і розширюйте його. Тут ви знайдете адаптер WiFi / LAN разом із його офіційною назвою.
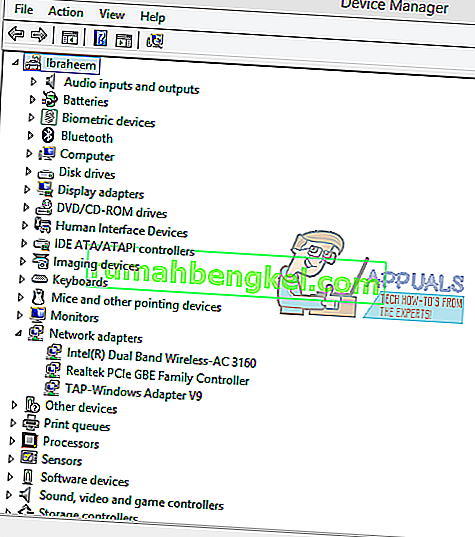
- - Цей значок означає, що ваш мережевий адаптер наразі ввімкнено і працює належним чином.
- - Це означає, що ваш мережевий адаптер наразі відключений. Щоб вирішити цю проблему, клацніть правою кнопкою миші на мережевому адаптері та натисніть « увімкнути ».
- Щоб перевірити, чи правильно працює мережевий адаптер, клацніть правою кнопкою миші на цьому адаптері та виберіть « Властивості ». Тут ви побачите вікно із написом " Цей пристрій працює належним чином ", якщо проблем немає.
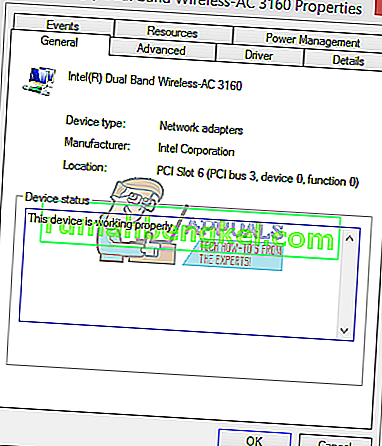
- Натисніть ⊞ Win + R На панелі діалогу введіть “ cmd ”. Це має запустити командний рядок.
- У командному рядку введіть такі команди та натисніть клавішу Enter після кожного рядка:
ipconfig / випустити ipconfig / все ipconfig / flushdns ipconfig / оновити netsh int ip set dns netsh winsock reset
- Після виконання наступних команд перезавантажте комп'ютер і перевірте, чи працює Steam належним чином.
- Натисніть клавішу Windows і введіть оновлення . Потім у отриманому списку натисніть Перевірити наявність оновлень .
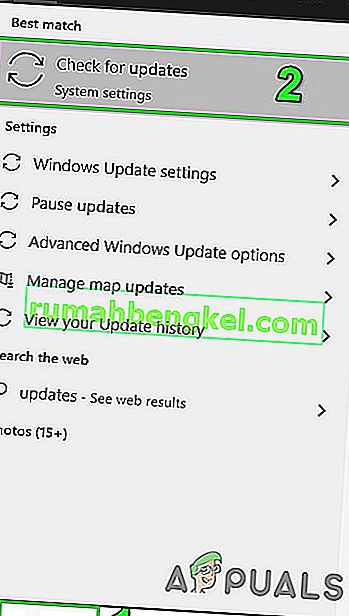
- Потім у вікні оновлень натисніть Перевірити наявність оновлень .

- Якщо доступні будь-які оновлення, завантажте та встановіть усі оновлення.
- Після встановлення оновлень перевірте, чи проблему вирішено.
- Закрийте всі процеси Steam.
- Тепер перейдіть до каталогу встановлення Steam, як правило, це:
C: \ Program Files (x86) \ Steam
або ви можете перейти до каталогу встановлення.
- Тепер знайдіть наступні папки
- дані користувача
- серверів
- Тепер перейменуйте ці папки.
- Тепер перейдіть до папки
% steam% \ config \ htmlcache \
і очистити весь його вміст.
- Тепер перейдіть до папки
Steam \ userdata [your_steam_id] \ config \
- Тепер знайдіть localconfig.vdf і перейменуйте його.
- Тепер запустіть Steam і перевірте, чи працює він належним чином.
- Запустіть диспетчер задач , натиснувши ⊞ Win + R кнопки. Це має спливаюче Виконати У діалоговому вікні напишіть “ taskmgr ”. Це має відкрити диспетчер завдань.
- Завершіть усі процеси, пов'язані з Steam, починаючи з процесу ' Steam Client Bootstrapper '.
- Натисніть ⊞ кнопку Win + R. У діалоговому вікні напишіть
C: \ Program Files (x86) \ Steam
Або якщо ви встановили Steam в іншому каталозі, ви можете перейти до цього каталогу, і ви будете готові піти.
- Знайдіть такі файли та папки:
- Видаліть усі інші файли, крім згаданих вище, і запустіть пар з панелі запуску. Steam завантажить деякі файли та оновиться самостійно. Після завершення встановлення вам буде запропоновано ввести свої облікові дані. Після успішного входу клієнт працюватиме належним чином.
Якщо проблема не зникне, ми можемо продовжити вирішення проблеми. Зверніть увагу: якщо ви нещодавно внесли зміни до налаштувань мережі / Wi-Fi, вам слід скасувати дію.
Зараз ми спробуємо скинути деякі налаштування мережі. Нижче наведені згадані кроки, які допоможуть вам пройти флешди тощо.
Рішення 4: Оновіть драйвер мережевої карти
Мережеві драйвери - це основні компоненти, які взаємодіють між мережевим обладнанням та операційною системою. Застарілий / пошкоджений / невідповідний мережевий драйвер може спричинити відображення поточної помилки в Steam. У цьому випадку проблема може вирішити оновлення драйвера до останньої версії (або відкат до попередньої версії). Ви також можете спробувати фізично відключити мережеве обладнання після видалення драйвера та повернення його назад.
Рішення 5: Тимчасово вимкніть антивірус / брандмауер
Оскільки Steam не може підключитися до своїх серверів, проблема може бути спричинена вашим антивірусом / брандмауером, який може блокувати зв'язок між Steam та його серверами. У такому випадку вимкніть антивірус або вимкніть брандмауер. Ці програми зазвичай блокують доступ до серверів Steam через помилково позитивний результат.
Попередження . Вимкніть антивірус / брандмауер на власний ризик, оскільки цей крок зробить вашу систему більш вразливою до таких загроз, як віруси, шкідливе програмне забезпечення, шкідливі атаки тощо.
Рішення 6: Використовуйте іншу мережу
Незв’язок між Steam та його серверами може бути спричинений вашим провайдером, оскільки провайдери застосовують різні методи для захисту своїх користувачів та контролю веб-трафіку, і в цьому процесі може заблокувати життєво важливу службу для Steam. У цьому випадку проблему може вирішити використання іншої мережі. Якщо інша мережа недоступна, ви можете скористатися точкою доступу мобільного телефону, щоб виключити цю можливість. Якщо ви використовуєте VPN або проксі-сервер, вимкніть VPN / проксі-сервер і перевірте, чи працює Steam належним чином.
Рішення 7: Оновіть Windows
Застаріла Windows може спричинити багато проблем для користувача, і причина обговорюваної помилки, можливо, вже була усунена в останній версії оновлення Windows. У цьому випадку проблема може бути вирішена через оновлення Windows до останньої версії. Переконайтеся, що у вас активне з’єднання з Інтернетом, і тримайте комп’ютер увімкненим до завершення оновлення.
Рішення 8: Перейменуйте / перемістіть кілька папок Steam
Пошкодження деяких папок Steam може спричинити відсутність зв'язку між Steam та його серверами. У цьому випадку перейменування цих папок може негайно вирішити проблему. Коли Steam запускається і не знаходить потрібні каталоги, які він шукає, він автоматично створює нові папки зі значеннями за замовчуванням. Це забезпечить наявність нових файлів конфігурації та кеш-пам’яті.
Рішення 9. Повторно встановіть Steam після видалення файлів
Вийдіть із усіх програм Steam, перш ніж запускати це рішення. Зверніть увагу, що це не призведе до видалення ваших ігрових даних.
Папка Steamapps (Тут розташовані всі ваші ігри)
Папка Userdata (саме тут зберігається прогрес ваших ігор)
Папка скінів (тут знаходяться ваші парові скіни)
Додаток Steam.exe (це панель запуску для Steam)
Файли Ssfn. Їх може бути більше одного, і кожен може мати перед собою номер (Тримайте його, щоб вам не довелося чекати 7 днів на перезарядку торгівлі).
Пов’язані статті:
Помилка підключення Steam