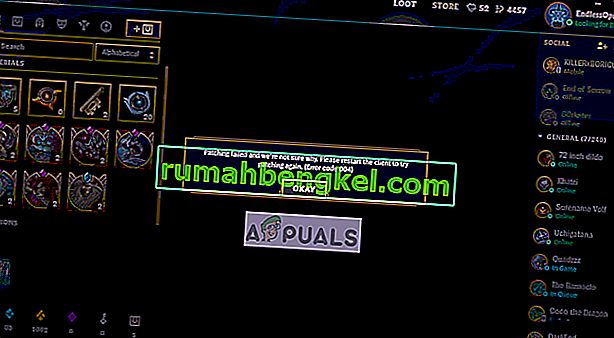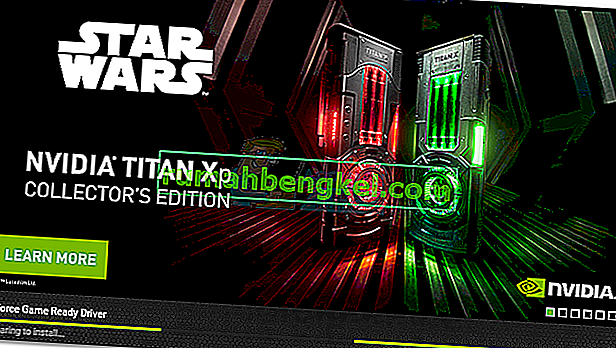Помилка " Помилка зв'язку зі Steam-серверами " може бути прослідкована до низки проблем. Перш за все, можливо, сервери Steam не працюють і недоступні. Це трапляється рідко, але це можливо. Крім цього, це може бути щось неправильно налаштоване на вашому ПК або якась стороння програма, яка заважає підключенню. Ознайомтеся з наведеним нижче посібником, щоб вирішити та вирішити проблему.

Рішення 1: Перевірка стану сервера Steam
Як геймеру, ви вже знаєте це питання, чи не працює Steam? Це запитання з’являється, коли ви не можете належним чином підключитися до клієнта, магазину чи спільноти Steam.
Існує багато способів перевірки статусу сервера Steam. Сайт Steam призначений виключно для надання цієї інформації. Ви можете перевірити статус усіх різних серверів, тобто США, Європи, Нідерландів, Китаю тощо. Якщо сервери справні і працюють, текст буде виглядати зеленим. Якщо вони поза мережею або переживають перевантаження, вони можуть виглядати червоними. Деякі сервери також можуть виглядати помаранчево, що вказує на їх помірність навантаження; будь-яке більше навантаження перевантажить сервер до його максимальної потужності.

Мало того, ви також можете перевірити, чи працює магазин Steam належним чином, а також спільнота Steam. Якщо у вас виникає помилка, коли Steam видає повідомлення про помилку " Помилка зв'язку зі серверами Steam ", спочатку слід перевірити, чи не працюють сервери Steam. Якщо вони вгору, це означає, що у вас є проблема, і ви можете почати слідувати рішенням нижче.
Перевірте статус сервера Steam звідси.
Рішення 2. Зміна регіону завантаження
Steam розподілив свої послуги на різні географічні регіони. У цих місцях реалізовані різні сервери, і за замовчуванням найближчий до вас сервер встановлений як ваш сервер завантаження.

Щодня в Steam є мільйони гравців, і не є новиною те, що сервери іноді можуть відхилити клієнта або двох, щоб обслуговувати тих, хто вже в черзі. Або це може бути так, що ваш сервер перевантажений / відключений для обслуговування. Ми можемо спробувати змінити регіон завантаження та перевірити, чи це вирішує проблему. Steam може попросити вас перезапустити клієнта, щоб зміни відбулися. Якщо з’явиться запит, натисніть Ok і після перезапуску клієнта Steam перевірте, чи проблему вирішено.
Ви можете переглянути наш докладний посібник про те, як змінити регіон завантаження, звідси.
Рішення 3. Вимкнення брандмауера та додавання винятків до Антивірусу
Загальновідомий факт, що Steam конфліктує з брандмауером Windows. Як ми всі знаємо, Steam має тенденцію завантажувати оновлення та ігри у фоновому режимі, поки ви використовуєте Windows для чогось іншого. Це робить, щоб вам не потрібно було чекати завершення завантаження, коли ви хочете зіграти у свою гру або скористатися клієнтом Steam. Steam також має доступ до ряду конфігурацій системи, і це змінює, щоб ви могли отримати найкращий досвід, доступний для ваших ігор. Брандмауер Windows іноді позначає деякі з цих процесів як зловмисні та схильний блокувати Steam. Може виникнути конфлікт, коли брандмауер блокує дії Steam у фоновому режимі. Таким чином, ви навіть не будете знати, що це відбувається, тому буде важко це визначити. Ми можемо спробувати тимчасово відключити ваш брандмауер і перевірити, чи зникає діалогове вікно про помилку.
Ви можете переглянути наш посібник із вимкнення брандмауера звідси.

Як і у випадку з брандмауером, іноді ваш антивірус також може поставити в карантин деякі дії Steam як потенційні загрози. Очевидним рішенням буде видалення антивірусу, але нерозумно це робити. Якщо ви видалите свій антивірус, ви піддасте свій комп’ютер цілому ряду різних загроз. Найкращий спосіб - додати пар до списку програм, які звільнені від сканування. Антивірус буде розглядати Steam так, ніби його навіть не було.
Ви можете прочитати наш посібник про те, як додати Steam як виняток до свого антивірусу, звідси.
Рішення 4: Додавання параметра –tcp
Steam спочатку використовує UDP (User Datagram Protocol) для передачі даних. Ми можемо спробувати змінити його на TCP (Transmission Control Protocol). Як ми всі знаємо, TCP є надійнішим, тоді як UDP в основному швидший. Якщо ми зіткнемося з помилкою, ми можемо спробувати змінити протоколи, щоб перевірити, чи вирішена проблема.
Ви завжди можете повернутися до налаштувань за замовчуванням, видаливши параметр запуску / командний рядок.
- Перейдіть до каталогу Steam. За замовчуванням каталог Steam - “ C: \ Program Files (x86) \ Steam ”. Якщо ви встановили Steam на інший, ви можете переглядати там.
- Опинившись у головній папці Steam, знайдіть файл “ Steam. exe ”. Клацніть правою кнопкою миші та виберіть Створити ярлик .
- Клацніть правою кнопкою миші на ярлику та виберіть " Властивості" зі спадного меню.

- У кінцевому діалоговому вікні напишіть “ -tcp ” в кінці. Тож весь рядок виглядає так:
“C: \ Program Files (x86) \ Steam \ Steam.exe” –tcp
Будь ласка, не забудьте дати пробіл після рядка за замовчуванням у цільовому діалоговому вікні.

- Застосуйте зміни та закрийте вікно. Запустіть Steam за допомогою ярлика, і, сподіваємось, він буде працювати, як очікувалося.
Рішення 5. Вимкнення контролю потоку вашого Ethernet
Якщо ви використовуєте Інтернет через Ethernet, ми можемо відключити ваш контроль потоку, щоб перевірити, чи допомагає він проблемі. Контроль потоку Ethernet - це механізм, розроблений для зупинки потоку даних. Задіяно багато механізмів, таких як перший механізм управління потоком, кадр паузи тощо. Мета цього механізму полягає в тому, щоб забезпечити абсолютно нульові втрати при перевантаженні, а також він дозволяє визначити пріоритет голосу над IP (VoIP). Це означає, що якщо хтось у вашій мережі використовує Інтернет для дзвінків / відеодзвінків, він отримає пріоритет над мережею, а ви отримаєте низьку пропускну здатність.
Також присутній кадр паузи, який може надіслати комп’ютеру кадр паузи. Це зупиняє передачу даних користувача на обмежений період часу. Якщо мережа перевантажена, кадри паузи продовжуватимуть надходити, а передача даних буде припинена на невизначений час.
Ми можемо спробувати відключити контроль потоку вашого Ethernet, щоб перевірити, чи є якісь результати. Пізніше, якщо ви хочете повернути налаштування назад, ви можете це зробити з легкістю.
- Натисніть Windows + R, щоб відкрити програму Run. У діалоговому вікні введіть “ devmgmt. msc ”. Це запустить диспетчер пристроїв вашого комп’ютера.

- Опинившись у диспетчері пристроїв, знайдіть свій мережевий адаптер Ethernet (це буде під випадаючим списком Мережні адаптери). Знайшовши його, клацніть правою кнопкою миші та виберіть Властивості .

- Після відкриття властивостей перейдіть до розширеного пошуку контролю потоку зі списку параметрів і натисніть кнопку Вимкнено зі спадного меню Значення.

- Збережіть зміни та вийдіть із диспетчера пристроїв. Рекомендується перезапустити, а також запустити Steam, використовуючи “ Запуск від імені адміністратора ”.
Рішення 6. Перезапустіть маршрутизатор вручну
Можливо, ваш Інтернет-маршрутизатор може бути збережений у неправильній конфігурації. Або будь-які останні налаштування могли спричинити неправильну роботу. Звичайно, вам слід спробувати перезапустити маршрутизатор спочатку і перевірити, але, якщо це не спрацює, ми можемо спробувати перезапустити маршрутизатор (жорстке скидання) вручну і перевірити, чи це покращує нашу ситуацію.
- Візьміть маршрутизатор і поверніть його назад, щоб усі порти були перед вами.
- Шукайте будь-яку кнопку із назвою „ скидання ” на її звороті. У більшості маршрутизаторів немає цих кнопок, щоб ви випадково не скинули її до заводських значень, натомість вам доведеться використовувати щось тоненьке, як шпилька, щоб натиснути всередину до отвору, на якому написано " скинути ".

- Скиньте налаштування маршрутизатора і знову підключіть комп'ютер до мережі WiFi. Знову запустіть Steam і перевірте, чи проблема не виправлена.
Примітка: Варто зазначити, що після ручного скидання маршрутизатора ваш маршрутизатор не матиме жодного SSID (пароля), а ім’я вашого WiFi буде встановлено за замовчуванням (щось на зразок TPlink121). Крім того, будь-які налаштування Інтернету, встановлені Вашим Інтернет-провайдером, будуть видалені. Не виконуйте цей метод, якщо ви не знаєте ці налаштування або якщо ваш маршрутизатор працює як plug and play. Подзвонити провайдеру та попросити його порадити, як змусити Інтернет знову працювати, може бути дуже боляче, тому завжди пам’ятайте про цей фактор. Усі підключені пристрої будуть відключені, і вам доведеться знову підключити всі пристрої по одному.
Рішення 7: Скидання налаштувань маршрутизатора через веб-сторінку
Також є можливість скинути налаштування маршрутизатора через веб-сторінку, використовуючи IP-адресу шлюзу за замовчуванням. Ви можете скористатися цим методом, якщо рішення 6 з будь-якої причини викликає у вас занепокоєння. Ще раз, примітка, написана вище, стосується і цього рішення, тому найкраще пам’ятати про всі ці речі.
- Відкрийте веб-браузер і введіть IP-адресу маршрутизатора (якщо ви цього не знаєте, це, швидше за все, буде написано на звороті вашого маршрутизатора або в його вікні / посібнику). Це буде виглядати приблизно так, як 192. 168.1.1

- Натисніть клавішу Enter. Тепер маршрутизатор запитає у вас ім’я користувача та пароль, перш ніж він дозволить вам отримати доступ. Типовими є admin / admin. Якщо це не працює, і ви не пам’ятаєте облікові дані, ви завжди можете зв’язатися зі своїм провайдером Інтернету та запитати їх.
- Клацніть на вкладку Інструменти вгорі та Системні команди зліва.
- Тут ви побачите кнопку Відновити. Клацніть на ньому. Ви від’єднаєтесь від маршрутизатора, і він повернеться до заводських налаштувань.

Примітка. Зверніть увагу, що конфігурація меню може бути різною для кожного маршрутизатора. Ви можете легко ввести номер своєї моделі в Google і подивитися, як скинути налаштування маршрутизатора (якщо ви не можете самостійно зв’язати кнопку із заводськими скиданнями).
- Після підключення до Інтернету запустіть Steam ще раз і перевірте, реєструє він Інтернет-з’єднання чи ні.
Рішення 6: Вимкнення програм P2P
Програми P2P утворюють прямий канал до вашого комп'ютера. Крім того, їхніх заходів безпеки легко уникнути. Автори зловмисного програмного забезпечення активно використовують ці програми та поширюють віруси та шкідливі програми на ваш ПК. Якщо ви неправильно налаштували свої програми P2P, можливо, ви ділитесь більше, ніж уявляєте чи знаєте. Було багато випадків, коли інформація про людину передавалася через програми P2P, такі як фізична адреса її комп’ютера, паролі, імена користувачів, адреси електронної пошти тощо.
За допомогою цих облікових даних експлуататорам дуже легко отримати доступ до вашого комп’ютера та видалити важливі системні файли, що може призвести до виникнення цієї помилки.
Приклади програм P2P включають BitTorrent, Utorrent тощо. Видаліть їх, запустіть перевірку шкідливих програм і відремонтуйте файли реєстру, якщо вам потрібно. Потім знову запустіть Steam, використовуючи привілеї адміністратора, і перевірте, чи ваша гра все ще не виходить з ладу.
Примітка. Якщо ваш комп’ютер поводиться дивно і на головному екрані з’являються різні реклами, це означає, що ваш ПК заражений. Спробуйте встановити надійний антивірус та проведіть ретельну перевірку.
Остаточне рішення: оновлення файлів Steam
Тепер нічого не залишається, крім як перевстановити Steam і перевірити, чи це робить трюк. Коли ми оновимо ваші файли Steam, ми збережемо ваші завантажені ігри, тому вам не доведеться завантажувати їх знову. Крім того, ваші дані користувача також будуть збережені. Що насправді оновлювальні файли Steam - це видалити всі файли конфігурації клієнта Steam, а потім змусити їх встановити їх знову. Отже, якщо були якісь погані файли / пошкоджені файли, вони будуть замінені відповідно. Зверніть увагу, що після цього методу вам доведеться ввійти знову, використовуючи свої облікові дані. Не дотримуйтесь цього рішення, якщо у вас немає такої інформації під рукою. Процес може зайняти деякий час, тому уникайте скасування, як тільки ви почнете процес встановлення.
Ви можете простежити, як оновити / перевстановити файли Steam у цьому посібнику.
Примітка. Якщо у вас виникає помилка підключення, коли весь ваш клієнт Steam відмовляється підключатися до Інтернету, зверніться до цього посібника.