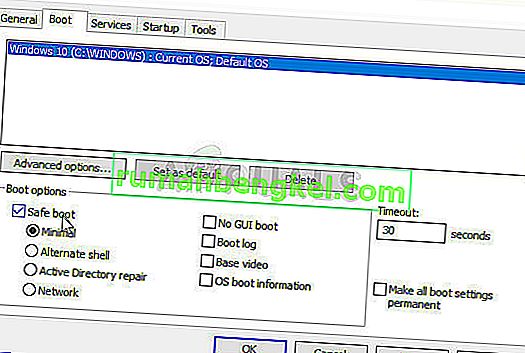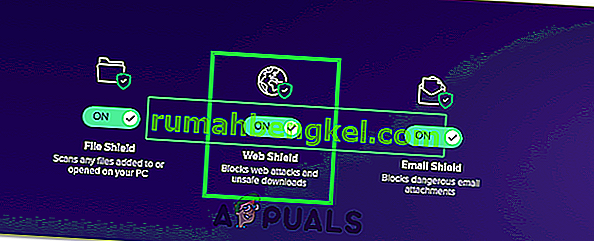Існують різні фактори, які можуть вплинути на спосіб підключення до будь-якого веб-сайту чи служби на комп’ютері. Іноді проблема пов’язана з вашим Інтернет-провайдером, і веб-сайт не завантажується, доки постачальник не вирішить, що настав час вирішити проблему. Іноді це ваше обладнання, і вам доведеться або замінити несправні компоненти, або якось їх відремонтувати.
Однак іноді проблема пов'язана з певними налаштуваннями на вашому комп'ютері, і ці проблеми можна вирішити шляхом усунення несправностей. Зазвичай це проявляється таким чином, що веб-сайт завантажується в певний браузер, а не в інший. Прочитайте решту статті, щоб переглянути доступні рішення.
Рішення 1. Очистьте кеш-пам’ять браузера Chrome
Очищення кеш-пам’яті в браузері Chrome було рішенням, запропонованим одним із користувачів Chrome, який стикався з цією проблемою на кожному відкритому ним веб-сайті, і багато інших користувачів підтвердили, що цей метод спрацював на 100%. Однак навіть якщо ви використовуєте інший браузер, відмінний від Google Chrome, очищення кешу має високі шанси на успіх.
- Очистіть дані веб-перегляду в Chrome, натиснувши три вертикальні крапки у верхньому правому куті. Після цього натисніть опцію «Інші інструменти», а потім «Очистити дані перегляду». Для того, щоб очистити все, виберіть параметр «початок часу» як установку часу та виберіть, які типи даних ви хочете видалити.
Ми рекомендуємо очистити кеш і файли cookie.

- Переконайтеся, що після цього перезавантажили комп’ютер та відключили Інтернет-кабель DSL або увімкнули та вимкнули адаптер Wi-FI перед увімкненням комп’ютера.
- Щоб позбутися всіх файлів cookie, особливо тих, що мають ім'я NWOLB, ще раз натисніть на три крапки та виберіть Налаштування. Прокрутіть униз і розгорніть Додаткові налаштування. Відкрийте Налаштування вмісту та прокрутіть вниз до списку всіх файлів cookie, що залишились після того, як ви їх уже видалили на кроці 1. Видаліть усі файли cookie та зверніть пильну увагу на ті, що називаються NWOLB, оскільки користувачі стверджують, що саме вони викликали у них найбільшу проблему.
- Перезавантажте комп'ютер ще раз і перевірте, чи проблема вирішена.
Рішення 2. Оновіть мережевий адаптер
Наявність сучасних мережевих адаптерів, безумовно, є обов’язковою умовою, і ви завжди повинні це робити, щоб уникнути будь-яких проблем, пов’язаних з комп’ютером. Цього легко досягти, але люди часто забувають про це, оскільки ваша операційна система рідко попереджає вас про це, навіть якщо вона не виявляє мережевий адаптер, особливо якщо пристрій не пов'язаний з Microsoft. Для оновлення мережевого адаптера виконайте наведені нижче дії.
- Перш за все, вам потрібно буде видалити драйвер, який ви зараз встановили на своїй машині.
- Введіть «Диспетчер пристроїв» у поле пошуку поруч із кнопкою меню «Пуск», щоб відкрити вікно диспетчера пристроїв. Ви також можете використовувати комбінацію клавіш Windows + R, щоб відкрити діалогове вікно Виконати. Введіть devmgmt.msc у полі та натисніть кнопку OK або клавішу Enter.

- Розгорніть розділ «Мережеві адаптери». На цьому екрані відображатимуться всі мережеві адаптери, встановлені машиною на даний момент. Клацніть правою кнопкою миші мережевий адаптер, який потрібно видалити, і виберіть “Видалити пристрій”. Це видалить адаптер зі списку та видалить мережевий пристрій.
- Клацніть на “OK”, коли з’явиться запит на видалення пристрою.

- Вийміть адаптер, який ви використовуєте, з комп’ютера і негайно перезавантажте ПК. Після завантаження ПК перейдіть на сторінку виробника, щоб побачити список доступних драйверів для вашої операційної системи. Виберіть останній, завантажте його та запустіть із папки «Завантаження».
- Дотримуйтесь інструкцій на екрані, щоб встановити драйвер, і переконайтеся, що адаптер залишається відключеним, доки інсталяція не запропонує вам підключитися, що він може робити, а може і не робити. Перезавантажте ПК після закінчення інсталяції та підключіть адаптер до комп’ютера
- Поверніться до Диспетчера пристроїв і знайдіть мережевий адаптер у розділі “Мережеві адаптери”. Клацніть правою кнопкою миші на його піктограмі та натисніть Властивості. Звідси перейдіть на вкладку «Управління живленням». Зніміть прапорець «Дозволити комп’ютеру вимикати цей пристрій для економії енергії».

- Перевірте, чи проблема вирішена.
Рішення 3. Перейдіть на сервер Google DNS
Якщо є проблеми з вашим DNS-сервером, ви можете перейти на безкоштовну версію Google, яка часто використовується для усунення таких проблем, як ця. Проблеми з DNS зазвичай важко вирішити, і немає закономірностей, коли цей метод слід застосовувати. Однак вам нічого втрачати, і ви можете легко повернути зміни.
- Відкрийте діалогове вікно Виконати, використовуючи комбінацію клавіш із логотипом Windows + R. Потім введіть “ncpa.cpl” і натисніть OK, щоб відкрити вікно мережевих налаштувань.

- Тепер, коли відкрито вікно підключення до Інтернету, двічі клацніть на активному мережевому адаптері.
- Потім натисніть Властивості та двічі клацніть на Інтернет-протокол версії 4 (TCP / IPv4).
- Знайдіть Використовуйте наступний варіант адрес DNS-сервера.
- Встановіть для Preferred DNS- сервера 8.8.8.8
- Встановіть для альтернативного DNS- сервера 8.8.4.4

Примітка . Це загальнодоступні адреси DNS-серверів Google. Є й інші безкоштовні альтернативи, які ви можете дослідити, але вони, як правило, забезпечують найкращі результати.
Рішення 4. Вимкніть Opera Turbo у браузері Opera
Як випливає з назви цієї статті, це рішення орієнтоване на користувачів Opera, і ця проблема може бути ефективно вирішена в багатьох випадках шляхом впровадження цього рішення. Opera Turbo - це параметр, який дозволяє прискорити завантаження певних веб-сайтів, але виявляється, що цей параметр викликає інші приховані проблеми. Для вирішення проблеми виконайте наведені нижче дії.
- Відкрийте браузер Opera, двічі клацнувши його піктограму на робочому столі або здійснивши пошук. Знайдіть піктограму Opera Turbo внизу ліворуч на екрані, ліворуч у рядку стану
- Клацніть стрілку спадного меню праворуч від піктограми та виберіть параметр Налаштувати. Ви побачите три варіанти: Автоматичний, Увімкнути та Вимкнути. Обов’язково встановіть для параметра Вимк., Якщо він ще не встановлений, і застосуйте зміни.

- Перевірте, чи проблема не зникла після перезапуску браузера Opera.
Рішення 5. Вимкніть налаштування проксі
Можливо, ваш комп’ютер було налаштовано на використання налаштувань проксі-сервера, через що ця проблема виникає під час спроби отримати доступ до певного сайту. Деякі сервери погано грають з проксі-серверами, через що ця помилка в основному виникає. Тому на цьому кроці ми вимкнемо ці налаштування проксі-сервера на нашому комп’ютері, а потім перевіримо, чи не усуває ця проблема цю проблему. Для того:
- Одночасно натисніть клавішу Windows + R на клавіатурі.
- На екрані з’явиться діалогове вікно запуску, введіть “MSConfig” у порожнє поле та натисніть OK.

- Виберіть варіант завантаження у вікні конфігурації системи, а потім поставте прапорець біля опції “Безпечне завантаження” .
- Клацніть Застосувати та натисніть OK.
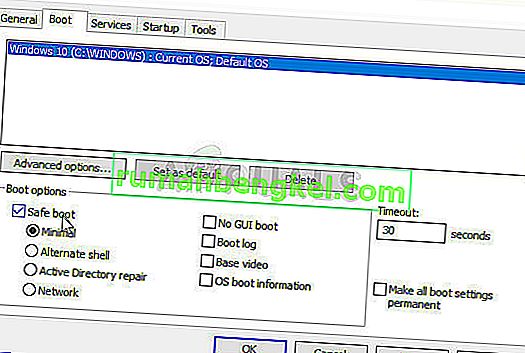
- Перезавантажте ПК зараз, щоб завантажитися в безпечний режим.
- Знову натисніть одночасно ті самі клавіші «Windows» + «R» і введіть «inetcpl.cpl» у діалоговому вікні «Виконати» та натисніть «Enter», щоб виконати його.

- На екрані з’явиться діалогове вікно властивостей Інтернету, звідти виберіть вкладку «З’єднання» .
- Зніміть прапорець “ Використовувати проксі-сервер для вашої локальної мережі ”, а потім натисніть кнопку OK.
- Відкрийте MSConfig знову зараз, і цього разу зніміть прапорець безпечного завантаження, збережіть зміни та перезавантажте комп’ютер.
- Перевірте, чи вирішено проблему.
Рішення 6: Скиньте налаштування браузера
У деяких ситуаціях ваш веб-переглядач міг придбати помилкові конфігурації, через які він не міг належним чином переглядати Інтернет. Тому на цьому кроці ми повернемо браузер Internet Explorer за замовчуванням та браузер Google Chrome до початкових значень за замовчуванням, що повинно позбутися будь-яких неправильних конфігурацій, які браузер міг придбати. Для того:
- Одночасно натисніть клавішу Windows + R на клавіатурі, щоб відкрити діалогове вікно запуску.
- Введіть “inetcpl.cpl” тут, у пробіл, і натисніть “Enter”, щоб відкрити його.

- Клацніть на вкладку «Додатково» та виберіть кнопку «Скинути» внизу вікна.

- Після скидання браузера Internet Explorer нам також доведеться скинути браузер Chrome.
- Тепер відкрийте браузер Chrome і натисніть на "Три крапки" у верхньому правому куті.
- Перейдіть до параметрів і натисніть на «Додатково», який повинен бути внизу екрана.
- Виберіть опцію «Скинути налаштування до початкових значень за замовчуванням» унизу.

- Після завершення скидання перезапустіть Windows і перевірте, чи відображається повідомлення про помилку, намагаючись перейти на веб-сайт.
Рішення 7: Запустіть засіб усунення несправностей мережі
У деяких випадках може бути можливо, що ваші налаштування мережі не налаштовані належним чином операційною системою, через що ця проблема виникає. Для цього ми можемо запустити засіб виправлення неполадок мережі за замовчуванням для автоматичного виявлення та усунення таких помилок. Для цього дотримуйтесь інструкцій нижче.
- Натисніть “Windows” + “I”, щоб відкрити налаштування.
- У налаштуваннях натисніть опцію “ Windows Update and Security ”.

- На лівій панелі натисніть кнопку «Виправлення неполадок», а потім натисніть опцію «Інтернет-з'єднання» з правого боку.
- Натисніть кнопку « Запустити засіб усунення несправностей » і зачекайте, поки запуститься засіб усунення несправностей.

- Дотримуйтесь інструкцій на екрані, щоб негайно запустити засіб усунення несправностей та виявити помилки.
- Виправте помилки за допомогою цього засобу усунення несправностей і перевірте, чи проблема не зникає після цього.
Рішення 8: Вимкніть Avast WebShield
Якщо ви використовуєте Avast Antivirus на своєму комп’ютері як захист від вірусів та шкідливого програмного забезпечення, існує ймовірність того, що функція веб-екрану антивіруса може перешкоджати певним програмам та веб-сайтам завантажуватися належним чином. Тому на цьому кроці ми вимкнемо цю функцію avast, а потім перевіримо, чи виправлено проблему. Для того:
- Клацніть на піктограму “Більше” внизу ліворуч на панелі завдань і клацніть на піктограму “Avast”, щоб запустити антивірус Avast.
- В антивірусі Avast натисніть на піктограму «Налаштування» та виберіть опцію «Активний захист» у лівій частині нового вікна, що відкриється.

- У цьому обов’язково вимкніть функцію «Веб-щит» і виберіть «Зупинити назавжди».
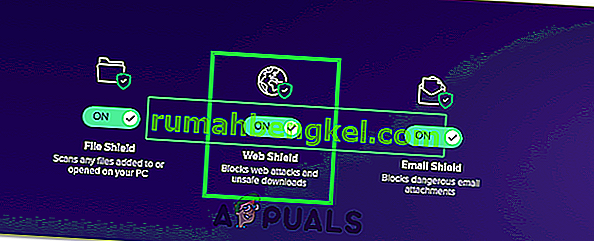
- Після остаточної зупинки цієї функції перевірте, чи проблема не зникає.
- Якщо це так, рекомендується повністю зупинити Avast і перевірити ще раз.
- Якщо проблему не вирішено, вимкнувши Антивірус, ви можете його знову ввімкнути.
Рішення 9: Встановіть дату та час
Іноді, якщо параметри дати та часу неправильно налаштовані на комп’ютері, ця проблема може спостерігатися під час перегляду веб-сторінок. У більшості випадків параметри дати та часу мають вирішальне значення, оскільки вони використовуються комп’ютером для перевірки дійсності веб-сайту або сертифіката безпеки сервера, а якщо дата та час встановлені неправильно, сертифікат перевірити неможливо. Тому на цьому кроці ми будемо коригувати дату та час комп’ютера. Для того:
- Знайдіть і знайдіть піктограму часу в нижньому правому куті робочого столу ПК.
- Клацніть правою кнопкою миші на панелі відображення дати та часу та натисніть кнопку «Налаштування дати / часу» .

- Переведіть «Автоматична Дата і час» живлення та виберіть опцію «Змінити» під «Встановлення дати і часу вручну» заголовок.
- Налаштуйте дату та час відповідно до поточної дати та часу у вашому регіоні.
- Перевірте, чи не виправлено це повідомлення про помилку.
Рішення 10: Скиньте налаштування IP
Можливо, параметри IP на вашому комп’ютері можуть бути неправильно налаштовані, через що ця проблема виникає під час спроби отримати доступ до певного веб-сайту. Тому на цьому кроці ми скинемо конфігурації IP на нашому комп’ютері, а потім перевіримо, чи виправляє це проблему. Для того:
- Натисніть «Windows ' + « R », щоб запустити підказку про запуск.
- Введіть "cmd" і натисніть "Shift" + "Ctrl" + "Enter", щоб запустити його з дозволами адміністратора.

- У командному рядку введіть наступні команди по черзі та натисніть «Enter», щоб виконати їх.
ipconfig / випустити ipconfig / все ipconfig / змити ipconfig / оновити netsh int ip reset
- Після виконання цих команд у командному рядку перевірте, чи переглядається веб-сайт нормально.
Рішення 11: Використовуйте драйвер за замовчуванням Windows
Можливо, мережевий адаптер, який ви намагаєтеся встановити на своєму комп’ютері, неправильно налаштований для забезпечення стабільного з’єднання з операційною системою. Отже, на цьому кроці ми повністю видалимо мережевий адаптер із нашого комп’ютера, а потім дозволимо Windows замінити його драйвером, який, на її думку, найкраще підходить для комп’ютера. Для того:
- Натисніть кнопки «Windows» + «R» на клавіатурі, щоб запустити підказку «Виконати».
- У рядку Запустити введіть “Devmgmt.msc” і натисніть “Enter”, щоб запустити диспетчер пристроїв.

- У диспетчері пристроїв натисніть спадне меню «Мережні адаптери», щоб перерахувати драйвери, які керують мережевими підключеннями на вашому комп’ютері.
- Клацніть правою кнопкою миші на мережевому драйвері та виберіть опцію “Видалити пристрій” .

- Дотримуйтесь інструкцій на екрані, щоб повністю видалити цей драйвер із комп’ютера.
- Після вилучення драйвера перезавантажте комп'ютер, і Windows автоматично замінить драйвер за замовчуванням.
- Після перезапуску перевірте, чи проблема виправлена.
Рішення 12: Безпечний режим
Можливо, фонова програма може заважати мережевим адаптерам комп’ютера, через що ця проблема виникає. Тому на цьому кроці ми вимкнемо всі фонові служби та адаптери та запустимо комп’ютер у безпечному режимі, щоб перевірити, чи працює мережеве з’єднання належним чином. Для цього:
- Натисніть “Windows” + “R”, щоб запустити підказку про запуск.
- Введіть “MSCONFIG” і натисніть “Enter”, щоб запустити вікно конфігурацій.

- Клацніть на вкладку «Послуги» і зніміть прапорець «Сховати всі служби Microsoft» .

- Знявши прапорець біля цієї опції, натисніть кнопку «Вимкнути все», а потім натисніть «Застосувати», щоб зберегти зміни.
- Після цього натисніть вкладку «Запуск» , а потім натисніть кнопку «Відкрити диспетчер завдань», щоб запустити диспетчер завдань.

- У диспетчері завдань клацніть на кожну програму, яка була ввімкнена, а потім натисніть кнопку “Вимкнути” .
- Після вимкнення цих програм перевірте, чи проблема не зникає.
Рішення 13: Введення в команді
Можливо, проблема виникає на вашому комп’ютері, оскільки значення MTU не встановлено належним чином для мережевого адаптера, який ви використовуєте. Тому на цьому кроці ми переконфігуруємо це значення, виконавши команду в командному рядку. Для цього:
- Натисніть «Windows ' + « R », щоб запустити підказку про запуск.
- Введіть "cmd" і натисніть "Shift" + "Ctrl" + "Enter", щоб запустити його з дозволами адміністратора.

- У командному рядку введіть таку команду та натисніть «Enter», щоб виконати її, але обов’язково замініть «Бездротове мережеве підключення» на ім’я мережевого адаптера
інтерфейс netsh ipv4 встановити підінтерфейс “Бездротове підключення до мережі” mtu = 1472 store = persistent
- Якщо ви не знаєте назви мережевого адаптера, натисніть “Windows” + “R”, щоб запустити запуск і введіть 'ncpa.cpl ”.

- Клацніть правою кнопкою миші на підключенні до Інтернету та виберіть «Властивості».
- Тут назва буде вказана під заголовком «Підключитися за допомогою:» .
- Перевірте, чи проблема не зникає після виконання цієї команди.
Рішення 14: Очистіть файли cookie веб-сайту
Можливо, один або кілька файлів cookie веб-сайту, до якого ви намагаєтесь отримати доступ, були пошкоджені, через що саме ця проблема запускається на вашому комп’ютері. Отже, на цьому кроці ми очистимо ці файли cookie, а потім перевіримо, чи не виправляє це проблему. Для того:
- Запустіть браузер і відкрийте нову вкладку.
- Введіть адресу веб-сайту, до якого ви намагаєтесь отримати доступ, і натисніть “Enter”.
- Вас повинен зустріти екран з помилками.
- Клацніть на "Заблокувати" перед адресою сайту, а потім натисніть на "Налаштування сайту" .

- Клацніть на опцію «Очистити дані», щоб видалити ці файли cookie з вашого браузера.
- Перевірте, чи працює сайт після цього.
Рішення 15: Скиньте прапори Chrome
Можливо, проблема виникла через неправильну конфігурацію прапорів Chrome. Якщо налаштування Chrome Flag не налаштовані належним чином, вони можуть в кінцевому підсумку саботувати ваше з’єднання з певними веб-сайтами. Тому на цьому кроці ми повністю скинемо ці конфігурації. Для цього:
- Запустіть Chrome і відкрийте нову вкладку.
- Введіть таку адресу та натисніть “Enter”, щоб перейти до налаштувань прапора.
chrome: // прапори
- Виберіть кнопку «Скинути все» у верхній частині вікна браузера.

- Підтвердьте будь-які підказки, які можуть з’явитися на екрані, щоб повністю скинути позначки Chrome.
- Перевірте, чи проблема не зникає після скидання прапорів Chrome.