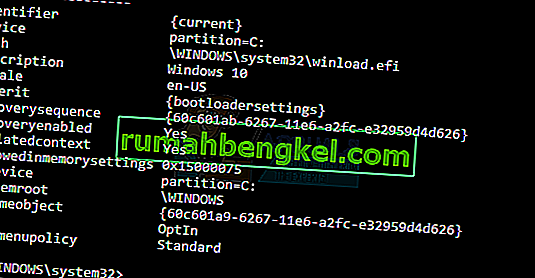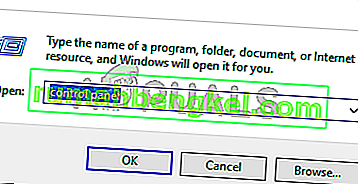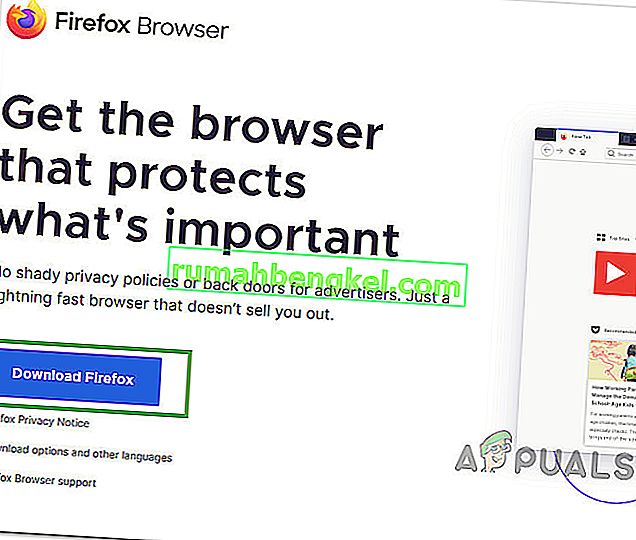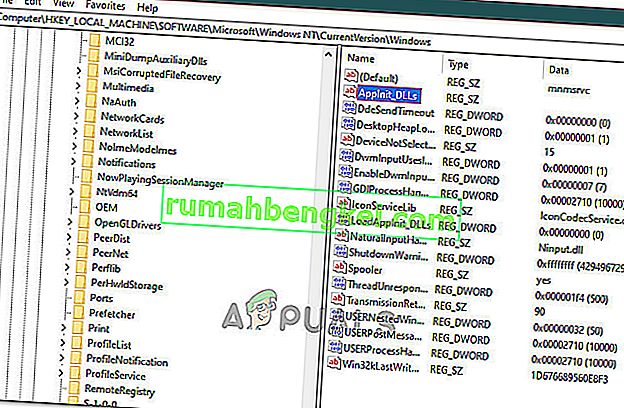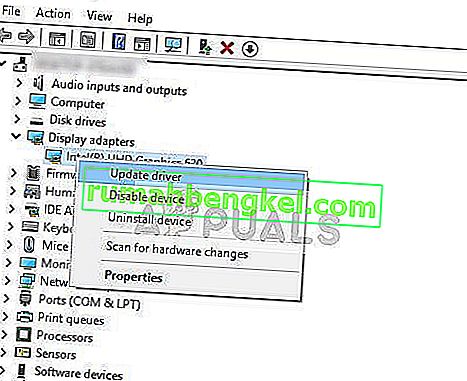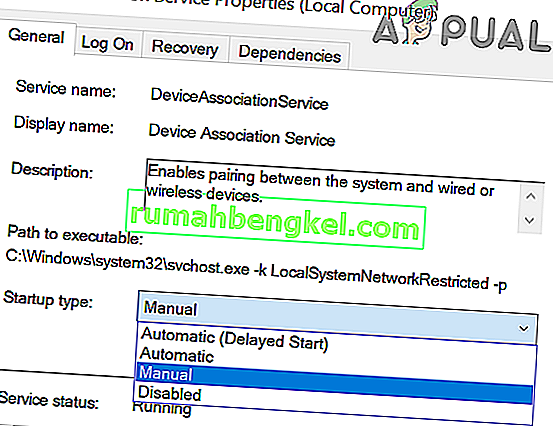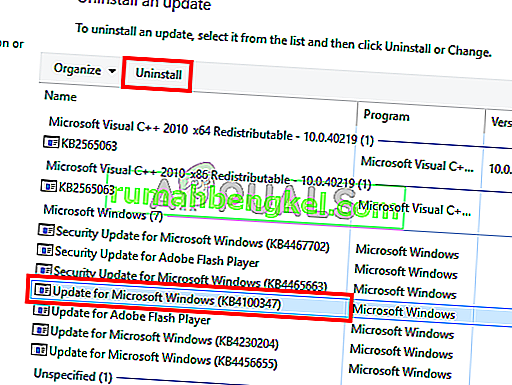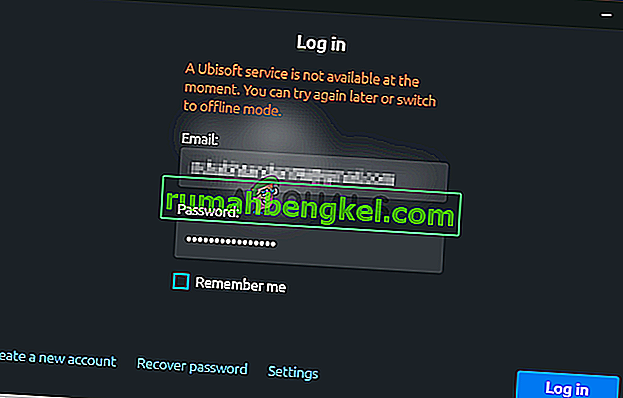Windows 10 - одна з найбільш очікуваних версій Windows від Microsoft. Хоча Windows 8 створила нову тенденцію у світі настільних ОС, у неї виникли деякі проблеми в дизайні та продуктивності, які були основним акцентом для Microsoft у Windows 10. Отже, Windows 10 Final Build було опубліковано 29 липня 2015 року для Desktop як а також смартфони.
Він включав багато модифікацій, враховуючи недоліки Windows 8. Насправді, це вдосконалена версія Windows, але все ж є цілий ряд наслідків, що виникають щодня у різних користувачів.
Основною частиною цих наслідків є помилки, які виникають при спробі виконати певне завдання. Багато людей стикалися з повідомленням про помилку під час спроби відкрити різне програмне забезпечення та браузери всередині Windows 10. Ця помилка містить повідомлення про помилку, в якому сказано, що програма не змогла запуститися належним чином (0xc0000005). Натисніть OK, щоб закрити програму . Ця помилка зазвичай трапляється в Інтернет-браузерах, але не обмежується ними. Будь-яка програма всередині Windows може перестати відповідати через цю помилку. Отже, його потрібно виправити, щоб відновити роботу цього основного програмного забезпечення.

12.11.2016: Користувачі повідомили, що перелічені нижче методи також працюватимуть у Windows 7.
Причина помилки Windows 10 0xc0000005:
Існує ціла низка відомих причин, що спричиняють цю помилку, що порушує роботу різного програмного забезпечення в Windows 10. Однією з причин, яка вважається основною причиною, є стороння антивірусна програма, що спричиняє конфлікти з виконуваними файлами та впливає на їх роботу. З іншого боку, реєстри можуть бути пошкоджені через шкідливе програмне забезпечення та віруси, через які програми поводяться ненормально. Іноді погані драйвери обладнання також можуть бути винуватцем цієї помилки.
Рішення для виправлення помилки Windows 10 0xc0000005:
Виходячи з причин, згаданих вище, рішення є прямими. Отже, пройдіть такі методи, щоб позбутися цього неприємного повідомлення про помилку.
Виправлення пошкоджених системних файлів
Завантажте та запустіть Restoro, щоб сканувати та відновити пошкоджені та відсутні файли звідси , після закінчення перейдіть до наведених нижче рішень. Перш ніж продовжувати наведені нижче рішення, важливо переконатися, що всі системні файли цілі та не пошкоджені.
Спосіб №1: Виправлення антивірусної програми
Антивірусні програми можуть впливати на виконувані файли ряду програм. Отже, для того, щоб вирішити цю проблему, вам потрібно відключити сторонні антивірусні програми, щоб перевірити, чи була вона винуватцем чи ні. Зверніть увагу, що вимкнення антивірусних програм може спричинити серйозні загрози для вашого комп’ютера при підключенні до Інтернету.
Ви також можете покластися на власне програмне забезпечення безпеки Windows, тобто Windows Defender . Він має таку ж функціональність, як і будь-який інший антивірус. Ви можете вимкнути антивірус, перейшовши до його налаштувань і вимкнувши екран.

Після вимкнення знову перевірте наявність помилки. Якщо воно все ще зберігається, перейдіть до наступного методу.
Спосіб №2: Виправлення реєстрів
Реєстру є центральною базою даних Windows , яка постійно використовуються для ПК за допомогою він прочитав багато різних файлів & настройки , які він повинен виконати. Реєстри можуть бути пошкоджені через пошкодження певних файлів, необхідних для складання всього на місце. Тому більшість експертів рекомендують обов’язково зробити резервну копію свого реєстру та зберігати цю резервну копію на звичайному USB-накопичувачі, щоб ви могли відновити свій реєстр у попередньому стані у разі пошкодження. Але якщо ви не створили резервну копію свого реєстру, виконайте ці дії, щоб виправити реєстри, щоб усунути помилку 0xc0000005 .
1. Завантажте програмне забезпечення для очищення реєстру за цим посиланням .
2. Після завантаження встановіть його, використовуючи рекомендовані налаштування. Відкрийте програмне забезпечення після завершення процесу встановлення.
3. На інтерфейсі клацніть на вкладці Реєстр , розташованій на лівій панелі, і натисніть кнопку з написом Сканувати проблеми . Він розпочне пошук помилок у реєстрі, а коли пошук буде закінчено, буде активована кнопка Виправити вибрану проблему . Натисніть на цю кнопку, і все буде виправлено.

Спосіб №3: Виправлення несправних драйверів
Драйвери - це програмні програми, які допомагають комп'ютеру взаємодіяти з приєднаним до нього обладнанням. Отже, коли вони пошкоджені, апаратне забезпечення, як правило, викликає збої . Виправлення несправних дайверів може допомогти вам різними способами. Виконайте наведені нижче дії.
1. Відкрийте диспетчер пристроїв , натиснувши Win + X і вибравши його зі списку.
2. Всередині диспетчера пристроїв прокрутіть вниз, щоб побачити, чи є обладнання із жовтою позначкою. Якщо є, клацніть правою кнопкою миші і виберіть « Оновити програмне забезпечення драйвера» . Якщо ви нещодавно встановили драйвери, перевстановіть їх також.

3. У вікні, що з’явиться після, натисніть Автоматично шукати оновлене програмне забезпечення драйверів, щоб дозволити йому автоматично шукати та встановлювати драйвери. Якщо ви завантажили драйвери вручну, натисніть на опцію нижче, щоб переглянути та встановити їх. Після завершення процесу перевірте наявність помилки.

Спосіб No4: Виправте BCD
Цей метод повинен проводитись користувачами на власний ризик. Для деяких це спрацювало, а для деяких - ні. Вам також потрібно буде повторно активувати Windows після виконання кроків у цьому посібнику.
- Утримуючи клавішу Windows , і натисніть X . Виберіть командний рядок (адміністратор)
- Введіть “ bcdedit” і натисніть ENTER. Якщо ваш шлях завантажувача Windows - xOsload.exe, вам потрібно видалити деякі файли та відновити BCD. Ви можете побачити це в полі PATH після виконання команди “ bcdedit”.
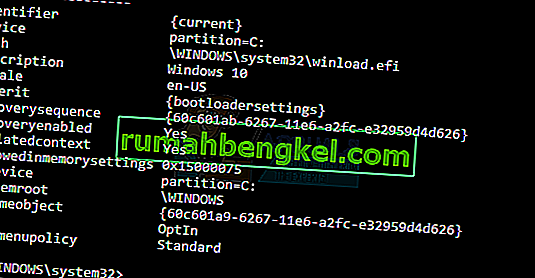
- Закінчивши, виконайте наведені нижче команди, деякі можуть повернути не знайдене, але ігнорувати помилки і продовжувати до останнього. Переконайтеся, що ви натискаєте клавішу ENTER після кожної команди.
Del D: \ Windows \ System32 \ xOsload.exe Del D: \ Windows \ System32 \ xNtKrnl.exe Del D: \ Windows \ System32 \ Drivers \ oem-drv64.sys attrib c: \ boot \ bcd -h -r -s ren c: \ boot \ bcd bcd.old bootrec / rebuildbcd
Спосіб 5: Перевірка наявності оновлень Windows
Оновлення Windows часто містять виправлення деяких помилок та збоїв, але вони також відомі тим, що поступаються новими проблемами на комп'ютерах людей. Однак на цьому кроці ми перевірятимемо наявність оновлень для вашої операційної системи, оскільки Microsoft часто виправляє будь-які проблеми, що виникають в результаті їх оновлень. Для цього дотримуйтесь інструкцій нижче.
- Натисніть “Windows” + “I”, щоб відкрити налаштування Windows.
- У налаштуваннях натисніть опцію «Оновлення та безпека», а зліва виберіть опцію «Windows Update» .

- На наступному екрані натисніть опцію «Перевірити наявність оновлень», і система автоматично запропонує Windows перевірити наявність доступних оновлень.

- Після завершення перевірки оновлення натисніть кнопку «Завантажити», щоб запустити завантаження та встановлення нових оновлень на вашому комп’ютері.
- Після встановлення цих оновлень перевірте, чи не усунуто проблему на вашому комп’ютері.
Метод 6: Відновлення комп’ютера
Якщо ви тільки почали отримувати цю проблему, можливо, це спрацьовує через несправну установку драйвера або навіть через неправдиву програму, яку ви, можливо, інсталювали на своєму комп’ютері нещодавно. Отже, на цьому кроці ми повернемо стан комп’ютера на більш ранню дату і, сподіваємось, це має вирішити нашу проблему, якщо це було пов’язано з вищезазначеними причинами. Для цього:
- Натисніть “Windows” + “R”, щоб відкрити підказку про запуск.
- Введіть “rstrui” та натисніть “Enter”, щоб відкрити вікно управління відновленням.

- Клацніть на «Далі» та встановіть прапорець «Показати більше точок відновлення» .

- Виберіть точку відновлення зі списку, яка передує даті, з якої почалася ця проблема.
- Ще раз натисніть «Далі» та дотримуйтесь інструкцій на екрані, щоб повернути все назад до вибраної дати.
- Після завершення відновлення перевірте, чи проблема не зникає.
Спосіб 7: Увімкніть брандмауер
У деяких випадках можливо, що помилка запускається, оскільки програма підозріла або, принаймні, якщо вона була позначена як підозріла, а брандмауер Windows не працює на вашому комп’ютері, щоб перевірити цю підозрілість. Тому на цьому кроці ми переконаємось, що брандмауер Windows увімкнено, щоб позбутися цієї помилки. Для того:
- Натисніть “Windows” + “R”, щоб відкрити підказку про запуск.
- Введіть «Панель управління» та натисніть «Enter», щоб запустити класичний інтерфейс Панелі управління.
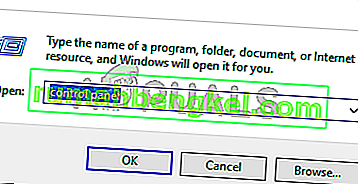
- На панелі керування натисніть опцію «Переглянути за:» та виберіть кнопку «Великі піктограми» .
- Зробивши цей вибір, натисніть опцію “Брандмауер Windows Defender”, щоб запустити брандмауер, а потім виберіть “Увімкнути або вимкнути брандмауер Windows Defender”.

- Обов’язково встановіть прапорець «Увімкнути брандмауер Windows Defender» для обох доступних варіантів увімкнення брандмауера.
- Зробивши цей вибір, збережіть зміни та закрийте вікно.
- Після цього перевірте, чи проблема не зникає.
Спосіб 8: Запустіть сканування SFC
У деяких ситуаціях ви могли встановити на комп’ютері поганий драйвер або в якийсь момент через збій сховища деякі системні файли або драйвери могли бути пошкоджені. Тому на цьому кроці ми проведемо повне сканування системи для виявлення драйверів, у яких відсутні підписи, або для виправлення будь-яких відхилень у системних файлах. Для того:
- Натисніть «Windows ' + « R », щоб відкрити підказку про запуск.
- Введіть "cmd", а потім натисніть "Shift" + "Ctrl" + "Enter", щоб надати дозволи адміністратора. Запуск командного рядка

- Введіть таку команду всередині командного рядка та натисніть “Enter”, щоб виконати її.
sfc / scannow
- Нехай комп'ютер перевіряє наявність зламаних або пошкоджених предметів, і він повинен автоматично замінити їх на працюючі.
- Перевірте, чи не виправляє це повідомлення про помилку.
Спосіб 9: Вимкнення запобігання виконанню даних
Data Execution Prevention - це програма, яка заважає певним програмам або виконуваним файлам працювати на вашому комп’ютері, оскільки підозрює, що вони можуть бути вірусами. Через це запобігання іноді, як помилковий сигнал, законні програми можуть також стикатися з проблемами під час спроби запуску на вашому комп’ютері. Тому на цьому кроці ми вимкнемо це налаштування на панелі конфігурації системи. Для того:
- Натисніть "Windows" + "R", щоб відкрити підказку "Виконати".
- Введіть «Панель управління» та натисніть «Enter», щоб запустити класичний інтерфейс панелі управління.

- Усередині панелі керування натисніть на піктограму «Переглянути за:», а потім виберіть опцію «Великі піктограми» .
- Вибравши Великі піктограми, виберіть опцію “Система” .
- Клацніть на опцію «Додаткові налаштування системи» в лівій частині екрана.

- У розширених налаштуваннях системи натисніть на вкладку «Додатково» зверху.
- На вкладці «Додатково» натисніть опцію «Налаштування» під заголовком «Продуктивність» .

- У наступному вікні, що відкриється, натисніть на вкладку «Запобігання виконанню даних» , а потім виберіть опцію «Увімкнути DEP для всіх програм, крім тих, які я вибрав » .
- Після цього натисніть опцію «Додати» та наведіть на виконуваний файл програми, з якою ви стикаєтесь.
- Таким чином, ця заявка більше не потраплятиме під юрисдикцію програми DEP.
- Перевірте, чи не вирішило проблему це.
Якщо описаний вище процес не може вирішити проблему, можливо, це пов’язано з тим, що виконувана програма не є єдиною, на яку впливає програма DEP. Іноді DEP може насправді перешкоджати запуску стада виконуваних файлів на комп'ютері, і для протидії цьому ми будемо повністю відключати DEP.
Повністю вимкнути DEP неможливо за допомогою будь-яких налаштувань Windows, і це потрібно зробити вручну за допомогою командного рядка. Не забувайте приймати цей крок як крайній засіб, оскільки це в деяких випадках може зробити ваш комп’ютер більш уразливим до вірусів та шкідливих програм. Щоб вимкнути DEP через командний рядок:
- Натисніть «Windows» + «R», щоб відкрити підказку про запуск.
- Усередині запиту "Виконати " введіть "cmd", а потім натисніть "Shift" + "Ctrl" + "Enter", щоб запустити в режимі адміністратора.

- Усередині командного рядка введіть таку команду та натисніть “Enter”, щоб виконати її на своєму комп’ютері.
bcdedit.exe / set {current} nx AlwaysOff - Після виконання команди запустіть потрібну програму та перевірте, чи не зникає повідомлення про помилку.
Спосіб 10. Вимкніть брандмауер та Windows Defender
У деяких ситуаціях виконуваний файл, який ви хочете запустити на комп'ютері, може насправді заблокувати брандмауер, і він не зможе таким чином встановити контакт зі своїми серверами. Тому нам доведеться дозволити виконуваний файл у нашому брандмауері як для загальнодоступних, так і для приватних мереж, що повинно змусити його працювати, якщо брандмауер запобігає цьому.
Окрім цього, іноді Захисник Windows може перешкоджати роботі програми на вашому комп’ютері, оскільки її локальні файли можуть бути підозрілими та неправильно підписаними. Це може бути пов’язано з помилковою тривогою, тому ми також вимкнемо Захисник Windows для програми, додавши виключення. Для цього:
- Press “Windows” + “R” to launch the Run prompt.
- Type in “ControlPanel” and press “Enter” to launch the classical control panel interface.

- Click on the “View by:” button, select “Large Icons” and then click on the Windows Defender Firewall option.
- Select the “Allow an app orfeature through the Firewall” button on the left pane and then click on the “Change Settings” button and accept the prompt.

- From here, make sure that you check both the “Public” and the “Private” options for the application and its entries.
- Save your changes and exit out of the window.
- After that, press “Windows” + “I” to launch the settings and click on the “Updateand Security” option.

- From the left pane, click on the “Windows Security” button and then click on the “Virus and Threat Protection” button.
- Select the “Manage Settings” button under the Virus and Threat Protection Settings heading.
- Scroll down and click on the “Add or Remove Exclusions” button in the next window.

- Click on the “Add an Exclusion” option and select “Folder’ from the File type.
- Make sure to specify the application’s folder with which the issue is occurring and exit out of this window after saving your changes
- Check and see if doing so has fixed the error message.
Method 11: Reinstall Firefox
If you are getting this error while trying to launch Firefox, it might be occurring because the applications haven’t been installed properly on your computer. Therefore, in this step, we will be launching the app management window and uninstalling Firefox after which we will reinstall it completely by downloading it from the Firefox website. For that:
- Press “Windows” + “R” to open the Run prompt.
- Type in “appwiz.cpl” and press “Enter” to open the app management window.

- In the app management window, scroll down and right-click on the “Firefox” application.
- Select “Uninstall” from the list and then follow the on-screen instructions to remove the software from your computer.
- Repeat this step for all instances and bundled applications of the software installed on your computer.
- Make sure to disable any third-party antiviruses at this point to make sure that the software is installed smoothly.
- Head on over to the Mozilla website and click on the download button.
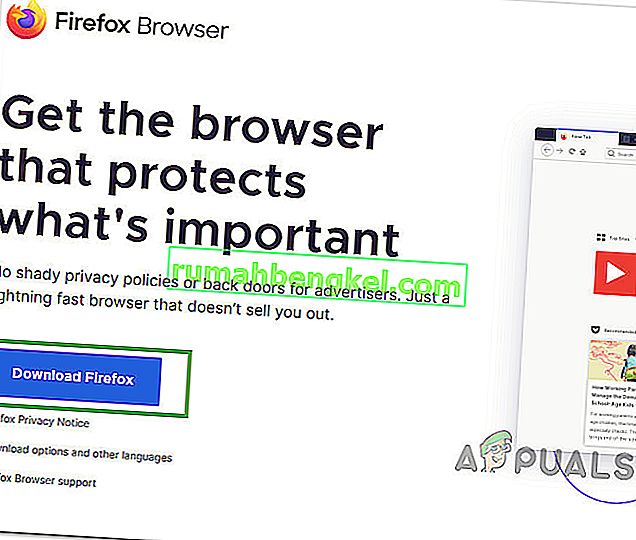
- Click on the downloaded executable and install it on your computer following the on-screen instructions.
- Check to see if doing so has fixed the error message on your computer.
Method 12: Scanning for Malware
It is possible in some cases that the computer has acquired malware that is preventing the user from being able to run all the system functions on their computer. Therefore, in this step, we will be using the default Windows Defender to scan our computer thoroughly for any viruses or malware that might’ve found its way on our computer. For that:
- Press the “Windows” + “I” keys simultaneously on your PC to open the Settings tab.
- Navigate to the Update& Security option and then click on the “Windows Security” button on the left tab.

- After that, click on the “Open Windows Security” and select the “Virus and Threat Protection” option.
- After that, click on the “Scan Options” button below the “Quick Scan” window.

- Click on the “Full Scan” option and then hit the button of “Scan Now”.
- Wait for a few seconds while this process gets completed and then finally check if the error gets resolved now.
Microsoft Security Scanner is an additional tool that you can use to test the system for any further viruses and malware because sometimes the default tool isn’t able to perform the scan properly. Therefore, in this step, if the issue still hasn’t been resolved, we will be using the Microsoft Security Scanner to further make sure for any issues.
- Launch your browser and download the Microsoft Security Scanner from here.
- After downloading the executable, run it on your computer and let it install.
- Accept the License Agreement terms and click on “Next”.

- Select “Full Scan” and click on “Next”.

- After you opt for a full scan, the software will start scanning your entire computer to look for any malware or viruses that might’ve disguised themselves as normal executables or applications.
- After this scan has been finished, check to see if the error message still persists.
Method 13: Install Missing Drivers
It is possible in some situations that your device is missing certain drivers due to which this particular issue is being triggered on your computer. Therefore, we will be checking for any missing drivers and then we will check to see if the error is fixed. In order to do this, follow the guide below.
- Download Driver Easy on your computer.

- Run the downloaded executable and install the software on your computer.
- Run the check and see if there are any missing drivers on your computer.
- Install these missing drivers and then install them either manually or automatically using the Software.
- After installing all the missing drivers, check to see if the issue still persists.
Method 14: Reconfigure Registry
It is possible that in some cases, you haven’t properly configured all the registry settings or that you unknowingly configured something incorrectly. Therefore, in this step, we will be reconfiguring our Registry to fix a certain key that sometimes, if misconfigured, causes this particular error on Windows. In order to do this, follow the guide below.
- Press “Windows” + “R” to open the Run prompt.
- Type in “regedit” and press “enter” to launch the registry editor.

- Inside the registry editor, navigate to the following location.
HKLM\SOFTWARE\Microsoft\Windows NT\CurrentVersion\Windows\AppInit_Dlls
- Double click on the “LoadAppInit_DLLs” entry on the right side of the screen.
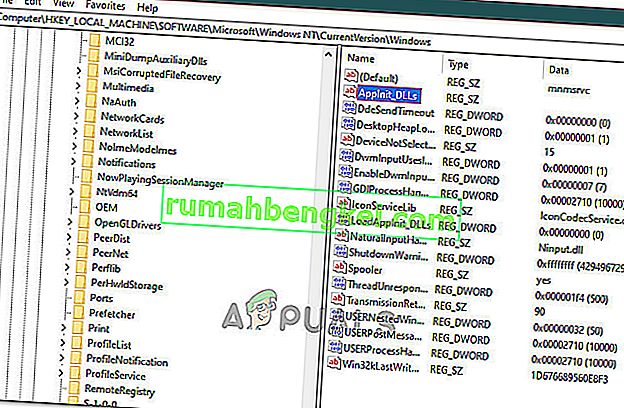
- Change the value of this registry from “1” to “0”.
- Save your changes and exit the registry editor.
- Check to see if doing so has fixed the error.
Method 15: Update Disk Drivers
In some cases, the Disk Drivers that are being used to control your Storage and other Disks installed on the computer might have been outdated due to which the error is being triggered. Therefore, in this step, we will first be opening the Device Management Window and from there, we will be updating these drivers. In order to do so, follow the steps mentioned below.
- Press “Windows’ + “R” to open the Run prompt.
- Type in “Devmgmt.msc” and press “Enter” to launch the device management window.

- In the Device Manager, double click on the “DiskDrives” option to expand it.
- Right-click on the storage device listed and select the “Update Driver” option.
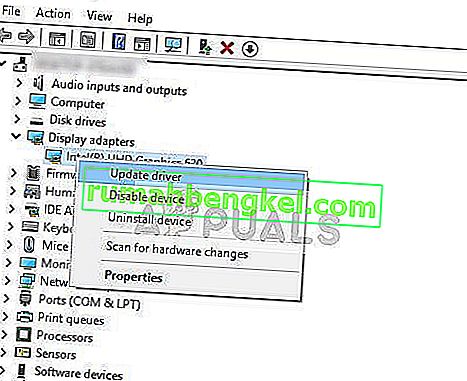
- Select the “Search Automatically for Drivers” option and let the setup search.
- If there are any drivers available, Windows will automatically check for them and install them on your computer.
- Check to see if doing so has fixed the issue.
Method 16: Disabling Automatic Updates and Uninstalling Updates
It is possible in some cases, that this error is stemming from a faulty update install. Microsoft is notorious for pushing out updates that aren’t properly customized to work for all hardware combinations and often go on to break things instead of making them better. Therefore we will make sure that the recent update isn’t installed on our computer.
In order to do this, we will have to first disable automatic updates on our computer and then we will be uninstalling the recently installed updates. Make sure to back up any important data that you don’t want to lose just in case this goes bad.
- Press “Windows” + “R’ to open the Run prompt.
- Type in “service.msc” and press “Enter”.

- Scroll through the list and double click on the “Windows Update” service.
- Click on the “Stop” button and then click on the “Startup Type” dropdown.
- Select “Disabled” from the list and select the “Apply” button from the window.
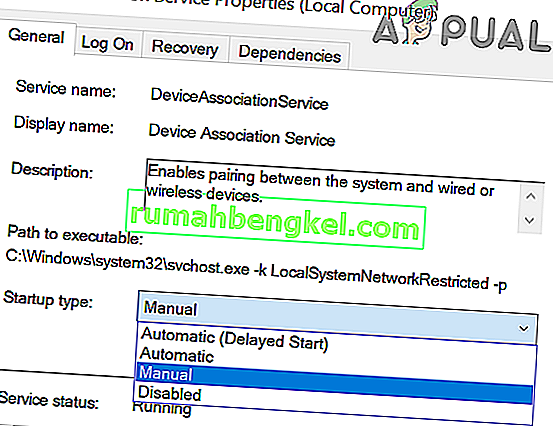
- Click on “OK” to close out of this window.
- Check to see if doing so has stopped your computer from updating.
After stopping the computer from updating, we will now be uninstalling the recent updates that have been installed on your computer. For that:
- Press “Windows” + “I” buttons to open the settings.
- In settings, click on the “Update and Security” option and then select the “Windows Update” button from the left pane.

- In the Windows Update, click on the “View Update History” option.
- In the Update History, click on the “Uninstall Updates” option and it should take you to the uninstallation screen where all the recently installed updates will be listed.
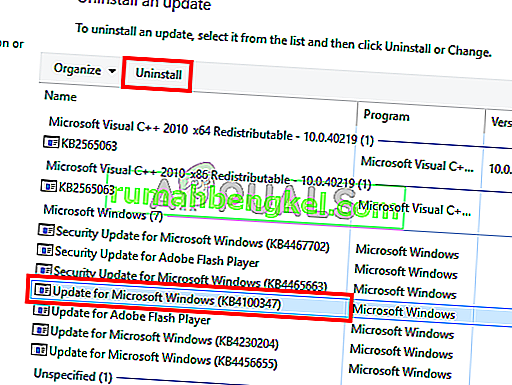
- From the list, right-click on the update that was installed recently and caused this error on your computer.
- Right-click on this update and select the “Uninstall” button to remove it completely from the computer.
- Follow through with the on-screen instructions.
- Check to see if uninstalling has fixed this issue.
Additional Fixes:
- In addition to some of the recommendations given above, you should try to check if there are any bad memory modules (RAM) installed on your computer which can be a cause of this.
- Крім того, обов’язково перевірте, чи не розігнали ви оперативну пам’ять до рівня, що перевищує рекомендований. Якщо ви зробили це, спробуйте повернути його до заводських значень і перевірте, чи це вирішує вашу проблему.