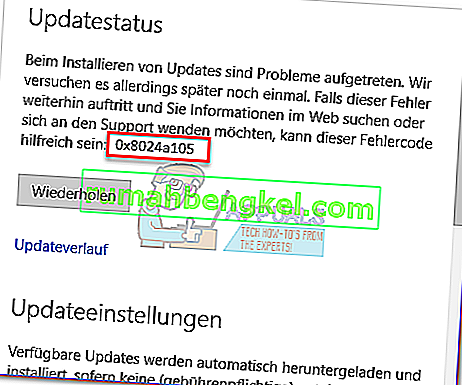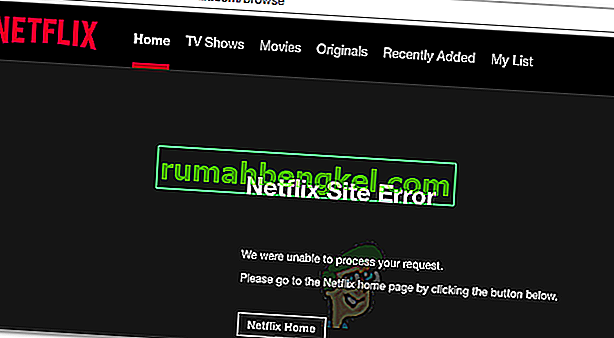Помилка "Немає підключеного пристрою" виникає, коли комп'ютер не може розпізнати та виявити ваш планшет Wacom. Ця проблема дуже поширена серед користувачів Wacom, коли вони намагаються підключити свій планшет до свого комп’ютера.

Проблема легко вирішується шляхом перевстановлення драйверів, відкату драйверів або перезапуску служб Wacom. Є також деякі апаратні проблеми, з якими вам потрібно вирішити. Переконайтеся, що пристрій підключено до належного порту. Спробуйте змінити порти та переконайтесь, що кабель прикріплений належним чином і знаходиться в робочому стані.
Рішення 1. Перезапуск служби Wacom
Ми спробуємо перезапустити службу Wacom як наш перший крок у вирішенні проблеми. Це перезапустить всю процедуру, оновить збережені конфігурації та спробує виявити планшет знову.
- Натисніть Windows + R, щоб запустити програму Run. Наберіть „ послуги. msc ”у діалоговому вікні та натисніть Enter.
- Переходьте по всіх службах, поки не знайдете службу з назвою “ TabletServiceWacom ”. Клацніть правою кнопкою миші та виберіть “ Перезапустити ”.

- Тепер перевірте, чи проблема вирішена.
Рішення 2: Оновлення драйверів та перевстановлення програм
Якщо перезапуск служби не працює, ми можемо спробувати оновити драйвер. Спочатку ми видалимо драйвер, а потім видалимо всі пов’язані програми. Повторна інсталяція програм та драйверів забезпечить усунення всіх помилкових конфігурацій, і комп’ютер розпізнає планшет, як підключений вперше.
Примітка. Якщо планшет все ще не вдається виявити після встановлення найновіших драйверів, спробуйте відкотити драйвери . Відкат означає встановлення попередньої версії драйверів. Ви можете легко завантажити їх з офіційного веб-сайту.
- Натисніть Windows + R, щоб запустити програму Run. Введіть “ devmgmt. msc ”у діалоговому вікні та натисніть Enter. Це запустить диспетчер пристроїв.
- Переміщайтеся по всіх пристроях, поки не знайдете категорію “ Пристрої інтерфейсу людини ”. Розгорніть його та виберіть « Планшет Wacom ». Клацніть правою кнопкою миші та виберіть « Видалити пристрій ».

- Натисніть Windows + R, щоб запустити програму Run. Введіть “ appwiz. cpl ”у діалоговому вікні та натисніть Enter. З'явиться нове вікно, що складається з усіх програм, встановлених на вашому комп'ютері.
- Перейдіть по всіх, поки не знайдете жодної програми, пов’язаної з Wacom. Клацніть правою кнопкою миші та виберіть “ Видалити ”. Зробіть це для всіх програм, які ви знайдете, пов’язаних із планшетом.
- Натисніть Windows + S, щоб запустити рядок пошуку. Введіть “ cmd ” у діалоговому вікні, клацніть правою кнопкою миші на програмі та виберіть “ Запустити від імені адміністратора ”.
- Одного разу в командному рядку виконайте наступну інструкцію:
mklink / j “D: \ Program Files \ Tablet” “C: \ Program Files \ Tablet”
У цьому випадку користувацьким розташуванням для програмних файлів є диск D. Ви можете замінити "D" на будь-який ваш диск.

- Перейдіть на офіційний веб-сайт Walcom і завантажте найновіші доступні драйвери. Збережіть їх у доступному місці, оскільки ми матимемо доступ до них пізніше.
- Натисніть Windows + R, щоб запустити програму Run. Введіть “ devmgmt. msc ”у діалоговому вікні та натисніть Enter. Це запустить диспетчер пристроїв.
- Знайдіть Walcom Tablet зі списку пристроїв, клацніть правою кнопкою миші та виберіть « Оновити драйвер ».
З'явиться нове вікно із запитом, чи потрібно оновити драйвери автоматично або вручну. Виберіть другий варіант ( вручну ). Перейдіть до місця, де ви завантажили драйвери, та встановіть їх.

- Перезапустіть пристрій Wacom і підключіть його знову.
- Натисніть Windows + R , введіть „ послуги. msc ”у діалоговому вікні та натисніть Enter.
- Переглядайте всі служби, поки не знайдете “ Професійна послуга Wacom ”. Клацніть правою кнопкою миші та виберіть “Перезапустити”. Тепер перевірте, чи проблема вирішена.

Рішення 3: Повторна інсталяція пакунків, що розповсюджуються Visual C ++
Іншим способом вирішення цієї проблеми є забезпечення того, щоб на вашому комп’ютері були встановлені найновіші пакунки Visual C ++, що розповсюджуються. Закрийте всі служби Wacom, як описано вище, оновіть свої розповсюджувані матеріали, а потім спробуйте підключити планшет ще раз.
- Перейдіть до офіційного завантаження Microsoft
- Натисніть кнопку Завантажити після вибору мови.

- Виберіть “ vredist_x64.exe ” і натисніть Далі . Незабаром після завантаження почнеться. Збережіть файл у доступному місці та запустіть файл exe.

- Після завершення інсталяції перезавантажте комп'ютер і перевірте, чи проблема вирішена.
Примітка. Якщо ви використовуєте 64-розрядну Windows, ви можете встановити обидва (vredist_x64.exe і vredist_x86.exe). Однак, якщо у вас 32-розрядна версія, вам слід встановити лише “vredist_x86.exe”. Ви можете перевірити, яка у вас версія Windows, натиснувши Windows + S, набрати “системна інформація” та відкрити програму, яка з’явиться.