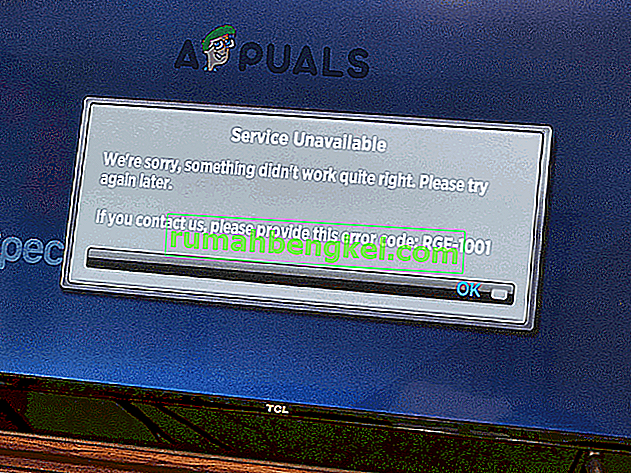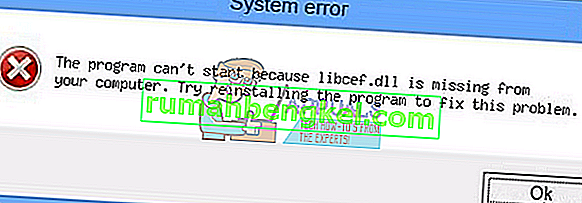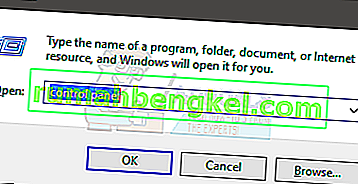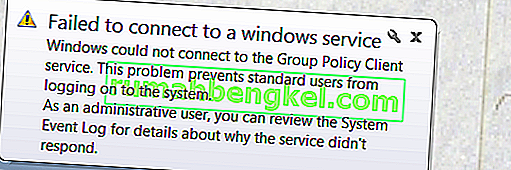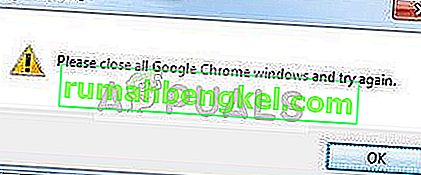Немає сумнівів, що бездротові клавіатури та інші периферійні пристрої віддають перевагу всім. Наявність бездротової клавіатури або бездротової миші полегшує їх використання, не маючи справу з дротами та іншим. Але багато разів виникає проблема із підключенням або роботою бездротових клавіатур. Зазвичай це трапляється, коли ви щойно оновили або встановили оновлення.
Є кілька причин, за якими бездротова клавіатура не працює. Деякі з них - загальні речі, такі як неправильно підключений приймач, розряджені батареї та несправний порт. З іншого боку, проблема може бути внаслідок пошкоджених / застарілих драйверів або якихось висновків.
Отже, давайте розглянемо кілька речей, які слід зробити перед поверненням / зміною бездротової клавіатури.
Примітка: Переконайтеся, що у вас бездротова клавіатура. Іноді люди помилково сприймають клавіатуру Bluetooth з бездротовою. Хоча обидва вони не потребують дротового з'єднання, це різні типи клавіатур.
Якщо клавіатура не працює з комп’ютером, спробуйте підключити її до іншого комп’ютера. Це для того, щоб переконатися, що клавіатура працює.
Спосіб 1: Перевірте порти
Перше, що вам слід зробити, це перевірити свої порти. Іноді проблема може бути просто в порту, до якого ви підключаєте приймач клавіатури. Спробуйте підключити приймач клавіатури до різних портів і подивіться, чи проблема вирішена чи ні. Також переконайтеся, що на будь-якому порту USB не спостерігається стрибка напруги.
Примітка: Переконайтеся, що ви підключаєтеся безпосередньо до порту ПК. Якщо ви використовуєте концентратор USB, це може бути несправним. Отже, спробуйте підключити приймач безпосередньо.
Спосіб 2: Повторна синхронізація
Повторна синхронізація зв’язку між приймачем та клавіатурою також вирішує проблему. У багатьох випадках проблема вирішується шляхом відновлення підключення клавіатури.
Ось кроки, які потрібно виконати для повторної синхронізації клавіатури та приймача.
- Шукайте кнопку на пристрої приймача (яку потрібно підключити до ПК). Якщо у вас немає кнопки на пристрої-приймачі (на деяких пристроях її немає), пропустіть наступний крок.
- Натисніть кнопку на приймачі та вставте його в порт ПК
- Якщо на екрані з’являється діалогове вікно або екран налаштування, дотримуйтесь вказівок на екрані
- Тепер знайдіть кнопку на клавіатурі . Він повинен знаходитися внизу або збоку. Натисніть цю кнопку Connect
- Після натискання кнопки підключення ви повинні побачити зелене світло на приймачі або повідомлення на екрані. Це означає, що синхронізація пройшла успішно. Якщо ви нічого не бачите, це означає, що зв’язок між приймачем та клавіатурою не встановився. Вам слід повторити всі наведені вище кроки.
Проблему слід усунути після успішної повторної синхронізації приймача та клавіатури.
Спосіб 3: Перевірте батареї
Перевірте батареї на клавіатурі. Якщо ви щойно купили клавіатуру, переконайтеся, що всередині клавіатури є батареї. З іншого боку, якщо у вас стара клавіатура, спробуйте покласти новий комплект батарей, оскільки старі можуть бути померлими.
Спосіб 4: Видалення перешкод
Є багато речей, які можуть спричинити перешкоди між з’єднаннями клавіатури. Це слід зазначити, особливо якщо ваша клавіатура випадково підключається та відключається.
Речі, які можуть заважати, включають бездротові маршрутизатори, радіоприймачі, великі металеві предмети, мобільні телефони, електричні пристрої, люмінесцентні лампи та багато іншого. Як правило, ви хотіли б тримати електричні та металеві пристрої принаймні на 8-10 дюймів від клавіатури або будь-якого іншого бездротового пристрою. Також переконайтеся, що ви не кладете клавіатуру чи мишу на металеву поверхню. Великі металеві предмети слід тримати на відстані щонайменше 3 фути від бездротових пристроїв.
Спосіб 5. Запустіть засіб усунення несправностей
Якщо ви виключили всі проблеми з апаратним підключенням, настав час скористатися власним засобом усунення несправностей Windows, щоб спробувати вирішити проблему. Цей засіб усунення несправностей автоматично виявить будь-які проблеми.
- Утримуйте клавішу Windows і натисніть R
- Введіть control.exe / ім'я Microsoft.Усунення несправностей та натисніть Enter

- Виберіть Устаткування та звук

- Виберіть Обладнання та пристрої

- Клацніть Додатково

- Переконайтеся , що параметр Застосувати ремонт автоматично буде перевірятися
- Натисніть Далі

Зачекайте, поки система здійснить пошук і виявить будь-які проблеми. Він автоматично знайде та вирішить будь-яку проблему, яка може спричинити ці проблеми. Після цього дотримуйтесь будь-яких додаткових вказівок на екрані. Якщо засіб усунення несправностей видає вам помилку, ви також можете знайти рішення для цього.