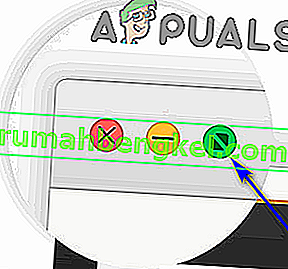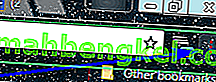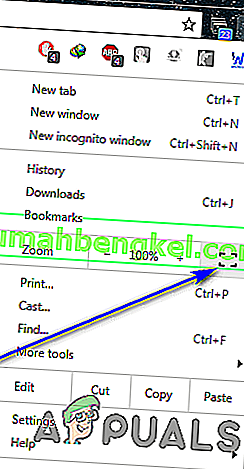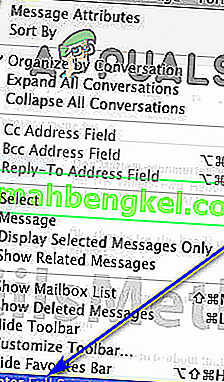Багатозадачність - це добре і добре, коли мова йде про максимізацію продуктивності, але бувають випадки, коли єдиним способом, коли людина може бути на вершині своєї гри в контексті продуктивності, є зосередження на одному окремому завданні за раз.
Повноекранний режим Google Chrome
Якщо ви працюєте над таким браузером, як Google Chrome, зосередитися на одній вкладці може бути досить складною справою - що, з усіма іншими відкритими вкладками у вашому полі зору, кожна спокушає вас переходити на них кожні кілька хвилин, ваш панель завдань Foxy на комп’ютері та все, що може запропонувати ваш комп’ютер, в області сповіщень та календаря / годинника внизу праворуч.
Беручи до уваги всі ці фактори, єдиний спосіб, коли користувачі зможуть безперервно спрямувати всю свою увагу на одну вкладку - це те, що ця вкладка є єдиним, що вони бачать на своєму екрані. Тут у дію входить дивовижний повноекранний режим Google Chrome. Коли ви перемикаєте повноекранний режим, вкладка, на якій ви переходили, коли ви перемикали цю функцію, забирає всю нерухомість екрана вашого комп’ютера. Все інше - будь то щось пов’язане з Google Chrome або щось, що належить вашому комп’ютеру, видаляється з вашого поля зору.
Коли Google Chrome переходить у повноекранний режим, текст або графіки на екрані не збільшуються - ви просто бачите їх більше. Коли ви переходите в повноекранний режим веб-сторінки, ви бачите більше цієї веб-сторінки вашого екрану - браузер не збільшує її. Поки ви перебуваєте в повноекранному режимі, ви не можете користуватися жодною кнопкою або елементами керування браузера, тому вам доведеться знати, як вимкнути повноекранний режим, перш ніж ви дійсно займетеся цим.
Як увімкнути повноекранний режим у Google Chrome
Приступимо до справи - існує безліч різних способів увімкнути повноекранний режим у Google Chrome, і кожен з них дещо відрізняється залежно від операційної системи, в якій ви використовуєте Google Chrome. Якщо ви хочете ввімкнути повноекранний режим у Google Chrome, ось як це можна зробити:
Використання комбінацій клавіш та спеціальних кнопок інтерфейсу
Перш за все, ви можете увімкнути та вимкнути повноекранний режим у Google Chrome, натискаючи певні комбінації клавіш на своєму комп’ютері та, якщо ви використовуєте Chrome на macOS, спеціальну кнопку інтерфейсу, за допомогою якої можна перемикати повноекранний режим або вимкнено.
У Windows:
Якщо ви використовуєте простий настільний комп’ютер, все, що вам потрібно зробити, щоб увімкнути повноекранний режим під час використання Google Chrome, це:
- Перейдіть на вкладку, на якій ви хочете зайняти весь екран, як тільки браузер перейде в повноекранний режим.
- Натисніть F11 на клавіатурі комп’ютера.
Якщо ви використовуєте ноутбук або інший комп’ютер, на клавіатурі якого є клавіша Fn (функція), простого натискання клавіші F11 може бути недостатньо для виконання роботи. Можливо, вам доведеться:
- Перейдіть на вкладку, на якій ви хочете зайняти весь екран, як тільки браузер перейде в повноекранний режим.
- Натисніть Fn + F11 на клавіатурі комп’ютера.
На macOS:
Якщо ви використовуєте macOS, ви можете перемкнути повноекранний режим у Google Chrome, натиснувши певну комбінацію клавіш на клавіатурі, або скориставшись спеціальною кнопкою інтерфейсу, яку має Chrome для macOS. Щоб увійти в повноекранний режим за допомогою комбінації клавіш, просто:
- Перейдіть на вкладку, на якій ви хочете зайняти весь екран, як тільки браузер перейде в повноекранний режим.
- Натисніть Control + Command + F на клавіатурі комп'ютера.
Якщо ви віддаєте перевагу повноекранному режиму в Google Chrome на macOS за допомогою виділеної кнопки інтерфейсу користувача, вам потрібно:
- Перейдіть на вкладку, на якій ви хочете зайняти весь екран, як тільки браузер перейде в повноекранний режим.
- Клацніть на зелене коло у верхньому лівому куті екрана.
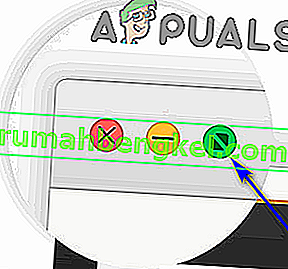
Використання меню браузера
Окрім комбінацій клавіш та спеціальних кнопок інтерфейсу, ви також можете графічно перемикати повноекранний режим за допомогою меню браузера. Це справедливо для Chrome як для Windows, так і для macOS. Ось як ви можете використовувати меню Chrome, щоб увімкнути повноекранний режим.
У Windows:
- Перейдіть на вкладку, на якій ви хочете зайняти весь екран, як тільки браузер перейде в повноекранний режим.
- Натисніть кнопку Налаштувати та керувати Google Chrome (вона представлена трьома вертикальними крапками і розташована у верхньому правому куті екрана вашого комп’ютера).
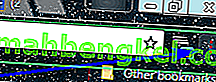
- Клацніть на чотирикутну повноекранну кнопку, розташовану праворуч від опції масштабування .
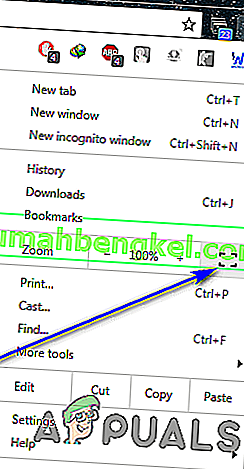
На macOS:
- Перейдіть на вкладку, на якій ви хочете зайняти весь екран, як тільки браузер перейде в повноекранний режим.
- У рядку меню Google Chrome натисніть Переглянути .
- Клацніть на Enter Full Screen у контекстному меню.
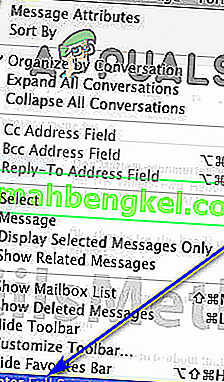
Як вимкнути повноекранний режим у Google Chrome
Знання того, як працювати в повноекранному режимі в Google Chrome, просто недостатньо. Як уже зазначалося, після переходу в повноекранний режим всі елементи керування та кнопки Chrome і навіть панель закладок зникнуть. Якщо ви не знаєте, як вийти з повноекранного режиму, вас чекає неприємне соління. Ймовірно, вам доведеться вжити радикальних заходів, таких як використання Ctrl + Alt + Esc для запуску диспетчера завдань та припинення роботи Google Chrome звідти, щоб повернутися до можливості вільного користування комп’ютером.
Вимкнення повноекранного режиму в Google Chrome насправді є досить простою справою - що б ви не робили, щоб задіяти повноекранний режим, просто зробіть це іншим разом, і повноекранний режим буде вимкнено. Наприклад, якщо ви ввімкнули повноекранний режим, натиснувши F11 , просто натисніть ще раз F11, поки ви перебуваєте в повноекранному режимі, і він буде вимкнений. Насправді ви навіть можете змішувати і поєднувати - наприклад, якщо ви перейшли в повноекранний режим із меню браузера, ви можете вийти з повноекранного режиму, просто натиснувши клавішу F11, і кінцевий результат залишиться незмінним.