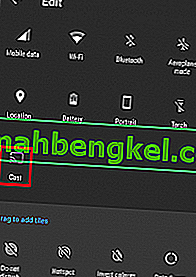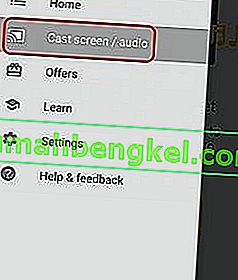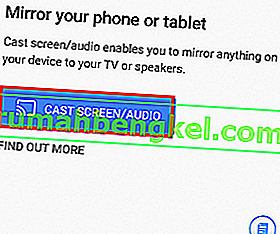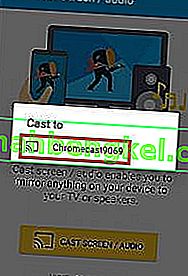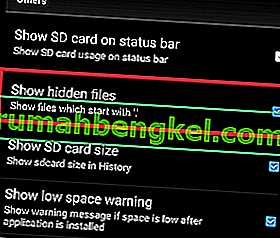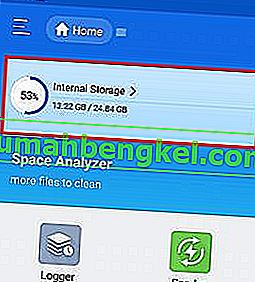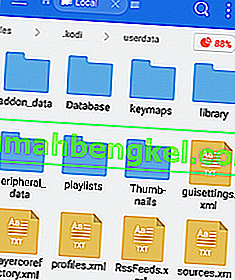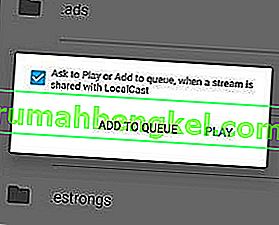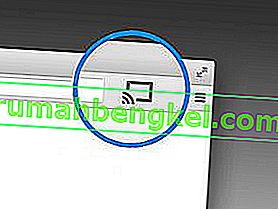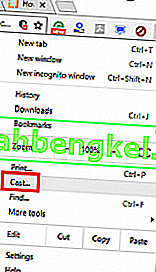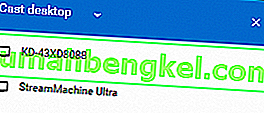Навіть якщо ви не великий шанувальник Google, ви повинні визнати, що Chromecast - один із найкращих наборів для потокового передавання. Ви можете просто підключити роз'єм Micro USB у задній частині телевізора та насолоджуватися потоковою передачею 4k та вмістом HEVC. Якщо порівняти функції Chromecast з більшістю конкурентів, то є лише один явний переможець. Більшість альтернатив пропонують ті самі можливості, що й Chromecast, за подвійну ціну.

У Коді відбувся метеорист з досить анонімного XBMC до надзвичайно популярного програмного забезпечення, що використовується мільйонами. Kodi перевершує будь-який тип налаштування HTPC і дозволить вам упорядкувати медіа точно, як ви цього хочете. За нею стоїть величезна спільнота, яка підтримує проект у живих і ногах. Існує також певна юридична стурбованість щодо Коді, але це не суть цієї статті.
На цьому етапі ви можете задатися питанням, чому я так високо висловлююся про ці два технологічних аспекти. Ну, причина в тому, що ви можете комбінувати їх таким чином, що дозволяє передавати Kodi на будь-який пристрій, сумісний із Chromecast. Незважаючи на те, що Kodi за замовчуванням не сумісний з Chromecast, є способи змусити їх грати приємно один з одним.
Нижче у вас є цілий набір методів, які дозволять вам передавати Kodi на Chromecast з ПК з ОС Android, Mac та Linux. Залежно від налаштувань виберіть відповідний посібник для вашої ситуації.
Потокове передавання Kodi з Android
Що стосується Android, є три способи передачі Kodi на Chromecast. Перші два методи, які ми збираємося представити, надзвичайно прості, але споживають багато часу автономної роботи вашого Android і обмежують функціональність вашого Android під час потокової передачі на Chromecast.
Третій метод має більш складну початкову настройку, яка вимагатиме брудного забруднення рук. Але плюсом є те, що це набагато добріший час роботи від акумулятора Android, ніж перші два. Навіть більше, це також дозволить вам виконувати інші домашні справи, поки Коді працює у фоновому режимі.
Незважаючи на те, що всі наведені вище методи працюють нормально, ми рекомендуємо метод 3 і метод 4 для найкращого результату.
Спосіб 1: Потокове передавання за допомогою піктограми швидких налаштувань
Тепер цей метод може працювати, а може і не працювати для вас. Все залежить від версії Android, яку ви використовуєте. Незважаючи на те, що функція Cast, як правило, включена в стандартні збірки Android, деякі виробники все ще не включають цю функцію на своїх смартфонах.
У більшості збірок Android ви зможете знайти кнопку Cast у панелі швидких налаштувань . Ось що вам потрібно зробити:
Примітка: Якщо ви не можете виконати наведені нижче дії, перейдіть до способу 2 .
- Проведіть вниз від верхньої частини рядка стану, щоб витягнути панель швидких налаштувань .
- Якщо ви не бачите піктограму Cast відразу, торкніться піктограми олівця. Це відкриє ще більше швидких варіантів.
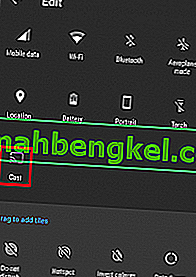
- Торкніться значка Cast і зачекайте, поки пристрій сканує мережу. Через деякий час ви побачите список доступних пристроїв. Виберіть свій пристрій Chromecast зі списку. Ви дізнаєтесь, що успішно підключилися, коли екран вашого Android відображається на телевізорі.

- Відкрийте програму Kodi і відтворіть відео.
Оскільки це переведе весь Android на ваш телевізор, це завадить вам користуватися телефоном під час трансляції на Chromecast. Якщо ви шукаєте кращий варіант, перейдіть до методу 3.
Спосіб 2: Потокове передавання за допомогою програми Google Home
Якщо ви не хочете витрачати багато часу, це, безумовно, метод для вас. Ми будемо використовувати функцію Google Home, щоб відобразити екран вашого Android на ключі Chromecast.
Хоча є перевага доступності, у цього методу є певні обмеження. Перш за все, вміст, який ви дивитесь, буде відтворюватися на обох пристроях. Крім того, ви не зможете вимкнути екран Android, надсилати текстові повідомлення або приймати дзвінки під час трансляції на Chromecast. Якщо ви хочете швидке та просте рішення, виконайте наведені нижче дії.
- Почніть із встановлення Kodi на вашому пристрої Android. Настійно рекомендую уникати власної збірки та дотримуватися офіційного додатка Google Play.
- Встановіть офіційний додаток Google Home із магазину Google Play.
- Після встановлення обох програм відкрийте Google Home і торкніться меню дій. Звідти натисніть на екран трансляції / аудіо .
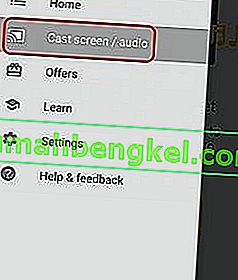
- Ще раз натисніть на Екран трансляції / Аудіо .
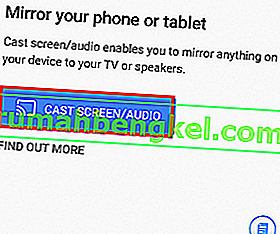
- Тепер програма шукатиме сумісні пристрої. Виберіть свій пристрій Chromecast зі списку та натисніть Ok .
Примітка. Не хвилюйтеся, якщо з’явиться повідомлення із повідомленням « Скрінінг не оптимізований для цього пристрою ». Це звичайне явище.
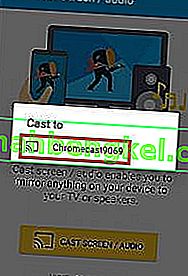
- Тепер відкрийте програму Kodi на своєму Android і починайте потокове передавання відео, яке потрібно транслювати на телевізор.
Ось так ви передаєте Kodi на Chromecast через додаток Google Home. Навіть якщо це настільки доступне рішення, є деякі серйозні обмеження. Також існує ймовірність того, що під час потокового передавання через Google Home ви можете відчути деяке відставання на Chromecast.
Метод 3: Трансляція, поки Коді працює у фоновому режимі
Якщо ви готові пройти ці кроки, це, безумовно, найкращий спосіб передати Kodi на Chromecast з Android. Це дозволить Kodi продовжувати програвати на вашому Chromecast, навіть коли ваш телефон заблоковано. Це дозволить використовувати значно менше батареї, ніж перші два методи, які ми пропонували до цього часу.
Процес досить тривалий і нудний, але він того вартий. Виконайте кроки нижче:
- Завантажте та встановіть Es File Explorer із магазину Google Play.
- Встановіть LocalCast з магазину Google Play.
- Завантажте файл XML PlayerCoreFactory .
- Переконайтеся, що у вас встановлена програма Kodi. Щоб уникнути несподіваних помилок, я пропоную використовувати версію, вказану в Google Play Store.
- Відкрийте ES File Explorer і перейдіть до Налаштування> Параметри дисплея . Прокрутіть вниз до вкладки Інші та встановіть прапорець поруч із пунктом Показати приховані файли .
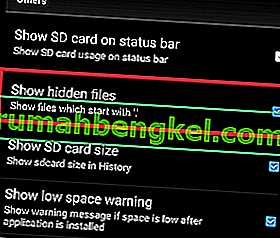
- Тепер перейдіть до папки « Завантаження» та скопіюйте щойно завантажений файл PlayCoreFactory.xml .
- Тепер поверніться на головний екран Провідника файлів Es та оберіть Внутрішня пам’ять .
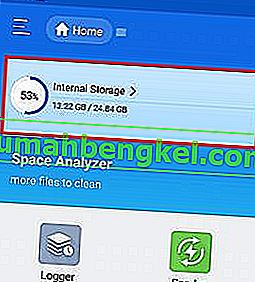
- Вставте файл PlayCoreFactory.xml в Android> Дані> org.xbmc.kodi> файли> .kodi> папка userdata.
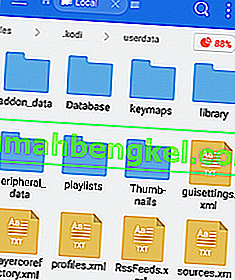
- Відкрийте програму Kodi і відтворіть будь-яке відео, яке вам подобається. Якщо у вас встановлено кілька програм для кастингу, він попросить вас вибрати послугу. У такому випадку виберіть LocalCast.
Примітка: Якщо у вас не встановлено інший додаток для кастингу, Kodi автоматично вибере LocalCast.
- Тепер виберіть свій пристрій Chromecast і зачекайте, поки почнеться з’єднання.
- Натисніть Відтворити, щоб розпочати відтворення відео на вашому пристрої Chromecast. Ви можете додати кілька відео, натиснувши кнопку Додати в чергу .
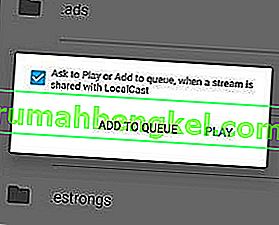
- Досягнувши цього кроку, ви зможете згорнути програму Local Cast і навіть заблокувати пристрій Android. Відтворення відео триватиме доти, доки ви не натиснете Exit App на телевізорі або Disconnect .
Потокове передавання Kodi з ПК або MAC
Наступний метод працює так само добре як на ПК, так і на MAC. Це функція Chrome, яка в даний час вбудована в найновіші версії для ПК та MAC Chrome. Якщо вам не подобається Chrome, ви також можете виконати такі дії на Vivaldi або будь-якому іншому веб-браузері на основі хрому.
Спосіб 4: Передача Kodi на Chromecast з ПК або MAC
Майте на увазі, що у старих версіях Chrome ця функція за замовчуванням не матиме цієї функції. Якщо ви хочете увімкнути функцію кастингу у старих версіях Chrome, вам потрібно завантажити розширення Cast .
Маючи це на увазі, ось що вам потрібно, щоб передати Kodi з ПК або MAC на ChromeCast:
- Якщо ви бачите піктограму акторського складу у верхньому правому куті екрана, натисніть на неї.
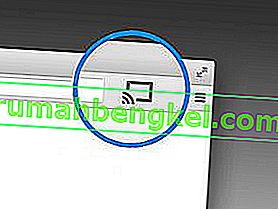
Примітка. Якщо ви не бачите піктограми акторського складу, натисніть кнопку дії та натисніть Cast…
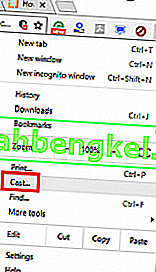
- Клацніть на піктограму Cast і переконайтеся, що вибрано Cast Desktop .
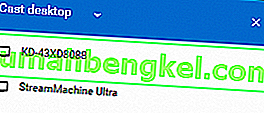
- Виберіть свій Chromecast і зачекайте, поки почнеться з’єднання.
- Відкрийте Kodi і відтворіть будь-яке відео, але обов’язково не закривайте Chrome, поки відбувається кастинг.