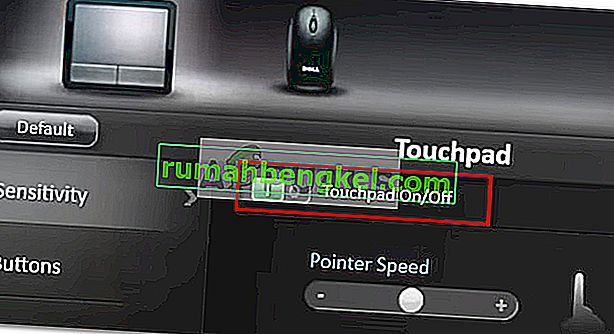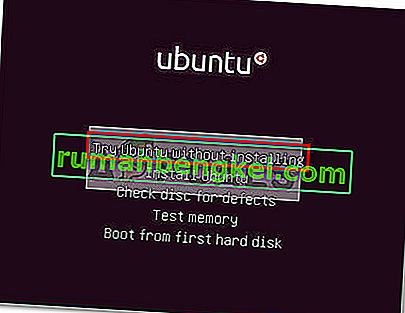Деякі користувачі Dell повідомляють про проблеми зі своїми тачпадами. Більшість постраждалих користувачів повідомляють, що раптом втратили можливість користуватися сенсорною панеллю після тривалої роботи. Хоча деякі користувачі повідомляють, що стикаються з цією проблемою після оновлення Windows, деякі не мають на увазі явного тригера. Ще цікавіше, що більшість користувачів повідомляють, що, коли підключена зовнішня миша, тачпад працює чудово.
Якщо ви потрапили в подібну ситуацію, наведені нижче виправлення допоможуть вам повернути функціональність сенсорної панелі на комп’ютері Dell. Нижче наведено набір методів, які інші користувачі успішно використали для вирішення цієї конкретної проблеми. Слідкуйте за кожним потенційним виправленням, поки не повернете тачпад. Давайте почнемо.
Спосіб 1: Увімкніть сенсорну панель за допомогою функціональної клавіші
Найпоширеніша причина, через яку тачпад перестає функціонувати, полягає в тому, що користувач помилково вимикає функцію тачпада. Більшість ноутбуків мають функціональну клавішу, призначену для сенсорної панелі, інтегровану з клавішами F. Найбільш поширеним є розміщення на клавіші F9 .
Щоб увімкнути сенсорну панель на комп’ютері Dell, натисніть кнопку, схожу на кнопку сенсорної панелі, і перевірте, чи відновлено функціональність сенсорної панелі. Деякі моделі вимагатимуть натискання функціональної клавіші під час натискання клавіші сенсорної панелі.
Спосіб 2: Повторне ввімкнення сенсорної панелі з панелі керування або налаштувань Dell
Користувачам, які повідомили про втрату функціональності тачпада після встановлення оновлення Windows, вдалося вирішити проблему, виявивши, що їх сенсорну панель було вимкнено на панелі керування. Хоча причини цього незрозумілі, більшість користувачів підозрюють, що проблема виникла через неправильне оновлення Windows.
Ось короткий посібник із того, як заново ввімкнути функціональність сенсорної панелі комп’ютера Dell через панель керування:
- Натисніть клавішу Windows + R, щоб відкрити вікно запуску. Потім введіть “ control ” і натисніть Enter, щоб відкрити Панель управління .

- На панелі керування перейдіть до пункту Апаратне забезпечення та звук , а потім клацніть на миші та сенсорній панелі.
- Далі натисніть Додаткові параметри миші та перевірте, чи увімкнено сенсорну панель у Властивості миші . Якщо ні, натисніть Увімкнути пристрій на вкладці Сенсорна панель Dell і перезавантажте комп'ютер.
Примітка: Якщо ви не можете знайти параметри параметрів, зазначені вище, відкрийте вікно запуску ( клавіша Windows + R ), введіть “ main.cpl ” і натисніть Enter, щоб відкрити вікно Властивості миші. Потім перейдіть до сенсорної панелі Dell і натисніть кнопку « Клацніть», щоб змінити налаштування сенсорної панелі Dell . Потім у спеціальному розділі сенсорної панелі Dell змініть перемикач сенсорної панелі з Вимкнено на Увімкнено та натисніть кнопку Зберегти .
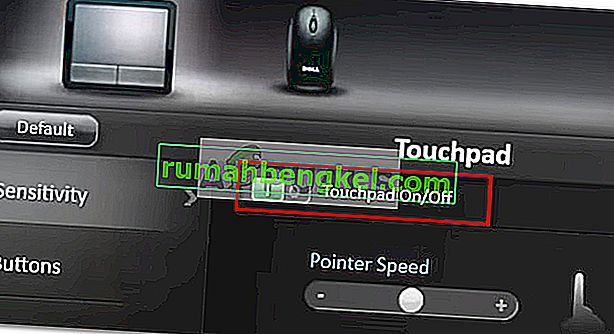
- Під час наступного запуску перевірте, чи проблему вирішено, і чи можете ви користуватися сенсорною панеллю. Якщо ви все ще маєте ту ж проблему, перейдіть до методу нижче.
Спосіб 3: Оновлення / відкат драйвера сенсорної панелі через Диспетчер пристроїв
Втрата функціональних можливостей сенсорної панелі Dell може бути також спричинена несправним драйвером або неправильною установкою, виконаною WU. Деяким користувачам, які стикаються з тією ж проблемою, вдалося відновити функціональність сенсорної панелі на своїх ноутбуках Dell, оновивши драйвер сенсорної панелі або повернувши її до попередньої версії, яка працювала належним чином.
Ось короткий посібник із використання диспетчера пристроїв для оновлення або відкочування драйвера сенсорної панелі на ноутбуках або ноутбуках Dell:
- Натисніть клавішу Windows + R, щоб відкрити вікно запуску. Потім введіть “ devmgmt.msc ” і натисніть Enter, щоб відкрити диспетчер пристроїв .

- У Диспетчері пристроїв розгорніть спадне меню Миші та інші вказівні пристрої , клацніть правою кнопкою миші сенсорну панель Dell і виберіть Властивості .
- У вікні Властивості сенсорної панелі Dell натисніть вкладку Драйвер , щоб перейти вперед, а потім клацніть поле Оновити драйвер .
- У наступному вікні клацніть на поле Автоматичний пошук оновленого програмного забезпечення драйвера та дочекайтеся встановлення нового драйвера на ваш комп’ютер.
Примітка: Якщо майстер зв’яжеться з вами, сказавши, що у вас є найновіший драйвер, поверніться на вкладку Драйвер і натисніть на Зворотній драйвер .
Після оновлення або відкочування драйвера сенсорної панелі перезавантажте комп’ютер і перевірте, чи вдасться вирішити проблему під час наступного запуску. Якщо у вас все ще виникають проблеми з сенсорною панеллю на ноутбуці чи ноутбуці Dell, перейдіть до останнього способу.
Метод 4: Створення завантажувального DVD з Linux
Це може здатися дивним виправленням, але багатьом користувачам вдалося успішно використовувати його, щоб відновити функціональність сенсорної панелі на своїх комп'ютерах Dell. Цей метод передбачає створення завантажувального DVD-диска Linux, використання його для завантаження в Linux, а потім завантаження назад у Windows 10.
Багато користувачів повідомляють, що цей метод успішно повернув функціональність сенсорної панелі. Ось короткий посібник зі створення завантажувального DVD-диска Linux та завантаження комп’ютера з нього, щоб вирішити проблему сенсорної панелі Dell:
- Завантажте будь-який дистрибутив Linux для ISO. Якщо ви не знаєте, який, перейдіть за цим посиланням ( тут ) і завантажте останню версію Ubuntu LTS.
- Як тільки Linux ISO буде завантажено на ваш комп'ютер, вставте чистий DVD і запишіть Linux ISO на ньому.
Примітка. Якщо у вас немає готового DVD-диска, ви також можете скопіювати дистрибутив Linux на флеш-пам’яті, скориставшись цим посібником ( тут ).
- Перезапустіть машину та завантажтесь із нещодавно створеного носія Linux. Якщо ваш DVD-привід (або USB-слот) не налаштований як параметри завантаження, можливо, вам доведеться змінити це в налаштуваннях BIOS.
- Коли комп'ютеру вдасться завантажитися з Ubuntu ISO, виберіть Спробувати Ubuntu без встановлення та натисніть Enter .
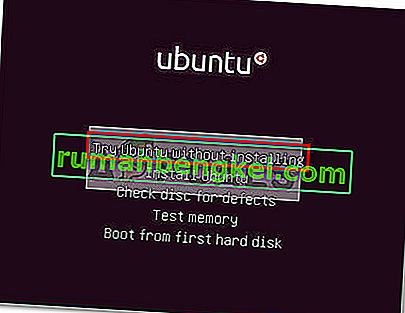
- Зачекайте, поки ваша система повністю не завантажиться в Linux, потім перезавантажте комп'ютер і вийміть Linux Media, щоб ваша система знову завантажилася в Windows.
- Під час наступного запуску зачекайте, поки система не завантажиться, і перевірте, чи вдалося вам відновити функціональність сенсорної панелі .