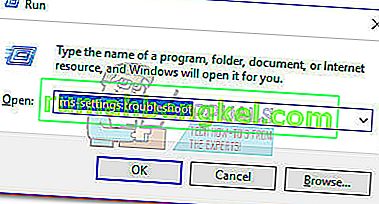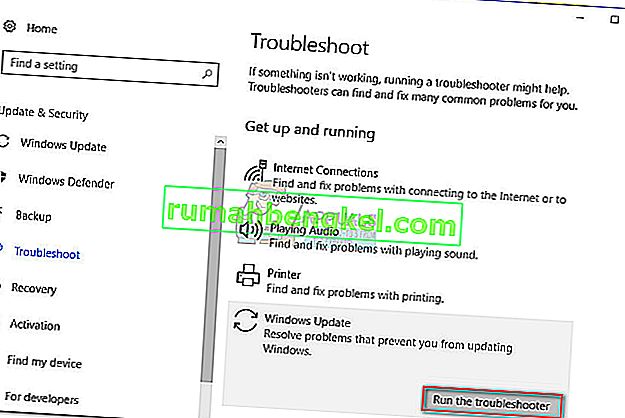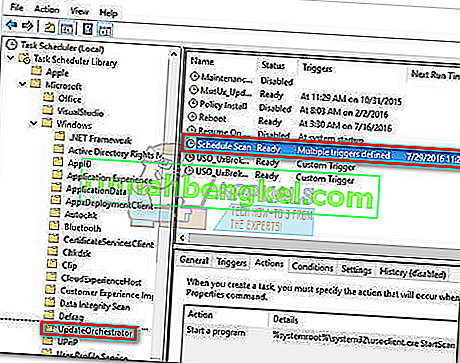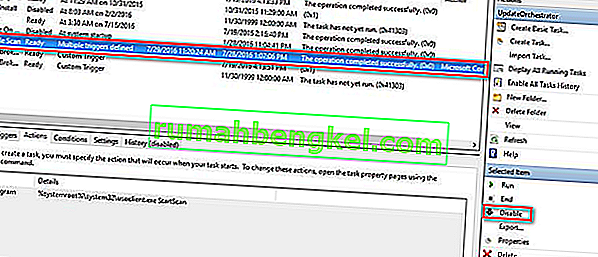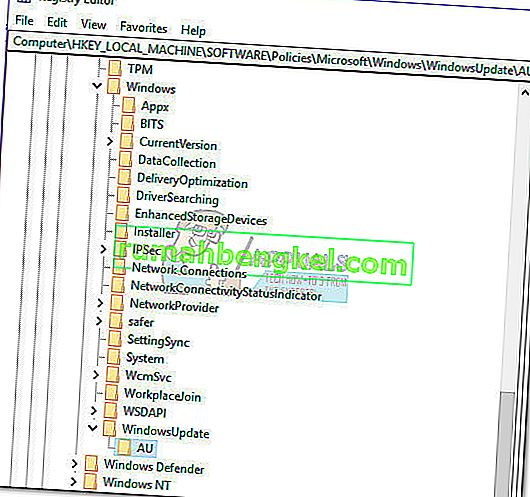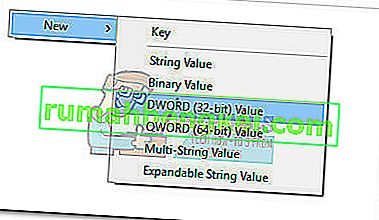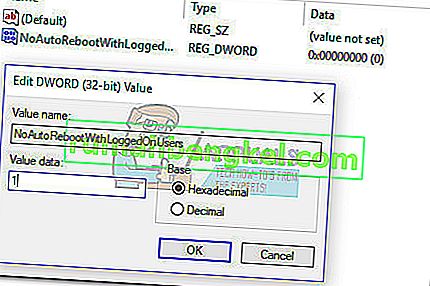Більшість користувачів цікавляться процесом usoclient.exe, помічаючи коротке спливаюче вікно CMD кожного разу, коли вони запускають Windows 10. Через цю дивну поведінку деякі користувачі бентежать, чи є виконуваний файл UsoClient законним системним процесом чи виконуваним зловмисним програмним забезпеченням. Причиною того, що ви в кінцевому підсумку бачите короткий підказку CMD від UsoClient, є те, що процес викликається через Планувальник завдань .
Незважаючи на те, що короткий (менше 1 секунди) запит CMD uscoclient.exe є нормальним, існує також помилка WU (Windows Update), через яку він залишається на екрані користувача необмежений час.

Ця стаття призначена як пояснювальний посібник для пояснення мети клієнта usoclient.exe , як відрізнити загрозу безпеці від легітимного компонента та як взагалі вимкнути програму.
Що таке usoclient.exe?
Законний usoclient.exe - це справжній компонент Windows Update (WU), який використовується для автоматичної перевірки оновлень. Абревіатура USO розшифровується як Update Session Orchestrator і є заміною агента оновлення Windows у Windows 10 . Основною метою (подібно до попередника) є запуск завдань, які сканують, встановлюють або відновлюють оновлення Windows .
Потенційна загроза безпеці
Нам не вдалося визначити жодної зв’язаної зловмисної програми, здатної представити себе як виконуваний файл UsoClient . Але, дивлячись на інші подібні сценарії, цілком можливо, щоб шкідлива програма виглядала як системний файл із підвищеними привілеями, щоб уникнути виявлення при скануванні безпеки.
На щастя, ми можемо легко перевірити цей сценарій, виявивши місце розташування виконуваного файлу UsoClient . Для цього відкрийте диспетчер завдань (Ctrl + Shift + Esc) і знайдіть usoclient.exe , прокручуючи список Процеси . Потім клацніть правою кнопкою миші на usoclient.exe та клацніть на Відкрити розташування файлу.
Якщо виявлене місцезнаходження є деінде, крім C: / Windows / System32 /, існує велика ймовірність того, що ваша система бореться із зараженням системи. У цьому випадку доцільно використовувати потужний сканер для видалення вірусної інфекції. Якщо у вас його немає, розгляньте можливість використання Malwarebytes для очищення вашої системи від шкідливих програм.
Якщо виявлене місце справді було в C: / Windows / System32 /, ви, мабуть, можете бути впевнені, оскільки не маєте справу із виконуваним програмним забезпеченням шкідливого програмного забезпечення. Але якщо ви хочете отримати ще більше душевного спокою, ви все одно можете запустити перевірку безпеки на виконуваному файлі, щоб бути впевненим. Якщо ви хочете заощадити час, завантажте лише виконуваний файл у VirusTotal і дайте програмному забезпеченню проаналізувати його.
Чи добре видалити виконуваний файл UsoClient?
Видалення usoclient.exe програми, безумовно , не рекомендується , так як ви могли б викликати небажану поведінку. Навіть більше, оскільки це системний файл, який зазвичай використовується Windows, ви, швидше за все, виявите, що ваша ОС негайно відтворить файл при наступному запуску.
Кращим рішенням було б вимкнути програму або, що ще краще, розпочати, дозволивши засобу виправлення неполадок Windows виправити помилку, через яку запит CMD UsoClient чіплятиметься на екрані необмежено довго . Будь-ласка, дотримуйтесь наведених нижче методів, доки не з’явиться виправлення, яке спроможеться видалити запит CMD usoclient.exe .
Примітка. Майте на увазі, що якщо ви врешті-решт вимкнете usoclient.exe, ви, ймовірно, не дозволите вашій системі залишатися в курсі останніх оновлень.
Спосіб 1: Запуск засобу усунення несправностей Windows
Деякі користувачі повідомляють, що вдалося виправити проблему, запустивши засіб виправлення неполадок Windows Update. Але майте на увазі, що цей метод ефективний лише тоді, коли підказка CMOC usoclient.exe залишається на екрані необмежений час.
Примітка. Виконання наведених нижче кроків не призведе до вимкнення usoclient.exe - ви все одно зможете отримувати оновлення Windows. Виправлення спрямоване лише на усунення помилки, через яку запит CMD usoclient.exe залишається на екрані до закриття вручну.
Ось короткий посібник з усунення помилки за допомогою засобу усунення несправностей Windows Update :
- Натисніть клавішу Windows + R, щоб відкрити вікно запуску. Введіть або вставте “ ms-settings: усунення несправностей ” і натисніть Enter, щоб відкрити вкладку “ Виправлення неполадок” у Windows 10 Settings .
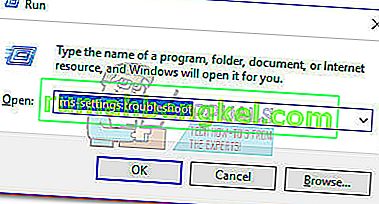
- На вкладці Виправлення неполадок натисніть Windows Update, а потім виберіть Запустити засіб усунення несправностей .
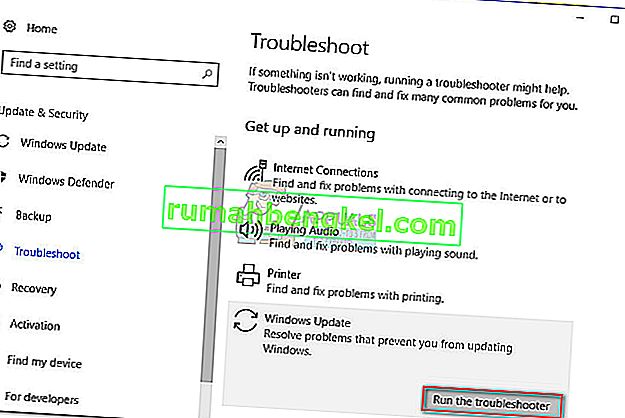
- Зачекайте, поки компонент усунення несправностей не виявить проблем, а потім дотримуйтесь підказок на екрані, щоб активувати стратегії відновлення. Ймовірно, вам доведеться натиснути на Застосувати це виправлення . Коли процес завершиться, перезавантажте комп'ютер вручну, якщо цього не буде запропоновано зробити автоматично.

Якщо цей метод не вирішив проблему або якщо ви шукаєте постійне виправлення, щоб вимкнути виконуваний файл UsoClient , продовжте інші способи нижче.
Спосіб 2: Вимкнення usoclient.exe із планувальника завдань
Хоча ми, звичайно, не рекомендуємо цього без видимої причини, можна запобігти появі спливаючого підказки CMD UsoClient.exe , вимкнувши процес із планувальника завдань
Ось короткий посібник із вимкнення спливаючого вікна usoclient.exe із планувальника завдань:
- Натисніть клавішу Windows + R, щоб відкрити команду " Виконати" . Введіть “ taskshcd.msc ” і натисніть Enter, щоб відкрити планувальник завдань.

- У вікні планувальника завдань перейдіть до бібліотеки планувальника завдань> Microsoft> Windows> UpdateOrchestrator за допомогою лівої панелі.
- Після того, як ви відкриєте UpdateOrchestrator папку, перейти на центральній панелі і виберіть Розклад сканування завдання.
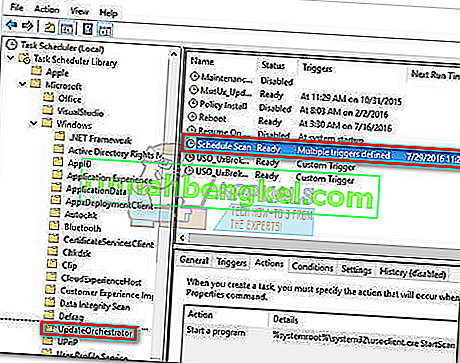
- Вибравши Розклад сканування , перейдіть до правої панелі та натисніть Вимкнути (у розділі Вибраний елемент ).
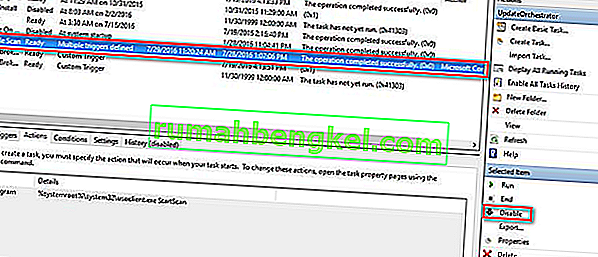
- Закрийте планувальник завдань і перезавантажте комп'ютер. Під час наступного перезапуску ви повинні помітити, що спливаюче вікно CMD UsoClient.exe більше не відображається. Але майте на увазі, що, залишаючи це завдання вимкненим, компонент WU (Windows Update) не буде інформувати про останні доступні оновлення.
Примітка. Якщо ви коли-небудь вирішите відновити нормальну функціональність компонента Update Orchestrator , перепроектуйте наведені вище кроки та виберіть Увімкнути на останньому кроці, щоб повернутися до нормальної поведінки.
Якщо ви не можете отримати доступ до планувальника завдань із вашої версії Windows 10, вимкніть usoclient.exe, використовуючи спосіб 3.
Спосіб 3: Вимкнення usoclient.exe за допомогою редактора реєстру
Якщо перший метод не застосовувався до вашої системи, ви також можете скористатися редактором реєстру, щоб запобігти спливаючому CMD usoclient.exe, щоб він ніколи більше вас не турбував. Цей метод передбачає створення 32-розрядного значення Dword під назвою NoAutoRebootWithLoggedOnUsers , щоб вимкнути функцію автоматичного перезавантаження виконуваного файлу UsoClient .
Ось короткий посібник із вимкнення usoclient.exe з редактора реєстру:
- Натисніть клавішу Windows + R, щоб відкрити вікно запуску. Введіть " regedit " і натисніть Enter, щоб відкрити редактор реєстру.

- У Редакторі реєстру за допомогою лівої панелі перейдіть до наступного місця.
HKEY_LOCAL_MACHINE \ SOFTWARE \ Policies \ Microsoft \ Windows \ WindowsUpdate \ AU.
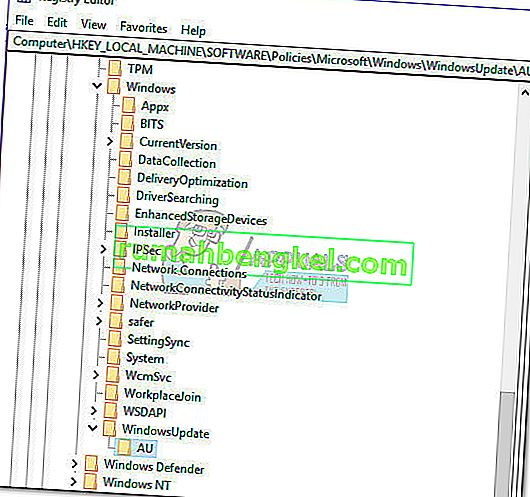
- Вибравши папку AU , перейдіть на праву панель і клацніть правою кнопкою миші на вільному просторі та виберіть New> Dword (32-bit) Value. Потім перейменуйте щойно створене значення на NoAutoRebootWithLoggedOnUsers.
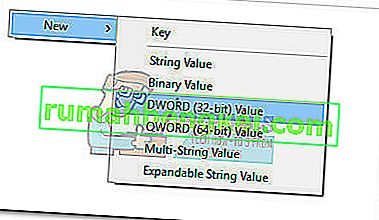
- Двічі клацніть на NoAutoRebootWithLoggedOnUsers і встановіть для нього значення 1 .
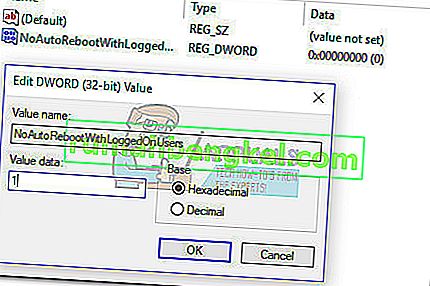
- Закрийте редактор реєстру та перезавантажте комп'ютер. Спливаючі вікна CMD, спричинені usoclient.exe, більше не повинні бути видимими після перезапуску.
Якщо ви захочете повернутися до звичної поведінки, поверніться до редактора реєстру, перейдіть до HKEY_LOCAL_MACHINE \ SOFTWARE \ Policies \ Microsoft \ Windows \ WindowsUpdate \ AU та видаліть запис NoAutoRebootWithLoggedOnUsers або встановіть для нього значення 0 .