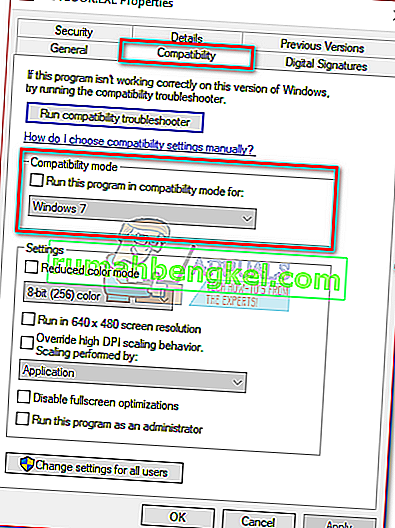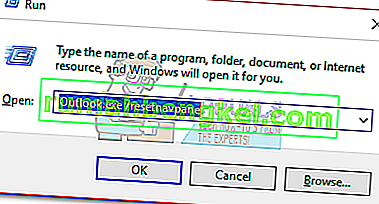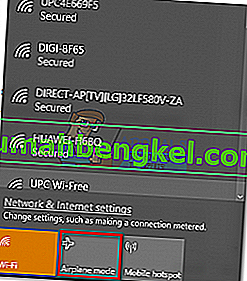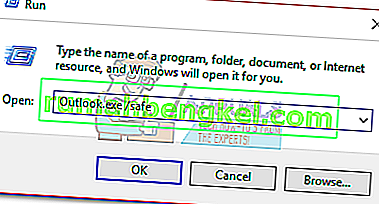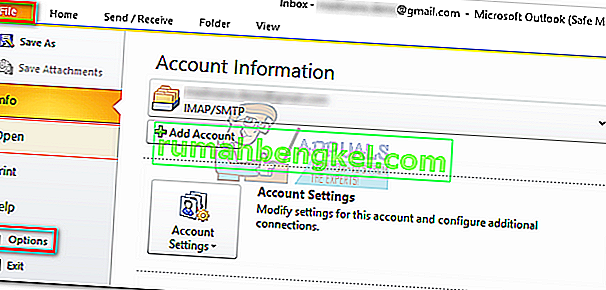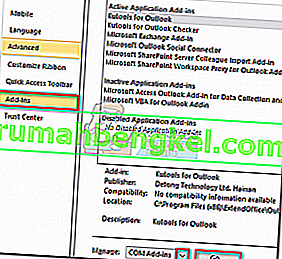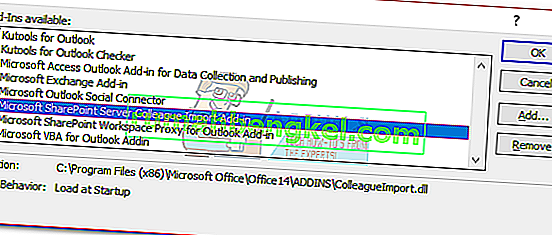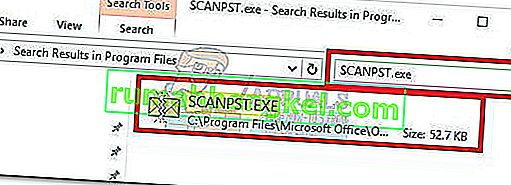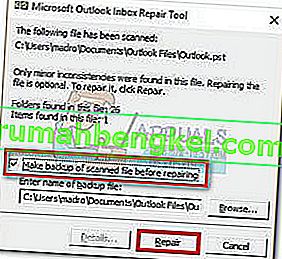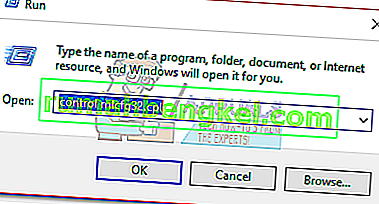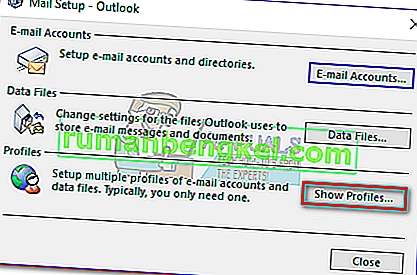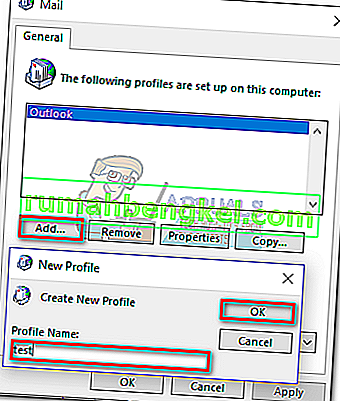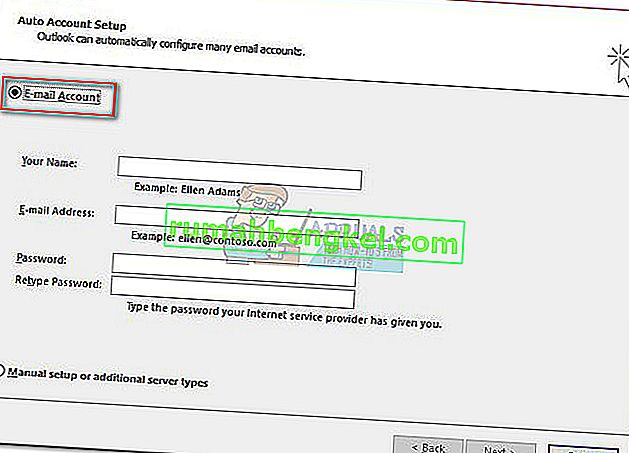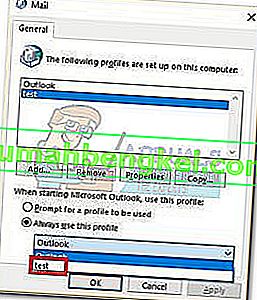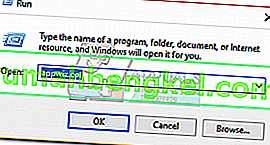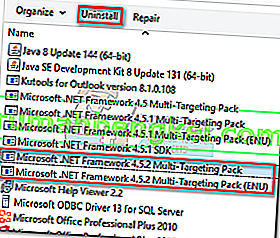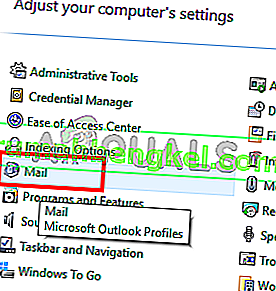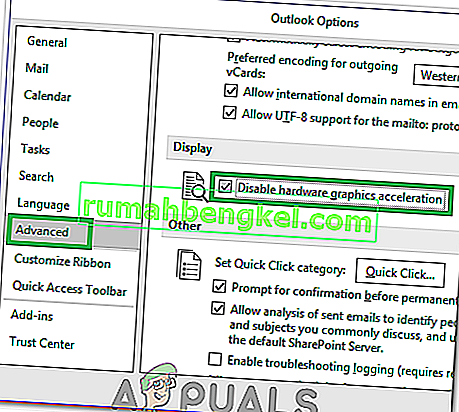Деякі користувачі Windows 10 скаржаться на проблему Outlook, яка перешкоджає її правильному відкриттю. Ця проблема спільна з усіма версіями Outlook від 2007 до Outlook 365.
Це загальний шаблон для цієї проблеми - користувач встановлює Outlook, встановлює його і програма без проблем завантажується. Потім Outlook закривається, але на невизначений час висить на екрані завантаження під час відображення « Завантаження профілю ». Повідомлення залишається до примусового закриття. Крім того, в деяких випадках це просто створює помилку "Не вдається запустити Outlook" і взагалі не завантажується.

Якщо ви зараз маєте справу з цією проблемою, ми можемо допомогти. Нижче ви знайдете набір методів, які допомогли користувачам Windows 10 знову запустити Outlook. Але перш ніж ми дійдемо до виправлень, ось список найпоширеніших винуватців:
- Пошкоджений профіль Outlook
- Помилка навігаційної панелі
- Неправильний файл PST / OST
- Перспектива починається в режимі сумісності
- Outlook не запускається з правами адміністратора
- Помилка надбудови
Тепер, коли ви знаєте причину проблем, дотримуйтесь наведених нижче методів, поки не знайдете виправлення, яке працює.
Примітка. Перш ніж переглядати методи, переконайтеся, що це не результат поганої установки. Видаліть пакет Office і знову запустіть Outlook. Якщо це не допомогло вирішити вашу проблему, перейдіть до наведених нижче виправлень.
Спосіб 1: Запуск Outlook від імені адміністратора
Це може здатися дешевим виправленням, але це дозволило багатьом користувачам знову змусити Outlook працювати. Поки підтверджено, що виправлення працює в Windows 10, не може зашкодити спробувати його на старій ОС. Все, що вам потрібно зробити, це клацнути правою кнопкою миші на виконуваному файлі Outlook.exe та клацнути на Запустити від імені адміністратора .

Примітка. Майте на увазі, що клацання правою кнопкою миші на піктограмі Outlook може не показати вам можливість запуску від імені адміністратора. Якщо це так, перейдіть до C: \ Program Files \ Microsoft Office \ Office 14 \ 15 \ 16 (залежно від вашої версії Outlook) і клацніть правою кнопкою миші на виконуваному файлі там.
Спосіб 2: Вимкнення параметрів сумісності Outlook
Цілком загадково, як Windows 10 вирішує запустити Outlook у режимі сумісності для Windows 7. Деякі користувачі повідомляють, що їх проблему було вирішено, коли вони вимкнули Outlook, що працює в режимі сумісності. Ось короткий посібник із того, як перевірити, чи відкривається Outlook у режимі сумісності, та як його вимкнути:
- Перейдіть до місця встановлення Outlook, клацніть правою кнопкою миші на Outlook.exe та виберіть Властивості .
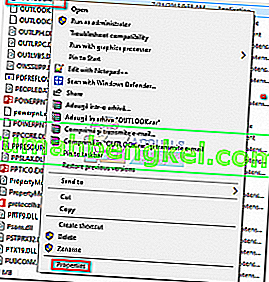 Примітка: Місце встановлення за замовчуванням: C: \ Program Files \ Microsoft Office / Office 14 \ 15 \ 16 (залежно від вашої версії Outlook)
Примітка: Місце встановлення за замовчуванням: C: \ Program Files \ Microsoft Office / Office 14 \ 15 \ 16 (залежно від вашої версії Outlook) - Виберіть вкладку Сумісність і зніміть прапорець біля пункту Запустити цю програму в режимі сумісності для. Клацніть Застосувати, щоб підтвердити свій вибір.
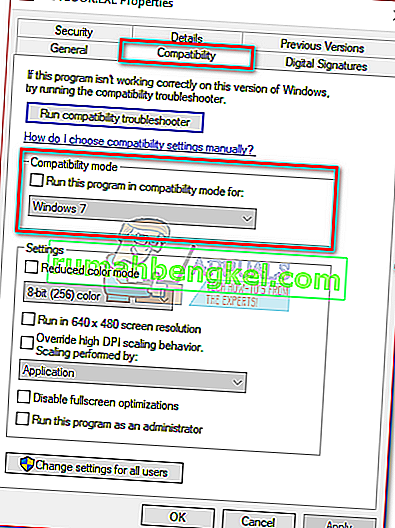
- Відкрийте Outlook із того самого виконуваного файлу та перевірте, чи не проходить він через екран « Завантаження профілю ».
Спосіб 3: Скидання навігаційної панелі
У програмі Outlook панель навігації знаходиться в лівій частині екрана. Це забезпечує легкий доступ до електронних листів, календарів, завдань та контактів. Проблема в тому, що він може легко вийти з ладу і перешкодити правильному запуску Outlook. На щастя, є просте виправлення, яке призведе до повернення навігаційної панелі до стану за замовчуванням, без збоїв. Ось як це зробити:
- Повністю закрийте Outlook.
- Натисніть клавішу Windows + R і введіть “ Outlook.exe / resetnavpane ” та натисніть Enter .
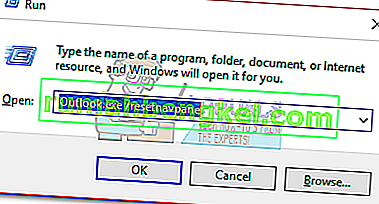
- Outlook повернеться до стану навігації за замовчуванням і відкриється.
Спосіб 4: Відкриття програми Outlook у режимі польоту
Це тимчасове виправлення, але воно спрацювало для багатьох користувачів. Як виявляється, відключення підключення до Інтернету під час початкового запуску Outlook допомогло багатьом користувачам пройти екран завантаження профілю . Зараз існує кілька способів вимкнення мережевого інтерфейсу, але ми обрали для використання режим польоту, оскільки це простіше. Ось що вам потрібно зробити:
- Закрийте Outlook та всі пов'язані діалогові вікна.
- Клацніть на піктограму Мережа (внизу праворуч на екрані).

- Натисніть кнопку Режим польоту, щоб активувати його.
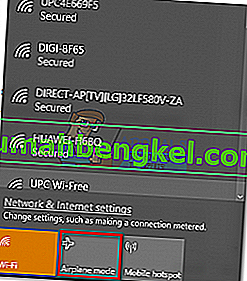
- Відкрийте Outlook і зачекайте, поки він не пройде екран завантаження профілю . Потім клацніть на мережі ще раз і вимкніть режим польоту. Через пару секунд Outlook повинен почати завантажувати електронні листи, контакти та календарі.
Спосіб 5: Запуск Outlook у безпечному режимі та вимкнення надбудов
Надбудови чудово покращують і без того чудову функціональність Outlook, але деякі з них мають потенціал вивести з ладу і завадити Outlook знову запускатися. Під час запуску Outlook у безпечному режимі всі надбудови не завантажуються. Це дозволяє нам вирахувати, якщо проблему “ Завантаження профілю ” спричинено несправним надбудовою.
Наведені нижче кроки допоможуть вам запустити Outlook у безпечному режимі. Якщо запуск буде успішним, ми деактивуємо кожну надбудову та перезапустимось у звичайному режимі. Ось як:
- Переконайтесь, що Outlook повністю закритий.
- Натисніть клавішу Windows + R і введіть “Outlook.exe / safe”. Натисніть Enter, щоб запустити Outlook у безпечному режимі.
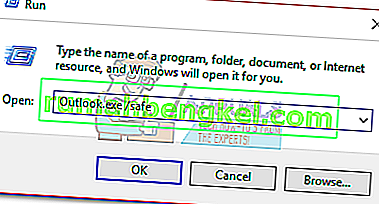
- Можливо, вас попросять підтвердити свій профіль Outlook. Зробіть це, щоб продовжити далі.
- Виберіть вкладку Файл і натисніть Параметри.
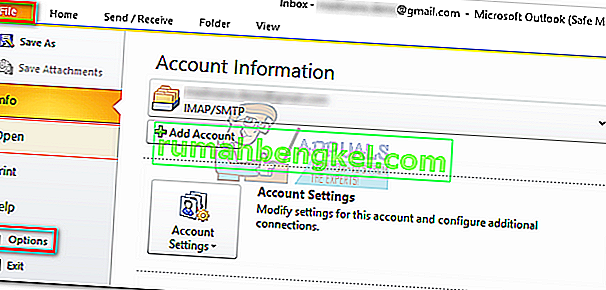
- Перейдіть на вкладку Надбудови, розгорніть спадне меню поруч із Керування та виберіть Надбудови COM . Клацніть на GO .
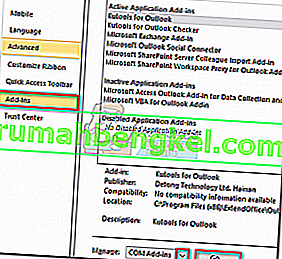
- Зніміть прапорець біля кожного надбудови, щоб вимкнути його. Натисніть Ok і закрийте Outlook.
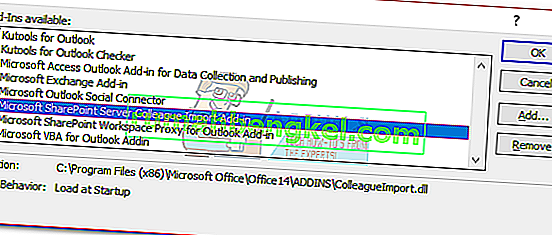
- Перезапустіть програму Outlook звичайно та перевірте, чи не проходить він початковий екран. Якщо так, поверніться до Файл> Параметри> Надбудови та систематично вмикайте надбудови по одному, поки не з’ясуєте, що спричиняє проблему.
Метод 6: Відновлення файлу даних Outlook
Іншим рішенням, яке виявилося ефективним, є використання засобу відновлення папки "Вхідні" ( SCANPST.exe ) для загального відновлення вашого профілю особистих папок . Ось що вам потрібно зробити:
- Повністю закрийте Outlook.
- Перейдіть до C: \ Program Files і знайдіть SCANPST.exe у вікні пошуку, розташованому у верхньому правому куті Провідника файлів .
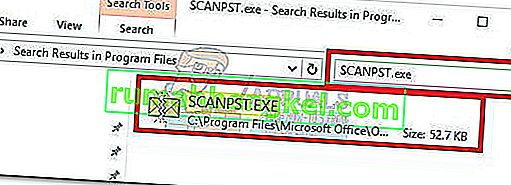
- Двічі клацніть на ScanPST.exe та натисніть " Огляд", щоб встановити шлях до вашого файлу PST. Розташування за замовчуванням знаходиться в Documents \ Outlook Files . Після завантаження PST натисніть кнопку Пуск.

- Після завершення процесу вам відкриється діалогове вікно із кількістю знайдених невідповідностей. Поставте прапорець біля пункту «Зробити резервну копію відсканованого файлу перед ремонтом» і натисніть « Відновити».
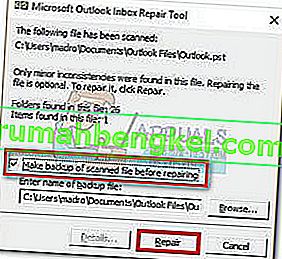
- Після завершення ремонту знову відкрийте Outlook і перевірте, чи вдалося пройти екран початкового завантаження.
Метод 7: Створення нового профілю Outlook
Перш ніж ми зможемо повністю виключити зі списку пошкоджений профіль, давайте створимо новий профіль електронної пошти та подивимось, чи вдається Outlook завантажитися. Ось що вам потрібно зробити:
- Закрийте Outlook.
- Натисніть клавішу Windows + R , введіть “ control mlcfg32.cpl ” і натисніть Enter.
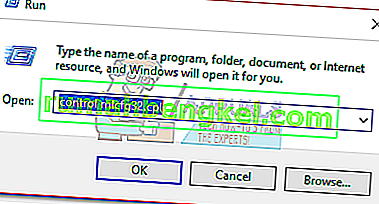
- Клацніть на Показати профілі .
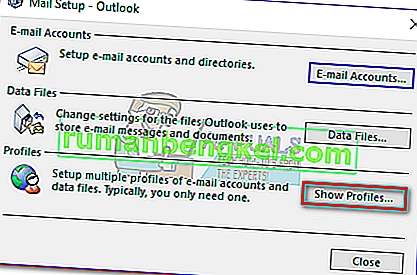
- Натисніть кнопку Додати, щоб створити новий профіль та вставити його ім'я.
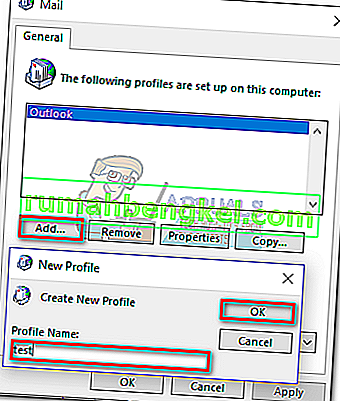
- Використовуйте автоматичне налаштування облікового запису електронної пошти, щоб вставити облікові дані електронної пошти та налаштувати свій обліковий запис.
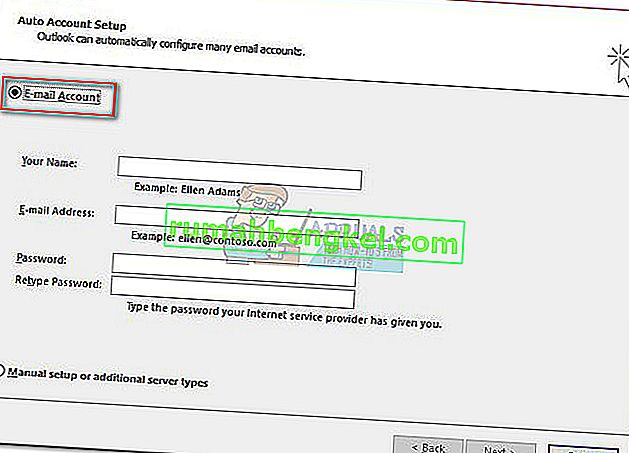
- Налаштувавши новий профіль, поверніться до початкового вікна пошти та виберіть його за замовчуванням. Це можна зробити, натиснувши Завжди використовувати цей профіль і вибрати зі списку новий профіль. Натисніть Застосувати, щоб зберегти свої налаштування.
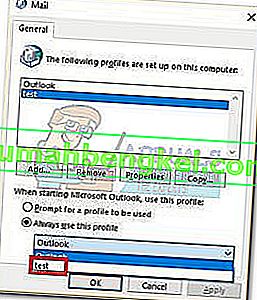
- Запустіть Outlook і перевірте, чи проблему усунуто.
Спосіб 8: Видалення оновлень NET Framework
Багато користувачів повідомляють, що видаленням двох останніх оновлень .NET Framework вдалося змусити Outlook запуститись знову заново. Ось як:
- Натисніть клавішу Windows + R, введіть “ appwiz.cpl ” і натисніть Enter .
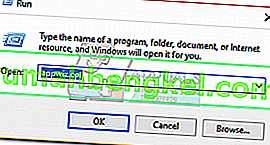
- Прокрутіть униз до Microsoft .NET Framework і видаліть оновлення 4.5.2.
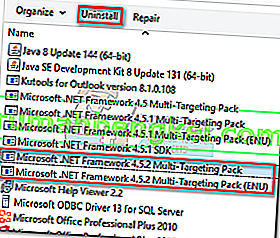
Спосіб 9: Закриття фонових програм
У деяких випадках деякі фонові програми можуть використовувати важливі файли, які потрібно запустити Outlook, через що помилка може бути спровокована. Тому на цьому кроці ми закриємо ці фонові програми. Для того:
- Перейдіть за наступною адресою
C: \ Users \ (ім'я користувача) \ AppData \ Local \ Microsoft \ Outlook
- Спробуйте перейменувати файл, що знаходиться всередині цієї папки.
- Якщо файл перейменовано успішно, не продовжуйте кроки.
- Але для деяких користувачів це може спричинити помилку під час спроби перейменувати її. Ця помилка може свідчити про те, що файл використовується іншою програмою.
- Повністю закрийте цю програму, а також відкрийте диспетчер завдань і переконайтеся, що у фоновому режимі не запущено жодного екземпляра.
- Коли програму закрили, перевірте, чи проблема не зникає.
Спосіб 10: Видалення профілів Outlook
У деяких випадках профіль Outlook, можливо, з часом пошкодився, і це може перешкоджати правильному завантаженню ресурсів Outlook. Тому на цьому кроці ми будемо видаляти профілі Outlook, а потім перевірити, чи проблема не зникає.
- Натисніть кнопки “Windows” + “R”, щоб відкрити підказку про запуск
- Введіть “Control” і натисніть “Enter”, щоб відкрити панель керування.

- На панелі керування натисніть «Облікові записи користувачів», а потім виберіть «Пошта».
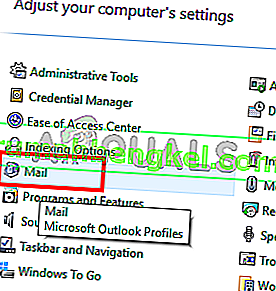
- У вікні профілів виберіть кожен профіль по одному та виберіть “Видалити”.
- Після цього натисніть «Застосувати», а потім «ОК».
- Тепер натисніть «Windows» + « R », щоб відкрити підказку «Виконати».
- Введіть “Regedit” і натисніть “Enter”.

- Перейдіть до наступного розділу реєстру.
HKEY_CURRENT_USER \ Software \ Microsoft \ Office \ 16.0 \ Profiles
- Видаліть також усі профілі звідси.
- Тепер запустіть Outlook, і він попросить вас увійти зі своїми обліковими даними, а потім створити новий профіль.
- Перевірте, чи проблема не зникає.
Спосіб 11: Вилучення ключа Office
У деяких випадках через оновлення зі старішої версії Microsoft Office до нової у вас можуть залишитися залишки ключів від попередньої інсталяції. Тому на цьому кроці ми видалимо цей ключ, а потім перевіримо, чи проблема не зникає.
- Закрийте всі екземпляри Microsoft Outlook та Office.
- Натисніть “Windows” + “R”, щоб відкрити підказку про запуск.
- Введіть “Regedit” і натисніть “Enter”.

- У реєстрі перейдіть до наступного місця.
HKEY_CURRENT_USER \ Software \ Microsoft \ Office
- Тут видаліть ключ із попередньої версії Office і створіть новий профіль Outlook, як зазначено в попередніх методах.
- Перевірте, чи проблема не зникає.
Спосіб 12: Випуск IP
У деяких випадках проблему можна усунути, випустивши IP, поки екран завантаження профілю застряг, а потім оновивши його після його запуску. Це свого роду обхідний шлях, який допомагає зменшити кількість помилок через неправильну конфігурацію IP. Для реалізації цього обхідного шляху:
- Запустіть Outlook і зачекайте, поки він застрягне на екрані “Завантаження профілів”.
- Натисніть «Windows ' + « R », щоб відкрити підказку про запуск.
- Введіть "cmd" і натисніть "Shift" + "Ctrl" + "Enter", щоб надати адміністративні привілеї.

- Введіть таку команду та натисніть “Enter”, поки екран застряє в Outlook.
Ipconfig / випуск
- Тепер екран Outlook завантажиться, і він повинен вас пройти. У цьому випадку введіть таку команду та натисніть “Enter”.
Ipconfig / оновити
- Клацніть на « Надіслати / Отримати всі папки » в Outlook і перевірте, чи проблема не зникає.
Спосіб 13: Вимкнення апаратного прискорення
У деяких випадках може бути ввімкнено апаратне прискорення для Outlook, через що деякі компоненти програми можуть завантажуватися неправильно. Тому на цьому кроці ми будемо відключати апаратне прискорення після запуску програми як адміністратора.
- Клацніть правою кнопкою миші на піктограмі Outlook.exe на робочому столі та виберіть «Запустити від імені адміністратора».
- Дочекайтеся належного запуску програми.
- У програмі Outlook натисніть опцію «Файл», а потім виберіть «Параметри».
- Клацніть на “Додатково”, а потім на “Дисплей”.
- Установіть прапорець « Вимкнути апаратне прискорення » в програмі Outlook.
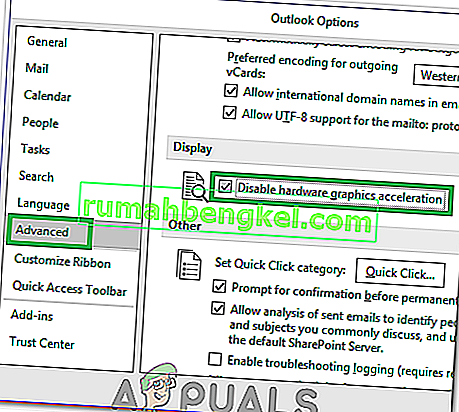
- Перевірте, чи проблема не зникає.
В якості альтернативи:
- Натисніть “Windows” + “R”, щоб відкрити підказку про запуск.
- Введіть “Regedit” і натисніть “Enter”.

- Перейдіть до наступного місця всередині редактора реєстру.
HKEY_CURRENT_USER \ Software \ Microsoft \ Office \ 16.0 \ Common
- Створіть тут новий ключ і назвіть його «Графіка».
- Виберіть графічний ключ, клацніть правою кнопкою миші та виберіть новий, а потім клацніть на опцію “ DWORD (32-bit) Value” .

- Назвіть це « DisableHardwareAcceleration» і змініть його значення на «1».
- Закрийте редактор реєстру та перевірте, чи проблема не зникає.
Загальні виправлення:
- Обов’язково видаліть усі збережені електронні листи та паролі з Диспетчера облікових даних Windows.
- Обов’язково перевірте рівень безпеки свого Gmail і переконайтеся, що він налаштований так, щоб Outlook міг синхронізуватися.
- Переконайтеся, що інсталяція Office не збігається з програмою Outlook.

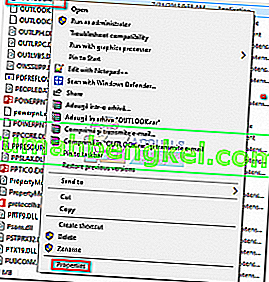 Примітка: Місце встановлення за замовчуванням: C: \ Program Files \ Microsoft Office / Office 14 \ 15 \ 16 (залежно від вашої версії Outlook)
Примітка: Місце встановлення за замовчуванням: C: \ Program Files \ Microsoft Office / Office 14 \ 15 \ 16 (залежно від вашої версії Outlook)