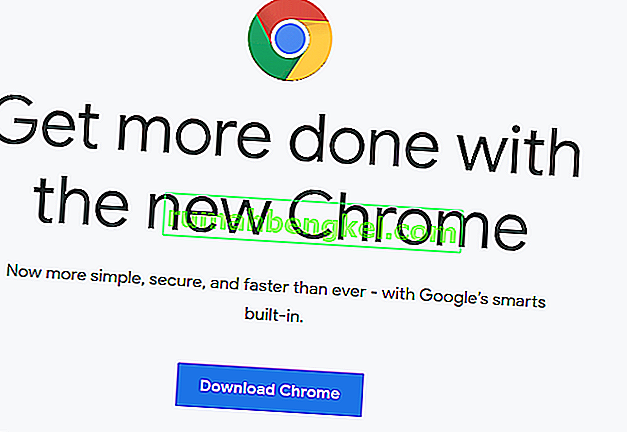Деякі проблеми Chrome мають труднощі з використанням reCAPTCHA із браузера Google Chrome. Найбільш постраждалі користувачі повідомляють, що Recaptcha відображається спочатку, але коли користувач натискає на неї, вся Recaptcha просто зникає. Після перезавантаження веб-сторінки користувачі, які зазнали впливу, отримують повідомлення із застереженням про те, що „ Ваш комп’ютер або мережа може надсилати автоматичні запити ”.

Що спричиняє проблему "Recaptcha не працює в Chrome"?
Ми досліджували цю конкретну проблему, переглядаючи різні звіти користувачів та стратегії відновлення, які впливали на розгорнутих користувачів, щоб вирішити проблему. На основі того, що ми зібрали, є кілька досить поширених сценаріїв, які спричинять появу цього конкретного повідомлення про помилку:
- Chrome не оновлено до останньої версії - Однією з найпоширеніших причин, чому виникає ця помилка, є застаріла версія Chrome. ReCaptcha буде активно переглядати версію браузера, перш ніж дозволити вам отримати доступ. Це стосується всіх версій браузера, а не лише Chrome. У цьому випадку рішення - оновити Google Chrome до останньої версії.
- Пошкоджений профіль веб-переглядача Chrome - Кілька постраждалих користувачів повідомили, що для них проблема зникла на невизначений час, як тільки вони змусили Google Chrome створити новий профіль браузера. Цей крок можна зробити вручну, перейменувавши існуючий профіль браузера (за замовчуванням). Докладніше див. У способі 2 .
- Служба VPN або Proxy погано працює з reCaptcha - як зазначали деякі користувачі, існують деякі служби VPN і Proxy, які створюють цю проблему при перевірці reCaptcha V2. У більшості випадків найкращим рішенням є звернення до служби підтримки VPN / проксі-сервера або перехід до іншого постачальника.
- IP-адреса комп’ютера знаходиться в забороненому діапазоні - проблема може виникнути, якщо вам не пощастило отримати IP-адресу, розміщену в забороненому діапазоні, про яку відомо базі даних Captchas. Якщо ви працюєте з динамічним IP, одним із рішень було б примусити свого провайдера надавати вам інший IP (той, який, сподіваємось, не знаходиться в забороненому діапазоні).
- Зараження шкідливим програмним забезпеченням - зараження шкідливим програмним забезпеченням також може бути причиною цієї конкретної проблеми. Викрадачі веб-переглядачів та рекламні інжектори можуть надсилати занадто багато запитів на процес reCaptcha, доки програмне забезпечення не вирішить заборонити вам використовувати його. У цьому випадку рішення полягає в тому, щоб очистити систему від зараження шкідливим програмним забезпеченням та перевстановити Google Chrome.
Якщо ви намагаєтеся вирішити цю конкретну проблему, ця стаття надасть вам кілька перевірених кроків з усунення несправностей. Внизу ви знайдете набір методів, якими користувалися інші користувачі у подібній ситуації, щоб обійти reCaptcha.
Щоб максимізувати ефективність, дотримуйтесь наведених нижче методів у тому порядку, в якому вони представлені. Зрештою, вам слід натрапити на виправлення, яке вирішує проблему.
Спосіб 1. Оновіть Chrome до останньої версії
Можливо, ви зіткнулися з цією проблемою через помилку Google Chrome, яка була виправлена. Також майте на увазі, що однією з найважливіших вимог reCaptcha V2 є підтримка версії браузера. Маючи це на увазі, деактивуйте будь-який плагін або програмне забезпечення, що блокує процес оновлення (якщо вони є) і дотримуйтесь інструкцій нижче:
- Відкрийте Google Chrome і натисніть кнопку дії (піктограма з трьома крапками) у верхньому правому куті. Потім перейдіть до Довідка> Про Google Chrome .

- Як тільки ви отримаєте доступ до цього наступного вікна, Chrome сканує, чи доступна нова версія. Якщо це так, вам буде запропоновано встановити його.

- Під час наступного запуску браузера знову відвідайте вікно reCaptcha і перевірте, чи проблему вирішено.
Якщо ви все ще стикаєтеся з тією ж проблемою, перейдіть до наступного методу нижче.
Спосіб 2: Створення нового профілю браузера Chrome
Кілька користувачів, які намагаються вирішити одну і ту ж проблему, повідомили, що проблему було вирішено після того, як вони створили новий профіль браузера. Цей метод, схоже, припускає, що пошкоджений профіль веб-переглядача також може спричинити саме цю проблему.
Виконайте наведені нижче дії, щоб створити новий профіль браузера, намагаючись вирішити проблему Recaptcha, яка не працює в Chrome:
- Повністю закрийте Google Chrome (переконайтеся, що процес все ще не відкритий всередині панелі лотка).
- Відкрийте Провідник Windows (клавіша Windows + E) і перейдіть до наступного місця, вставивши його в панель навігації та натиснувши Enter:
% LOCALAPPDATA% \ Google \ Chrome \ Дані користувача \
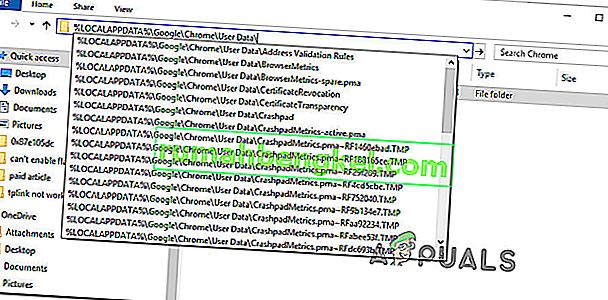
- Усередині папки User Data клацніть правою кнопкою миші на папці Default і виберіть Rename. Потім перейменуйте його в « Резервне копіювання за замовчуванням ». Це змусить браузер Chrome створити нову папку за замовчуванням під час наступного запуску, що закінчується створенням нового профілю браузера.
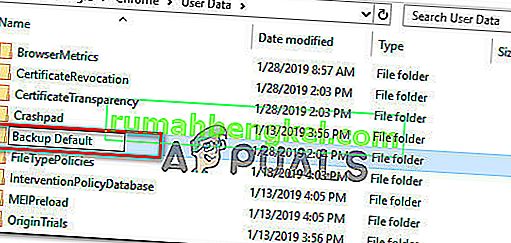
- Відкрийте Google Chrome, щоб змусити його створити новий профіль браузера та перейти на сторінку reCaptcha, щоб перевірити, чи проблему вирішено.
Спосіб 3: Вимкнення служби VPN або проксі
Як зазначали деякі постраждалі користувачі, функція reCaptcha також може перешкоджати рішенню VPN. Якщо ви справді використовуєте програму VPN, тимчасово вимкніть її та перевірте, чи усунено проблему reCaptcha.
Якщо проблема більше не виникає, коли VPN вимкнено, і ви платите за преміум-послугу, вам потрібно буде зв’язатися з постачальником послуг і запитати вказівки щодо правильного підключення.
Те саме стосується, якщо ви використовуєте службу проксі-сервісу - спершу вимкніть її та перевірте, чи проблема все ще виникає. Якщо цього не сталося, шукайте іншого постачальника або зверніться до служби підтримки.
Спосіб 4: Скинути IP-адресу
Якщо у вас проблема з багатьма браузерами (не лише в Google Chrome), одне з рішень, яке, мабуть, допомогло багатьом користувачам, - це скинути IP-адресу. Майте на увазі, що це велика кількість баз даних (загальнодоступних чи приватних), які відстежують підозрілі IP-адреси.
Якщо вам пощастило мати IP у підозрілому діапазоні, підказка reCAPTCHA може поставити вам додаткові блокпости. У цьому випадку примусове призначення маршрутизатором / модемом нової IP-адреси дозволить вам обійти проблему.
Оскільки сьогодні більшість Інтернет-провайдерів надають динамічні IP-адреси, ви, швидше за все, скинете свою IP-адресу, просто відключивши підключення до Інтернету та знову підключившись, щоб отримати нову IP-адресу. Або ви можете виконати наведені нижче дії, щоб скинути свою IP-адресу вручну:
- Натисніть клавішу Windows + R, щоб відкрити діалогове вікно Виконати . Потім введіть “ cmd ” і натисніть Ctrl + Shift + Enter, щоб відкрити піднятий командний рядок. За запитом UAC (контроль облікових записів користувачів) натисніть Так, щоб надати адміністративні привілеї.

- У піднятому командному рядку введіть наступні команди по порядку і натисніть Enter після кожної, щоб скинути свою IP-адресу:
netsh winsock скинути netsh int ip скинути ipconfig / випустити ipconfig / оновити
- Після успішної обробки всіх команд знову відкрийте Google Chrome і переконайтеся, що повторна Captcha працює належним чином.
Спосіб 5: Сканування системи за допомогою Malwarebytes
Проблеми ReCaptcha також пов'язані зі шкідливим програмним забезпеченням, таким як викрадачі браузерів та троянські програми. Найчастіше випадки заражаються файлами всередині папки Chrome (рекламне програмне забезпечення та викрадачі).
У цьому конкретному випадку більшість постраждалих користувачів повідомили, що їх проблеми чарівно зникли після того, як вони використали Malwarebytes для очищення інфекції. Ось короткий посібник із встановлення Malwarebytes і запуску сканування перед переустановкою чистої версії Google Chrome:
- Перш за все, давайте усунемо шкідливе програмне забезпечення, виконавши сканування Malwarebytes.
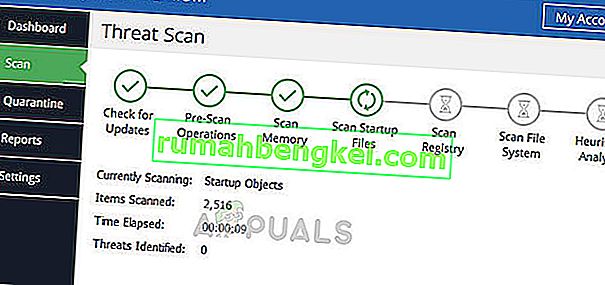 Malwarebytes - Windows 10
Malwarebytes - Windows 10 - Після завершення сканування та видалення шкідливого програмного забезпечення натисніть клавішу Windows + R, щоб відкрити діалогове вікно Виконати . Потім введіть “ appwiz.cpl ” і натисніть Enter, щоб відкрити програми та функції .

- У програмах та функціях прокрутіть список і знайдіть Google Chrome. Побачивши його, клацніть правою кнопкою миші та виберіть Видалити. Потім дотримуйтесь підказок на екрані, щоб повністю видалити Google Chrome.

- Після видалення Google Chrome перезавантажте комп’ютер.
- Відвідайте це посилання ( тут ) з IE або іншого браузера та завантажте останню версію Chrome. Потім відкрийте виконуваний файл інсталяції та дотримуйтесь вказівок на екрані, щоб переінсталювати браузер на своєму комп’ютері.
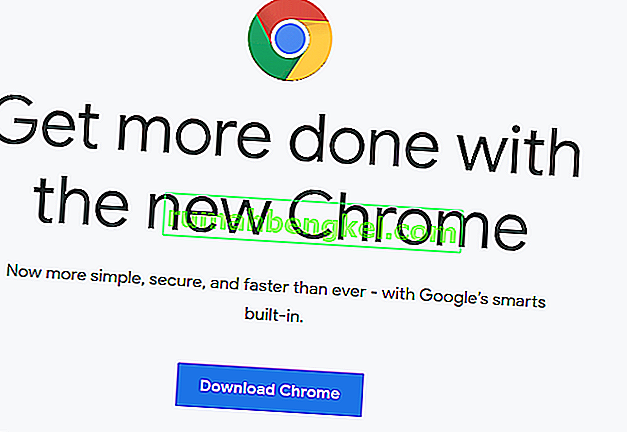
- Перейдіть до вікна reCaptcha і перевірте, чи функція тепер працює належним чином.



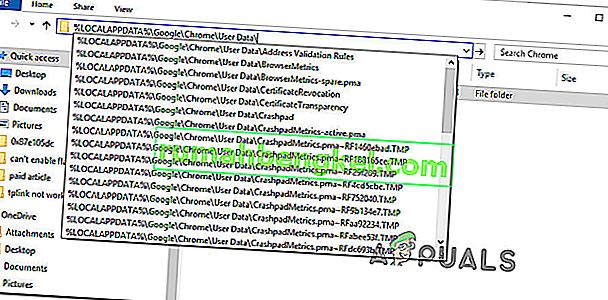
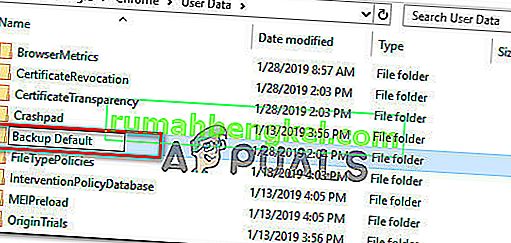

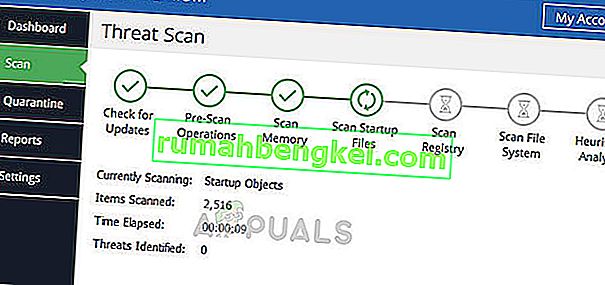 Malwarebytes - Windows 10
Malwarebytes - Windows 10