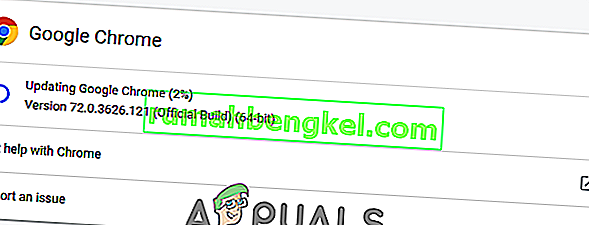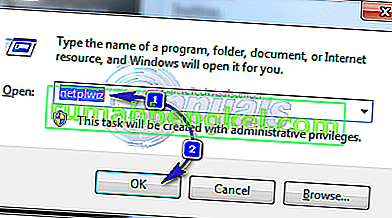Домашні користувачі повідомляють, що Google Chrome не пам’ятає сеанси облікового запису Google, тому не вдається зберегти паролі та інші елементи автоматичного заповнення. Ця проблема не стосується певної версії Windows, оскільки повідомляється, що вона виникає у Windows 7, Windows 8.1 та Windows 10.

Оновлення: Як виявляється, проблема навіть не стосується ОС, оскільки ця проблема також повідомляється на комп'ютерах MAC.
Що спричиняє проблему збереження пароля в Google Chrome?
Ми досліджували цю конкретну проблему, переглядаючи різні звіти користувачів та стратегії відновлення, які зазвичай використовуються для вирішення цієї конкретної проблеми. Виходячи з того, що ми зібрали, є кілька загальних винуватців, які спричинять появу цього конкретного повідомлення про помилку:
- Помилка Google Chrome - Ця конкретна проблема, також відома, спричинена помилкою, яку з тих пір Google виправляє. Якщо у вас застарілий клієнт, просто оновлення браузера може вирішити проблему автоматично.
- Chrome забороняє зберігати локальні дані. Існує одне налаштування, яке, якщо воно ввімкнене, може перешкодити вашому браузеру запам’ятати будь-який пароль, який ви в кінцевому підсумку зберігаєте. Якщо цей сценарій застосовний, ви можете вимкнути цей параметр у налаштуваннях вмісту.
- Збереження пароля вимкнено в Chrome - Chrome не зберігатиме жодних паролів (підказка не відображатиметься), якщо ви попередньо налаштували, якщо один параметр на вкладці Автозаповнення вимкнено. У цьому випадку проблему можна вирішити, увімкнувши прапорець, пов’язаний із пропозицією, зберігати паролі.
- Пошкоджений профіль Chrome - Пошкодження файлів у папці профілю Chrome також може спричинити цю проблему. У цьому випадку змушення браузера створити новий профіль негайно вирішить проблему.
- Пошкоджена папка кешу (лише MAC) - на Mac є кілька звітів, де проблема закінчується низкою папок кешу. Видалення їх вручну вирішить проблему в цьому випадку.
Якщо ви в даний час намагаєтеся вирішити цю конкретну проблему, ця стаття надасть вам кілька кроків з усунення несправностей, які інші користувачі, які перебувають у подібній ситуації, успішно досягли суті цієї проблеми та вирішили проблему.
Для досягнення найкращих результатів дотримуйтесь наведених нижче методів у тому порядку, в якому вони представлені, оскільки вони упорядковані за ефективністю та важкістю. Один із них зобов’язаний вирішити проблему у вашому конкретному випадку. \
Спосіб 1. Оновлення Chrome до останньої версії
Кілька постраждалих користувачів повідомили, що проблема більше не виникає після того, як вони оновили свою версію Chrome до останньої доступної збірки. Це свідчить про те, що ця проблема дійсно може бути спричинена помилкою / помилкою, про яку вже йшлося в одному з останніх випусків Chrome.
За замовчуванням Chrome налаштовано на автоматичне оновлення, але спеціальний план живлення, стороння програма для оптимізації або взаємодія користувача вручну, можливо, зупинили браузер від оновлення.
У будь-якому випадку, ось короткий посібник, як це зробити самостійно:
- Відкрийте Google Chrome і натисніть кнопку дії (у верхньому правому куті). Потім відкрийте опцію Довідка та натисніть Про Google Chrome .

- Досягнувши наступного меню, дочекайтеся завершення початкового сканування. Якщо буде знайдено нову версію, майстер автоматично підготується до встановлення. Якщо це трапиться, просто виконайте описані кроки.
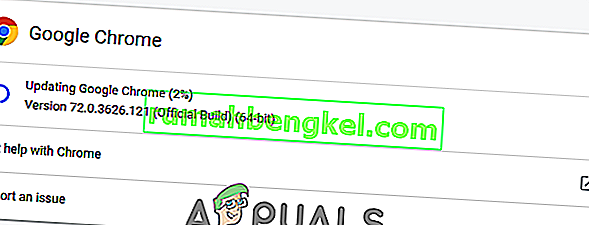
- Коли буде запропоновано встановити, зробіть це і перевірте, чи проблема з збереженням пароля вирішена під час наступного запуску.
Спосіб 2. Змініть налаштування Chrome, щоб дозволити йому зберігати локальні дані
Як повідомили кілька користувачів, проблема також може виникати в тих ситуаціях, коли Google Chrome забороняє зберігати що-небудь локально, коли браузер закритий. Зазвичай цей параметр не вмикається за замовчуванням, але деякі користувачі, яких це стосується, впевнені, що вони не змінювали цю поведінку за замовчуванням самостійно.
У будь-якому випадку, ось як переконатися, що налаштування Chrome не налаштовані на заборону зберігання будь-яких даних при закритому браузері:
- Відкрийте Google Chrome і перейдіть до кнопки дії (у верхньому правому куті). Потім натисніть Налаштування.
- Усередині меню " Налаштування" прокрутіть униз до кінця екрана, а потім натисніть спадне меню " Додатково" , щоб зробити решту параметрів видимими.
- Прокрутіть вниз до вкладки Конфіденційність та безпека та натисніть Налаштування вмісту .
- У налаштуваннях вмісту натисніть на Cookies.
- У меню Cookies переконайтеся, що перемикач, пов’язаний із Зберігати локальні дані, лише доки ви не вийдете з веб-переглядача, не позначений.
- Якщо ви змінили налаштування, перезапустіть браузер, щоб змусити зміни набути чинності.
- Як тільки браузер перезапуститься, спробуйте зберегти пароль ще раз і перевірте, чи успіху ви цього разу зробили.

Якщо ви все ще стикаєтеся з тією ж проблемою, перейдіть до наступного методу нижче.
Спосіб 3: Увімкнення поля Зберегти пароль
Деякі користувачі, які давно стикаються з цією проблемою, повідомили, що нарешті змогли вирішити проблему після того, як виявили, що Chrome налаштовано на те, щоб не пропонувати зберігати веб-паролі.
Якщо те саме відбувається з вами, і ви шукаєте спосіб змінити цю поведінку, цей спосіб вирішить проблему за вас. Ось короткий посібник щодо того, як переконатися, що Chrome налаштований на збереження ваших паролів:
- Відкрийте Google Chrome і натисніть кнопку дії у верхньому правому куті екрана. Потім натисніть " Налаштування" в новому меню.
- На екрані Налаштування перейдіть на вкладку Автозаповнення та натисніть Паролі.
- На вкладці Паролі переконайтеся, що встановлений прапорець, пов’язаний із Запропонувати збереження паролів .
- Перезапустіть браузер і перевірте, чи вирішено проблему.

Спосіб 4: Використання нового профілю Chrome
Кілька постраждалих користувачів повідомили, що проблема більше не виникає після того, як вони змусили Google Chrome створити новий профіль користувача. Це закріплює думку про те, що саме цю проблему може спричинити пошкоджений профіль Chrome.
Ця процедура не є ідеальною, враховуючи той факт, що ви втратите будь-які раніше встановлені налаштування користувача та збережете пароль.
Але якщо ви вирішите піти цим шляхом, ось як створити новий профіль Chrome:
- Відкрийте Chrome і натисніть піктограму свого облікового запису (у верхньому правому куті).
- У меню облікового запису натисніть Керувати людьми .
- У наступному меню натисніть Додати особу .
- Додайте ім’я та аватар для нового профілю, а потім натисніть Додати .
- Перезавантажте комп’ютер і перевірте, чи Chrome зараз зберігає профілі у вашому новому профілі.

Спосіб 5: Використання менеджера паролів
Якщо вам не вдалося змусити Chrome зберегти ваші паролі, вам слід також розглянути можливість використання менеджера паролів, який може легко інтегруватися з вашим браузером.
LastPass , Dashlane та Sticky Password - це хороші рішення, які мають плагіни, які ви можете встановити у своєму браузері Chrome. Усі ці сторонні рішення мають безкоштовну версію, яку ви можете встановити без додаткових витрат.

Якщо ви зіткнулися з проблемою на комп'ютері MAC, дотримуйтесь наведеного нижче способу.
Спосіб 6: Видалення папки кеш-пам'яті (лише для Mac)
Якщо ви зіткнулися з проблемою на комп’ютері Mac, існує одне рішення, яке відоме для вирішення проблеми на комп’ютері Apple. Це, по суті, змушує браузер створювати новий профіль з нуля, який повинен вирішити проблему на випадок, якщо це спричинено пошкодженням файлів.
Ось короткий посібник, як це зробити:
- Перейдіть до папки ~ // Бібліотека .
Примітка: - це просто заповнювач для вашого власного імені користувача.
- Видаліть основну папку Google із ~ / Бібліотека / Підтримка програм.
- Видаліть усі пов’язані папки з ~ / Бібліотека / Кеші.

- Виконавши цю процедуру, перезавантажте комп’ютер і перевірте, чи проблему вирішено.